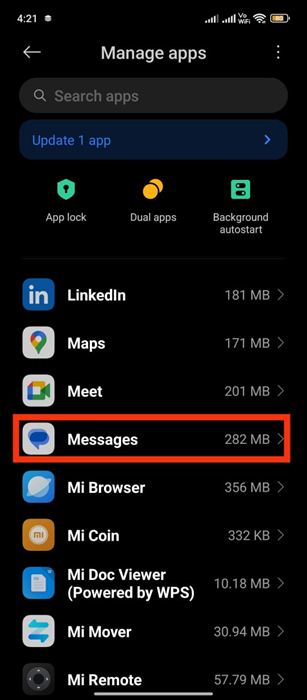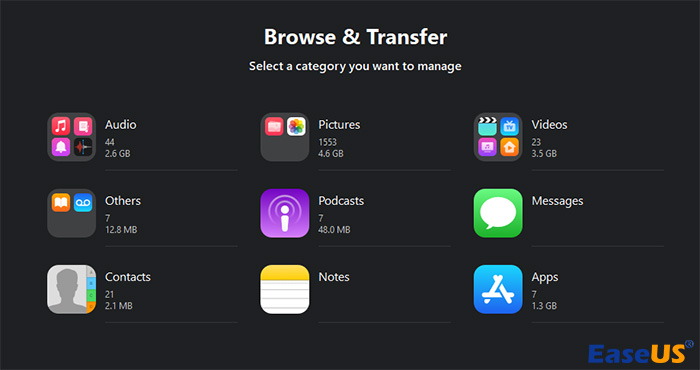In the present digital era, mobiles have turned into an indispensable mechanism that goes beyond mere communication. It acts as a portable hub for our photos, music, apps, and other digital content, which enhances our connectivity and organization. Many of the Android users face one major problem related to storage space. This is why it is always overwhelming to think about deleting favorite pictures, important documents, or even beloved applications due to their personal meanings. However, there's no reason to worry! In this exhaustive guide, we will provide some practical approaches that will help you free up space on Android without deleting anything. Additionally, we will give you some simple yet valuable tips for optimizing your storage and recovering valuable space while keeping your files secure.
How to Free Up Android Space Without Deleting Anything
The following are some methods for Android users to clear device storage space. If you are an iPhone user, you can read another article - How to Free Up Storage on iPhone without Deleting Anything. Now, let's get started with the specific step guide.
Method 1. Clear App's Cache
One easy way to free up space on your Android device is to clear the app cache. With time, applications gather temporary files referred to as cache, which occupies too much space in the phone memory. Clearing these files is safe and won't delete your app data or settings, making it a good first step.
Step 1. Open your device's "Settings" and scroll down to "Apps."
Step 2. Find and tap on the app for which you want to clear the cache.
![manage-apps-select-app.png]()
Step 3. Tap "Storage" or "Storage & Cache" depending on your device.
![android-app-storage.png]()
Step 4. Tap "Clear Cache" to remove temporary files.
![clear-cache-on-android.png]()
Repeat these steps for other apps to continue freeing up space.
Method 2. Transfer Photos from Android to PC
Lots of storage space can be taken up by photos and videos, but sending them to a computer can create a big room. An easy way to do this is with EaseUS MobiMover, which will soon introduce a feature for effortless data transfer between Android devices and computers.
The utility of transferring different types of media, including photos, videos, music, and documents, has several significant features. Furthermore, you can easily transfer photos from Android to an external hard drive or computer for backup. Thus, it is so helpful to keep your precious memories while making space for new ones! The user-friendly interface simplifies the process of moving files for all people, irrespective of their technical skills. Additionally, it operates on many platforms as well as multiple devices, thereby facilitating a seamless data transfer from one phone to another or even a computer.
![mobimover-browse-and-transfer.jpg]()
Method 3. Move Android Apps to SD Card
Relocating apps can save internal space if your device supports expandable storage via an SD card. This article shows how to move installed apps to an SD card.
Step 1. Insert an SD card into your device if it supports one.
Step 2. Head over to "Settings," then select "Apps."
Step 3. Choose the app you want to move and tap "Storage."
![select-app-storage.png]()
Step 4. Select "Change" and then "SD Card."
![move-app-on-android-to-sd.png]()
Step 5. Follow the prompts to complete the transfer.
This method is effective for apps that permit such transfers, so check each app individually.
Method 4. Enable Smart Storage on Google Pixel
Google Pixel users have a handy feature called Smart Storage that automatically manages storage by deleting photos and videos that have already been backed up from the device.
Step 1. Go to Settings > Storage > Manage Storage.
![pixel-manage-storage.png]()
Step 2. Turn on the Smart Storage toggle.
Step 3. Set preferences for when to remove photos—30, 60, or 90 days after they're backed up.
![pixel-smart-storage.png]()
This feature ensures that your Google Photos remain accessible while freeing up device space.
Method 5. Remove Unwanted Downloads
Downloads can quickly pile up and have a significant impact on your storage capacity. Periodically cleaning your downloads folder can reclaim valuable space.
Step 1. Open the "Downloads" app on your device.
![access-downloads-on-android.png]()
Step 2. Browse through the list of files.
Step 3. Select any files you no longer need.
Step 4. Tap the trash icon or "Delete" to remove them.
![move-downloads-to-trash.png]()
Consider doing this regularly to prevent unnecessary clutter from accumulating.
Other Tips to Save Android Storage Space
While the methods mentioned above are very effective, here are some more tips to help you optimize your storage even further:
Tip 1. Apply HEIF Format
Using the High Efficiency Image File (HEIF) format for photos is a great option. It reduces file size significantly without losing image quality. This efficient compression allows you to store more images in the same space compared to traditional formats like JPEG.
Tip 2. Apply Third-party Compression Apps
Apps like Google Photos automatically compress images to save storage space without noticeable quality loss. This is important if you want to keep your photo libraries organized while still having high-resolution images. There are also various third-party apps that offer similar features, enabling you to optimize your photos effectively. These tools typically include customizable settings to adjust compression levels, helping users find the right balance between image quality and storage efficiency.
Tip 3. Utilize Cloud Storage Services
Cloud services like Google Drive, Dropbox, and OneDrive are cloud storage tools, providing ample space for your files that can be accessed from any device with an internet connection. This helps you protect your documents, photos, and videos in the cloud and free up space on your device. In addition, they have other features such as file sharing, collaboration tools, and automated backups that make them essential for personal and professional use.
Tip 4. Uninstall Unused Apps
Regularly review the apps installed on your device. Uninstall any that you no longer use to recover valuable storage. You can do this by going to "Settings," then "Apps," and selecting the app to uninstall.
Tip 5. Use Storage Analyzers
Think about using apps that are able to manage your storage while giving you a clear picture of how to go about it. Such solutions will help you find any big files that might be occupying your system's memory, identify any duplicated data taking up space on your disk, or locate any documents that no longer have meaning for you. Thus, through this software, you will have simplified your digital storage, thereby freeing up some space and improving the performance of these gadgets.
Tip 6. Optimize App Settings
Many apps offer settings that allow you to limit how much data they store on your device. Check for options to reduce storage usage within the app settings, particularly for social media and messaging apps.
Conclusion
However, do not fret when running low on Android device storage since there is an alternative to deleting memories or important applications. Following the above-mentioned strategies on how to free up space on Android without deleting anything will help you effectively get more usable space. Whether it's clearing app caches, moving files to your computer, or using smart storage features, there are simple methods for everyone to manage their storage needs efficiently.
Free Up Android Space Without Deleting Anything FAQs
1. What should I delete when Android storage is full?
When your Android storage is full, begin by clearing app caches, transferring photos and videos to a PC or cloud storage, and deleting unwanted downloads. If needed, uninstall apps you don't use anymore and think about moving data to an SD card.
2. What is taking up all the space on my Android?
Photos, videos, app data, and system files often take up space on Android devices. By regularly checking your storage usage in the settings, you can easily see what's using the most space and take action to manage it.