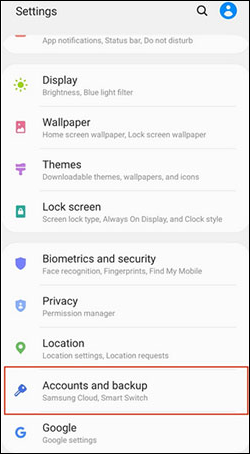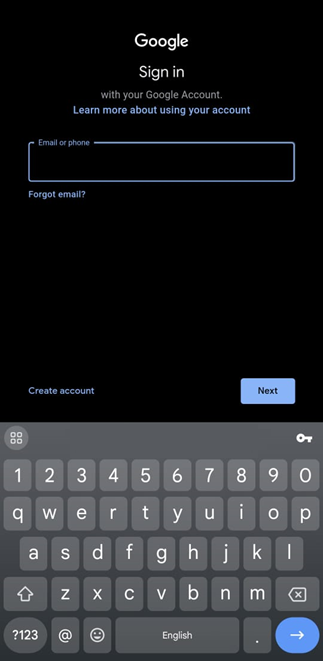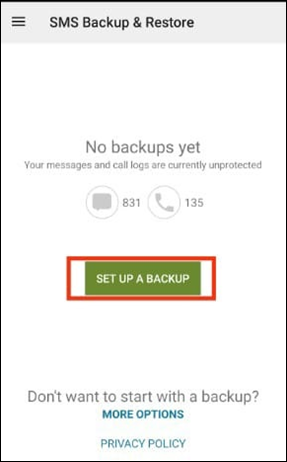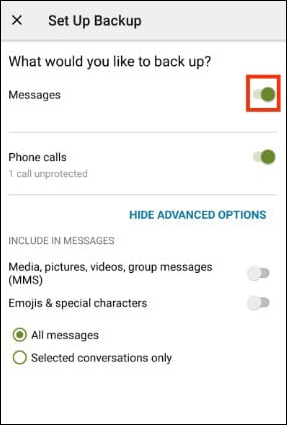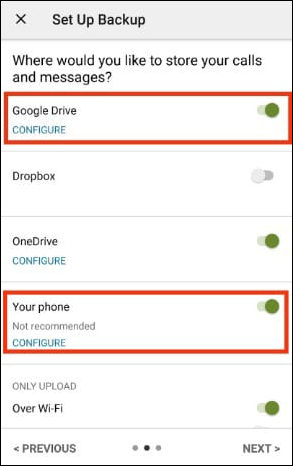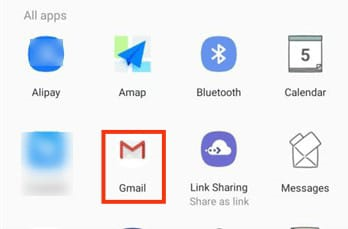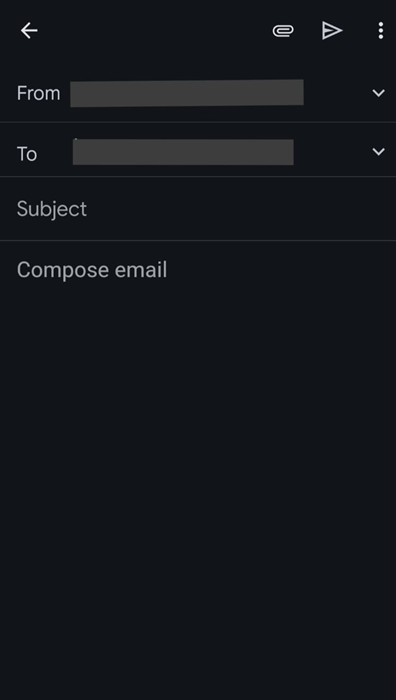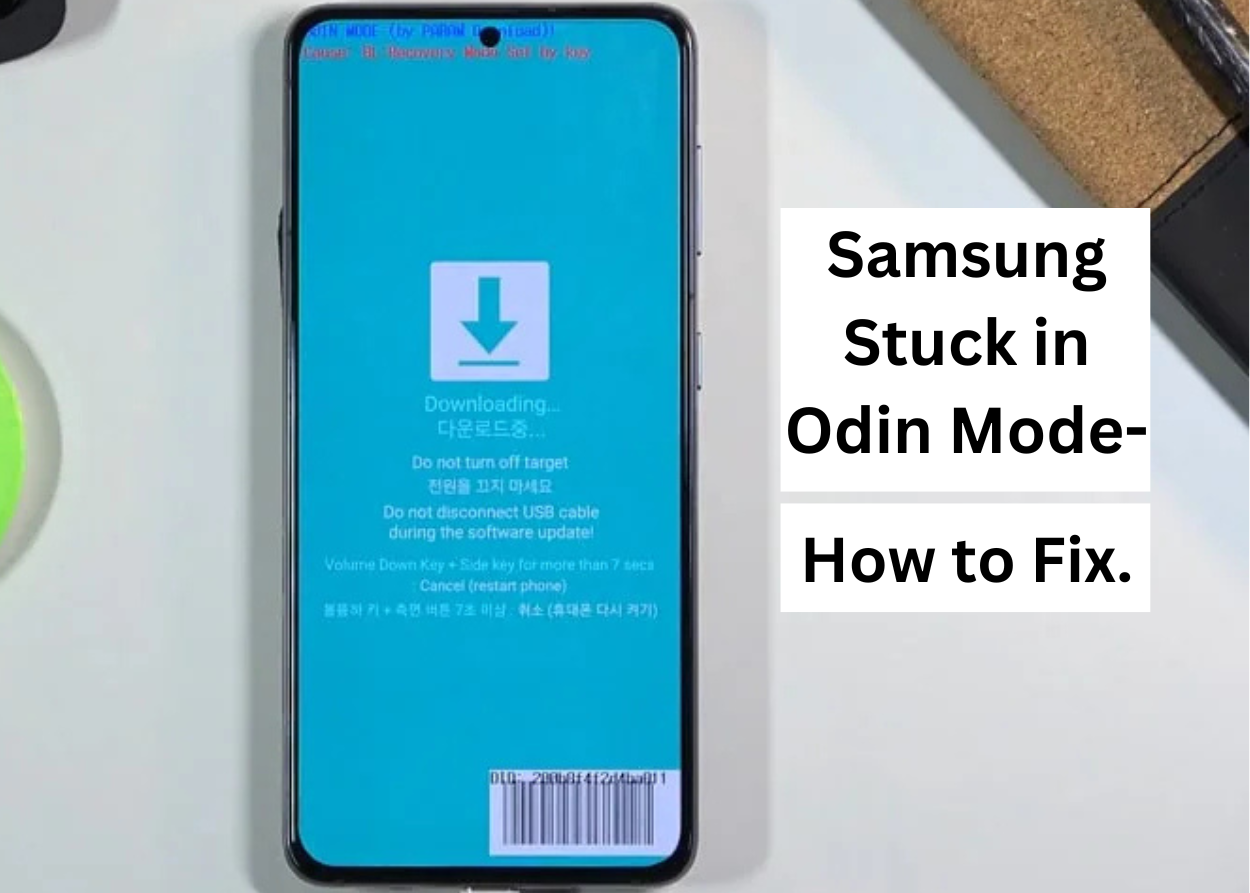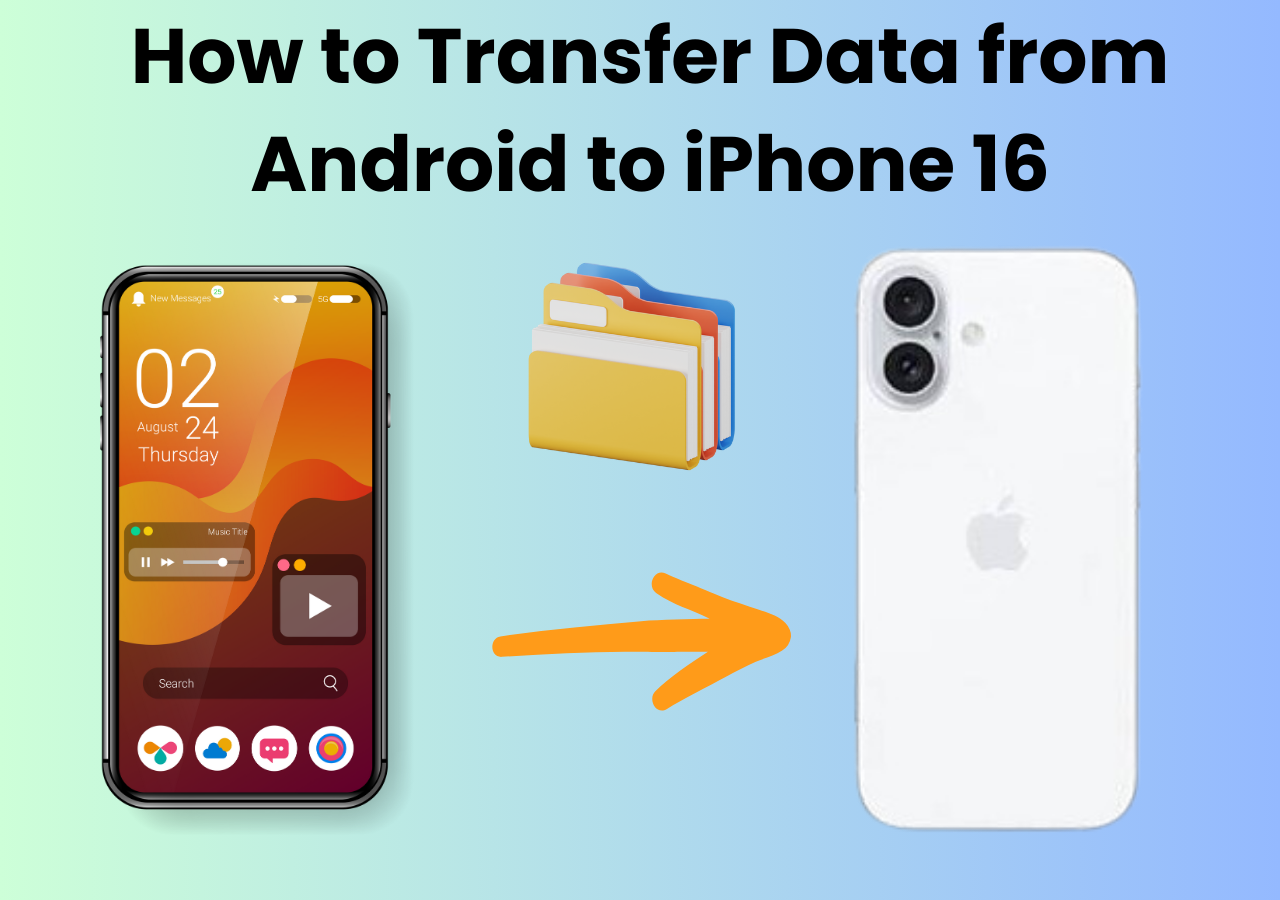What's the Easiest Way to Transfer Text Messages from Android to Computer?
The easiest way to transfer text messages from Android to computer is by using an effective transfer tool. EaseUS MobiMover helps directly transfer messages from Android to computer in one click. It has a user-friendly interface that doesn't require any technical background, enabling you to save time and secure your files from unauthorized access.
You have just bought a new Android phone, and you are worried about losing important SMS. On the other hand, you may be a digital nomad who has to keep messages safe while on the move. However, this can be an easy procedure when using appropriate software tools that enable one to transfer text messages from one's Android device to his or her computer. In this guide, we will go through some simple ways to back up and move your Android text messages securely so that your valuable conversations stay intact whenever you need them.
In this guide, we'll look at five effective methods of keeping your messages secure on your computer. This post is for anyone who loves technology or wants to maintain their privacy online. You will find tips here on how to encrypt messages, manage data, and ensure the security of information over the web. So let's get started!
Way 1. Transfer Text Messages from Android to Computer in One Click
If you want to communicate in a simple and effective manner, EaseUS MobiMover is the solution for all of your data managing needs. It is a powerful software that helps you to simplify message transfers and adds several other features to make data management easier.
With EaseUS MobiMover, one click will enable you to move text messages, contacts, photos, and more. With this one-stop tool, you can back up iPhone/Android data to your computer. You are guaranteed secure data transfer as well as backup of your vital information. Additionally, it allows easy file management, video conversion for different devices, and even cross-platform data transfers.
🚩EaseUS MobiMover's advantages in transferring text messages include:
- The user interface is user-friendly and the operation is simple and clear, so even users without professional skills can easily get started.
- Using efficient transmission technology, large amounts of data can be transferred quickly.
- Data integrity and security are maintained during data transmission, and users' personal information will not be lost or leaked.
Simply download EaseUS MobiMover from the EaseUS MobiMover and use its user-friendly interface to transfer text messages from Android to computer.
Step 1. Launch EaseUS MobiMover on your computer and connect the device to the computer via a USB cable. On your Android, allow debugging from the pop-up window to allow MobiMover access to files.
![connect the device to computer and allow debuging on the device]()
Step 2. Then, it will automatically install a mobile MobiMover app on your phone for a smooth transfer. Now tap "Allow" on your phone to allow the two required permissions shown on the screen to get file permissions. Click "OK" to dismiss.
![install MobiMover app]()
Step 3. Now, on your computer, click "Phone to PC" > "Start" from MobiMover.
![click Start in MobiMover]()
Step 4. Then you can select the file categories to transfer from Android to PC or Mac computer. Now choose photos, videos, music, messages, contacts, app data, or other files that appear on the screen to transfer. Here you can choose the location where you want to store the files, such as desktop, external hard drive, or USB flash drive. When you're done, click "Transfer" to start the process.
![select files to transfer]()
Step 5. Just wait a few minutes, the process will be completed. You can view the transferred files now or click "Transfer More" to copy other files.
![the process is complete]()
Way 2. Save Text Messages from Android to Computer with Google Drive
For a more familiar route, you can use Google Drive to save your text messages. This method is particularly useful if you're already using Google's services regularly. Here's how you can transfer text messages from Android to computer.
Step 1. Open the Settings app on your Android device.
Step 2. Go to "System" and navigate to "Backup."
![accounts and backup samsung]()
Step 3. Make sure the backup option for Google Drive is turned on.
Step 4. Click on "Back up now" to start the process of backing up.
Step 5. Once it is through, you can check the backup in your Google Drive on your computer.
This method uses cloud storage, which not only keeps your messages safe but also allows them to remain stored until they are needed again.
Way 3. Transfer Messages from Android to Computer via SMS Backup+
Another helpful application is SMS Backup+ which requires linking a Gmail account for message transfers. You can use it to transfer text messages from Android to Android/computer. Here's how to transfer text messages from Android to computer via SMS Backup+:
Step 1. Download SMS Backup+ from the Google Play Store.
Step 2. Open the app then connect it with your Gmail account.
![sign in google account]()
Step 3. Grant the app access to your messages and adjust the settings as needed.
Step 4. Click Backup to begin transferring your messages to Gmail.
Step 5. You can check your messages by logging into Gmail on a PC.
SMS Backup+ makes it simple by syncing with email, giving you an opportunity to sort and store text messages without much trouble.
Way 4. Save Messages to Computer from Android via SMS Backup & Restore
If you'd prefer a dedicated backup app, SMS Backup & Restore is a reliable choice. Follow these steps to save messages to your computer:
Step 1. Download SMS Backup & Restore from the Play Store.
Step 2. Open the app and choose "Set up a backup."
![set up a backup]()
Step 3. Select "Messages" along with any other data you want to back up.
![turn on messages]()
Step 4. Choose "Local backup only" or "Google Drive/Dropbox", then tap "Next."
![sms backup and restore drive phone]()
Step 5. After the backup finishes, connect your Android to your computer and transfer the file.
This method provides flexibility in choosing where your backup is stored, giving you control over your data.
Way 5. Email Text Messages from Android to Computer
Lastly, you can manually email your messages to yourself for quick access on your computer. Here's how to transfer text messages from Android to computer via Email:
Step 1. Open the Messages app on your Android phone.
Step 2. Choose the conversation you want to transfer.
Step 3. Tap the three-dot menu and select Share.
![share email]()
Step 4. Choose Email and enter your email address.
![write email and send]()
Step 5. Send the message, then check your email on your computer to access it.
While this method is manual, it's useful for transferring specific conversations without involving additional software.
Conclusion
Transferring text messages from your Android device to your computer can be a simple and straightforward process. We've identified five effective methods in this post, each with unique advantages tailored to your needs and resources. For one-click convenience, EaseUS MobiMover is an excellent choice. If you prefer a cloud-based solution, Google Drive offers reliable functionality. EaseUS MobiMover particularly excels due to its seamless integration and comprehensive features, making it the ideal option for safeguarding and easily accessing your messages. Explore the perfect method for transferring your Android text messages today!
FAQs on How to Transfer Text Messages from Android to Computer
In this FAQ section, we'll answer common questions about transferring text messages from Android to your computer.
1. How do I transfer text messages from Android to computer wirelessly?
Try using Google Drive or apps such as SMS Backup+. These applications enable you to save your text messages in the cloud which can be accessed on any internet-enabled device. It is very easy for you to control and recover vital discussions by using this storage method for your message archives at any given time and location.
2. How do I connect my Android phone to my computer for text messages?
Connecting your Android device to your computer is easy and typically involves a USB cable. Once connected, you can transfer your messages using different software options or manual methods. For smooth message transfers, try popular tools like EaseUS MobiMover and SMS Backup & Restore. These apps are made to help you back up and restore SMS messages, making it simple to manage your important communications.
3. How do I print text messages from my Android phone?
To print messages effectively, first transfer them to your computer using one of the methods mentioned earlier. Once they're on your computer, open them in a text editor or a suitable app. Then, just select the print option to create a hard copy. This simple process makes it easy to print your important messages whenever you need them.
Share this post with your friends if you find it helpful!