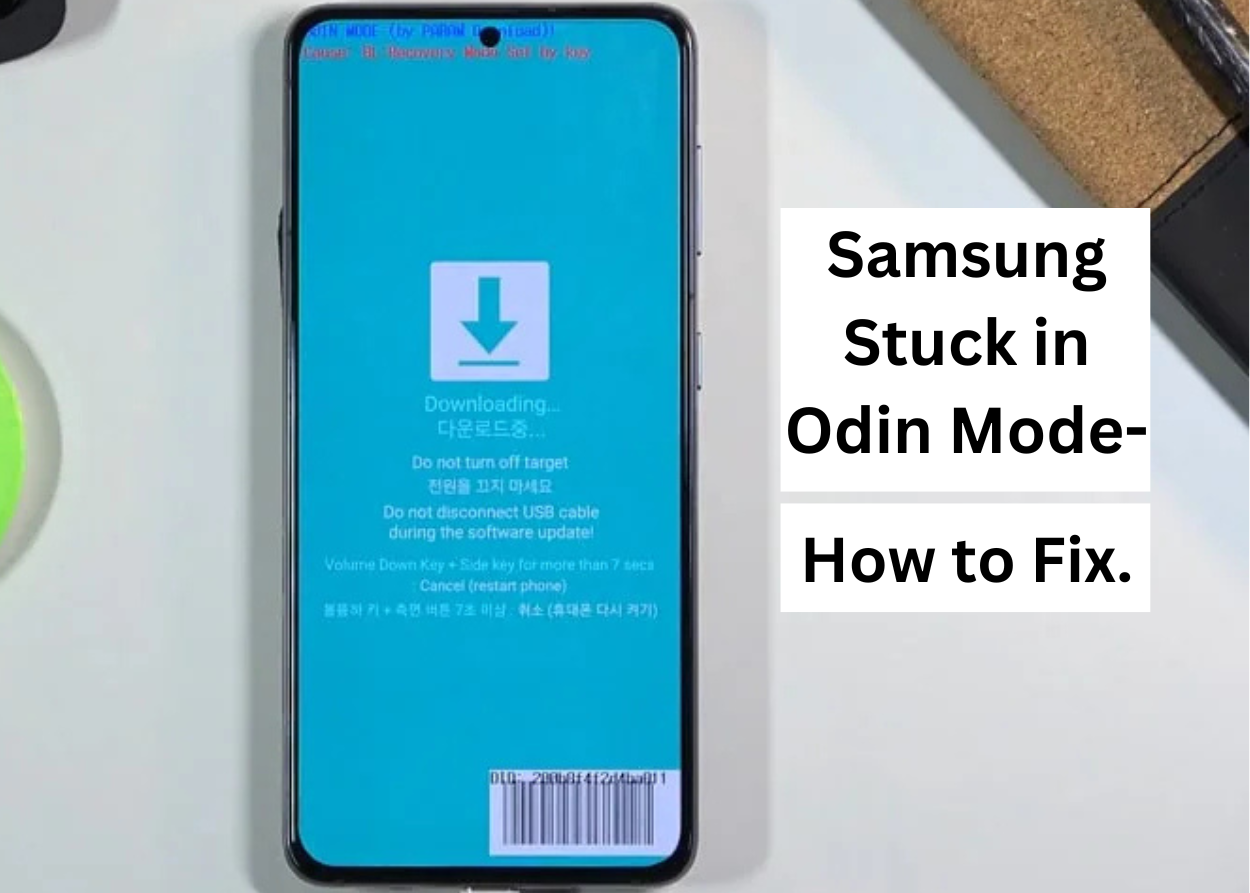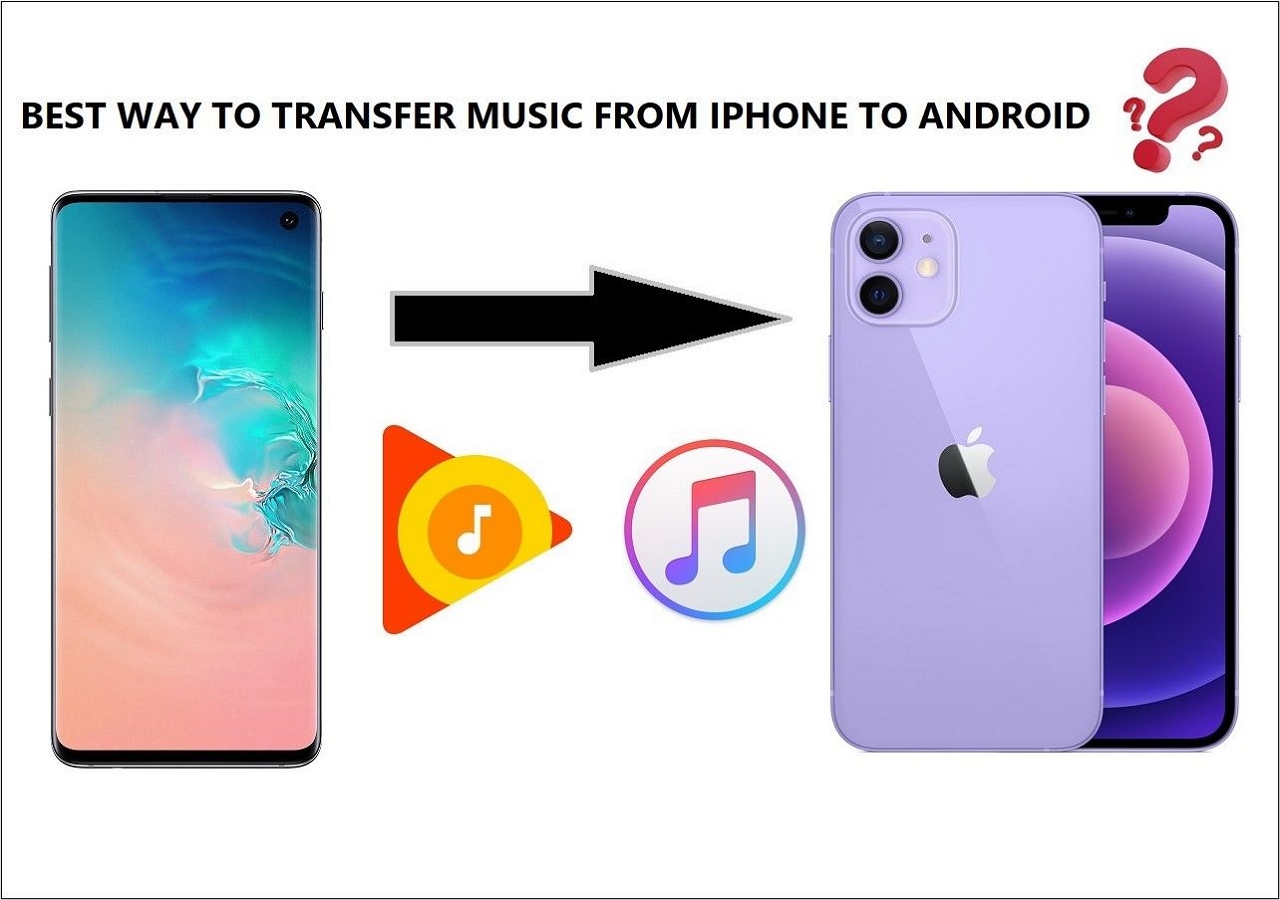How to transfer photos from Android to Mac?
byu/Micronlance inmacapps
If you are trying to transfer photos from Android to Mac or MacBook, as the above post from one forum, this is where you can get a clear step guide. Android is such a different operating system from Apple's, thus making it not compatible with Apple products, such as Mac or MacBook, due to Apple's compatibility protocols. Fortunately, there are some ways to import pictures to your Mac computer.
Transfer Photos from Android to Mac in Easy Steps
The most convenient way to transfer photos from Android to Mac is to use third-party tools. EaseUS MobiMover is your first choice when it comes to data transfer. It is a powerful tool that can transfer files from Android to Mac, with photos, Camera Roll, Photo Library, and Photo Stream supported.
- Wide File Type Support: Apart from photos, it also supports videos, music, contacts, messages, voice mails, etc.
- Across-Platform Transfer: It can transfer data from Android to iPhone, Mac, external hard drive, and USB flash drive seamlessly.
- No Data Overwriting: It only adds photos to the target device without overwriting data.
- No Internet Requirement: Connect your Android to your Mac with a USB cable, and it will transfer data without the Internet.
How to Transfer Photos from Android to Mac with USB:
Step 1. Launch EaseUS MobiMover on your computer and connect the device to the computer via a USB cable. On your Android, allow debugging from the pop-up window to allow MobiMover access to files.
![connect the device to computer and allow debuging on the device]()
Step 2. Then, it will automatically install a mobile MobiMover app on your phone for a smooth transfer. Now tap "Allow" on your phone to allow the two required permissions shown on the screen to get file permissions. Click "OK" to dismiss.
![install MobiMover app]()
Step 3. Now, on your computer, click "Phone to PC" > "Start" from MobiMover.
![click Start in MobiMover]()
Step 4. Then you can select the file categories to transfer from Android to PC or Mac computer. Now choose photos, videos, music, messages, contacts, app data, or other files that appear on the screen to transfer. Here you can choose the location where you want to store the files, such as desktop, external hard drive, or USB flash drive. When you're done, click "Transfer" to start the process.
![select files to transfer]()
Step 5. Just wait a few minutes, the process will be completed. You can view the transferred files now or click "Transfer More" to copy other files.
![the process is complete]()
Import Photos from Android to Mac with Image Capture
Image Capture is a built-in macOS application that allows you to import photos directly from your Android device. With Image Capture, you can upload photos from an iPhone, Android, iPad, and digital camera to your Mac.
Step 1. Connect your Android to your Mac using a compatible USB cable.
Step 2. Open Image Capture on your Mac.
Step 3. In the sidebar, select your Android device.
Step 4. Choose the destination folder for the photos.
Step 5. Select the images you want to transfer and click Download or choose Download All to transfer all images at once.
![transfer-photos-from-android-to-mac-image-capture.png]()
Move Photos from Android to Mac with Android File Transfer
This official app allows you to access Android files on your Mac and facilitates file transfers between Android devices and Macs. Once you download Android File Transfer and connect your Android to your Mac using a USB cable, all you need to do:
Step 1. Download and install the Android File Transfer software on your Mac if you haven't already.
![android-file-transfer-could-not-connect-to-device-android-file-transfer.png]()
Step 2. Connect your Android device to your Mac using a USB cable.
Step 3. Open Android File Transfer and select the DCIM or Pictures folder to find your photos.
Step 4. Drag and drop the images to your Mac manually. You can also select multiple photos and transfer the chosen folder to your Mac.
Note: However, the Android File Transfer app is currently not available for download from the official Android website. The app has been hidden and removed from the website for unknown reasons.
Related Article:
Transfer Photos from Android to Mac Wirelessly with iCloud
As you are a Mac user, you can first upload photos from your Android phone to iCloud and download them to your Mac computer. This method enables you to transfer photos from Android to Mac without USB, but if you have photos of more than 5 GB, you need to upgrade your iCloud Plan.
Step 1. On your Android device, open a browser and go to iCloud.com. Log in with your Apple ID.
Step 2. Navigate to Photos > Upload to select and upload the images you want.
Step 3. Once uploaded, these photos will sync with the Photos app on your Mac. Then, you can download photos from iCloud to your Mac.
Transfer Photos from Android Phone to Mac with Bluetooth
Bluetooth is another way to copy photos from an Android device to your Mac or MacBook without the help of Wi-Fi or third-party apps. Ensure your devices are close to each other and follow the steps below to import all images to Mac, iMac, or MacBook.
Step 1. On your Mac, go to System Preferences > Bluetooth and ensure Bluetooth is turned on. On your Android phone, go to Settings > Bluetooth and enable it.
Step 2. On your Android phone, search for the available devices and select your Mac. A pairing request will appear on both devices; confirm the codes to establish the connection.
![transfer-photos-from-android-to-mac-bluetooth.png]()
Step 3. Open the gallery or file manager on your Android device. Select the photos you wish to transfer. Tap the Share icon and choose Bluetooth as the transfer method.
Step 4. A notification will appear on your Mac asking you to accept the file transfer. Click Accept. The photos will be saved in the location specified in your Bluetooth Sharing settings on your Mac, typically the Downloads folder.
Conclusion
To transfer photos from an Android device to a Mac, there are several effective methods you can use, ranging from built-in applications to third-party software. What's more, EaseUS MobiMover is the easiest way to transfer data across platforms. Hope you find the best solution in this article.