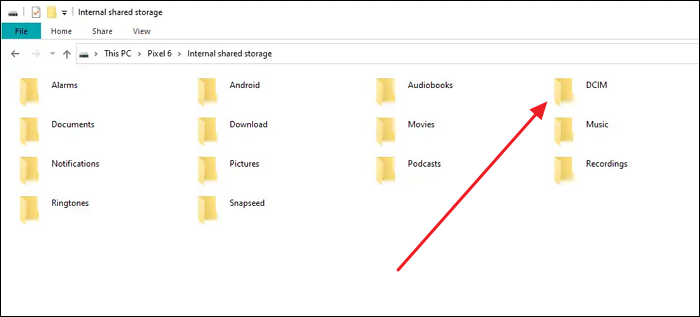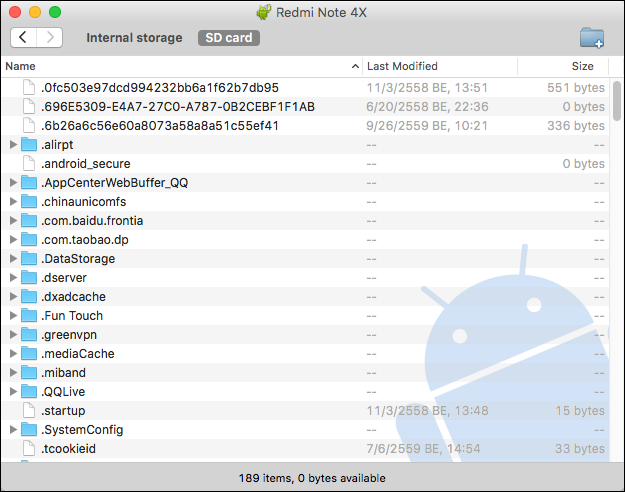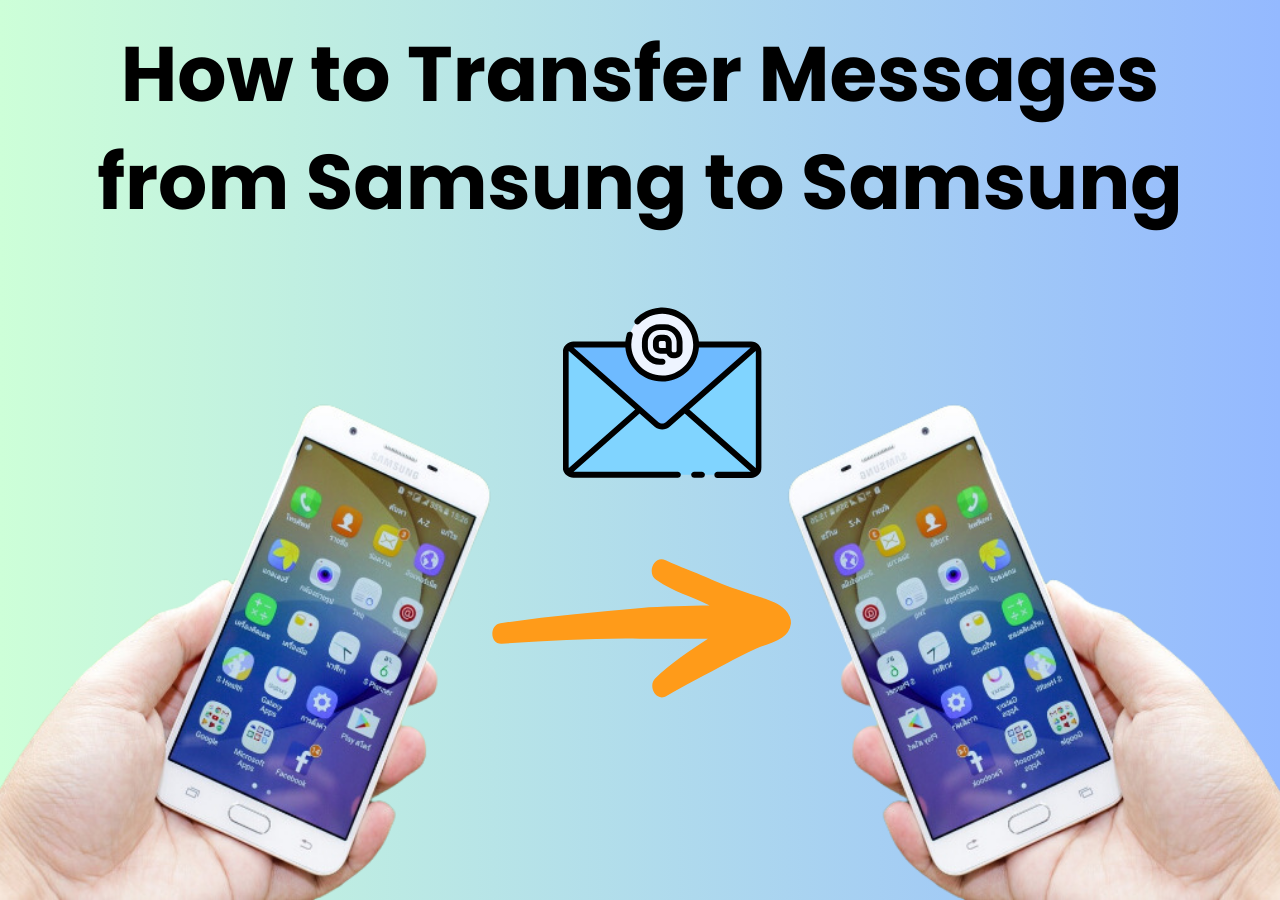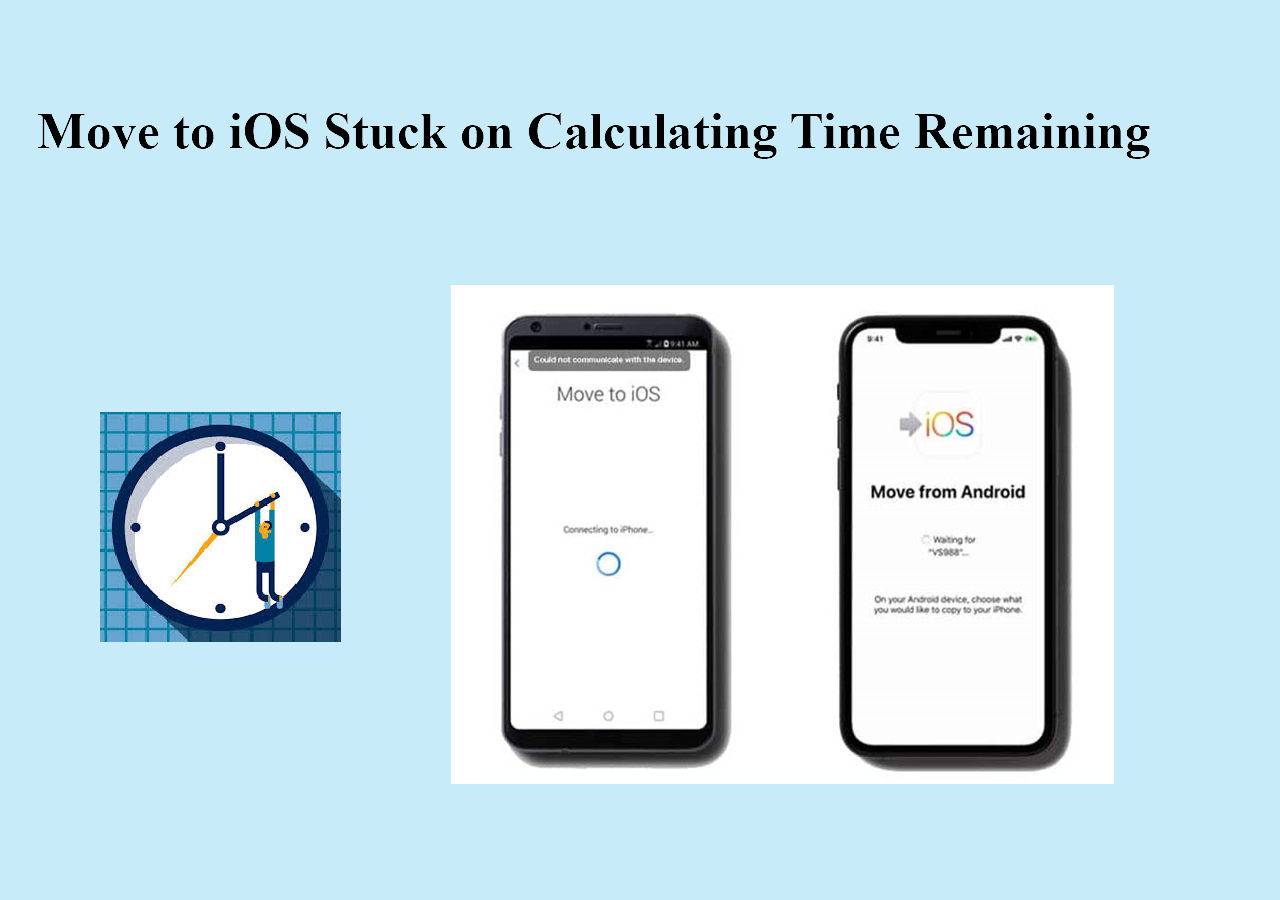How Do I Transfer Photos from Android to Computer?
- To transfer photos from Android phone to computer via a USB, you can use EaseUS MobiMover, File Explorer, or Android File Transfer to transfer photos easily.
- To transfer photos from Android phone to computer wirelessly, you can use cloud services, like Google Photos, to help you move photos seamlessly.
You save many photos on your Android phone. If these photos take up a lot of space on your phone, you may want to move them to the computer. Or you want to back up photos on computer to avoid data loss. Moving photos to the computer allows you to browse and view the photos on a big screen. No matter what your purpose is, it is a good option to transfer photos from Android phone to computer. This guide walks through many ways to transfer photos from Android phone to computer.
How to Transfer Photos from Android to Computer with EaseUS MobiMover
EaseUS MobiMover is a data transfer and management tool for iOS and Android devices. It helps users manage Android data, including photos, videos, music, contacts, and more. This software is perfect for those who need to frequently transfer files between devices and computers. You can also transfer data from Android to iPhone/iPad without any hassle.
Here are some of the main features of EaseUS MobiMover in transferring photos:
- You can easily export photos on Android to Windows PC or Mac.
- EaseUS MobiMover allows users to select specific albums to export. You don't need to select photos one by one, which makes batch operations very easy.
- When using EaseUS MobiMover for photo transfer, the existing photos on the Android device will not be overwritten. It ensures that the security of the data is not affected.
- In addition to photos, you can also manage other types of data such as music, videos, contacts, SMS, etc.
Step 1. Launch EaseUS MobiMover on your computer and connect the device to the computer via a USB cable. On your Android, allow debugging from the pop-up window to allow MobiMover access to files.
![connect the device to computer and allow debuging on the device]()
Step 2. Then, it will automatically install a mobile MobiMover app on your phone for a smooth transfer. Now tap "Allow" on your phone to allow the two required permissions shown on the screen to get file permissions. Click "OK" to dismiss.
![install MobiMover app]()
Step 3. Now, on your computer, click "Phone to PC" > "Start" from MobiMover.
![click Start in MobiMover]()
Step 4. Then you can select the file categories to transfer from Android to PC or Mac computer. Now choose photos, videos, music, messages, contacts, app data, or other files that appear on the screen to transfer. Here you can choose the location where you want to store the files, such as desktop, external hard drive, or USB flash drive. When you're done, click "Transfer" to start the process.
![select files to transfer]()
Step 5. Just wait a few minutes, the process will be completed. You can view the transferred files now or click "Transfer More" to copy other files.
![the process is complete]()
How to Transfer Photos from Android to Computer via File Explorer
File Explorer is a built-in file management tool on Windows. It helps you to view, manage, delete, and move the files on your Windows computer. File Explorer provides a simple and effective way to ensure your photos are safely backed up on your PC. Note that you can only use File Explorer on a Windows computer.
Here is how to transfer photos from Android to computer via File Explorer.
Step 1. Connect your Android phone to the computer with a USB cable.
Step 2. Once connected, on your Android phone, select the "File Transfer" or "Transferring files" option from the list that appears. This mode allows the computer to access the files on your Android phone.
Step 3. Open File Explorer on your computer.
Step 4. In File Explorer, look under "This PC" or "Computer" on the sidebar. Double click your device.
Step 5. Go to the folder where your photos are stored.
Step 6. Select the photos you want to transfer.
Step 7. Copy and paste the photos on your computer.
![access the dcim folder]()
How to Transfer Photos from Android to Computer Using Android File Transfer
If you are a Mac user, you can use Android File Transfer to transfer photos from Android. Android File Transfer is a tool that bridges the compatibility gap between Android and macOS. It lets users achieve smooth file management and transfer.
Let's check how to transfer photos from Android to Mac.
Step 1. Download and install the Android File Transfer app.
Step 2. Connect your Android phone to the Mac with a USB cable.
Step 3. Once connected, on your Android phone, select "File Transfer" or "Transferring files" option from the list that appears.
Step 4. Open the Android File Transfer application on your Mac.
Step 5. Go to the "Pictures" folder and select the photos you want to transfer.
Step 6. Drag and drop the selected files to the desired location on your Mac.
![use the android file transfer app]()
How to Move Photos from Android to Computer with Google Photos
Then, let's talk about how to transfer photos from Android to a computer wirelessly. You can use reliable cloud services like Google Photos to move photos. Google Photos lets you back up and manage photos on your device. With Google Photos, you can have your photos available across multiple devices.
Here's how to use Google Photos to transfer photos from Android to computer.
Step 1. Download and open Google Photos on your Android phone.
Step 2. Sign in with your Google Account.
Step 3. In Google Photos, go to "Settings" > "Back up & sync." Turn on the "Back up & sync" option. This will automatically upload your photos to Google Photos.
![google photos back up sync]()
Step 4. On your computer, open a web browser and go to visit photos.google.com.
Step 5. Sign in with the same Google Account on your Android device.
Step 6. Select the photos you want to transfer.
Step 7. Click on the three dots in the top right corner and select "Download."
Step 8. Then, your photos will be downloaded to the computer as a ZIP file.
Conclusion
To avoid data loss, it's a good idea to routinely backup your Android device's images and other sensitive information. Using a USB cable and File Explorer is straightforward and doesn't require internet connectivity. For Mac users, Android File Transfer provides a reliable direct transfer solution. Google Photos is also ideal for users who seek wireless transfer and accessibility across devices. You can also use EaseUS MobiMover to transfer photos from Android to computer directly and easily.
Share this post with your friends if you find it helpful!