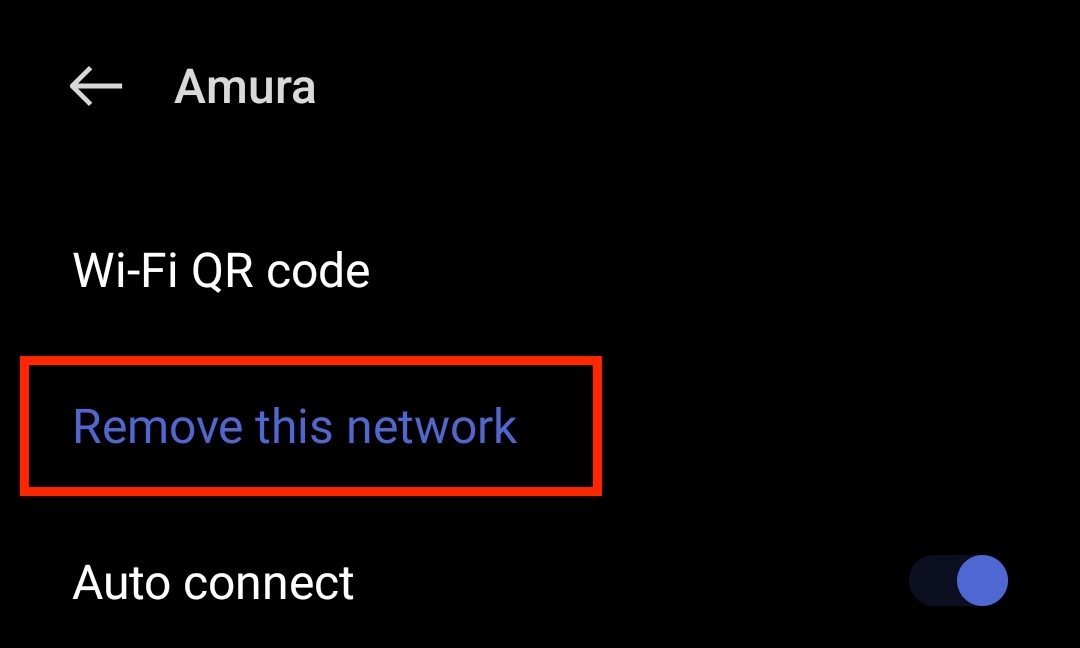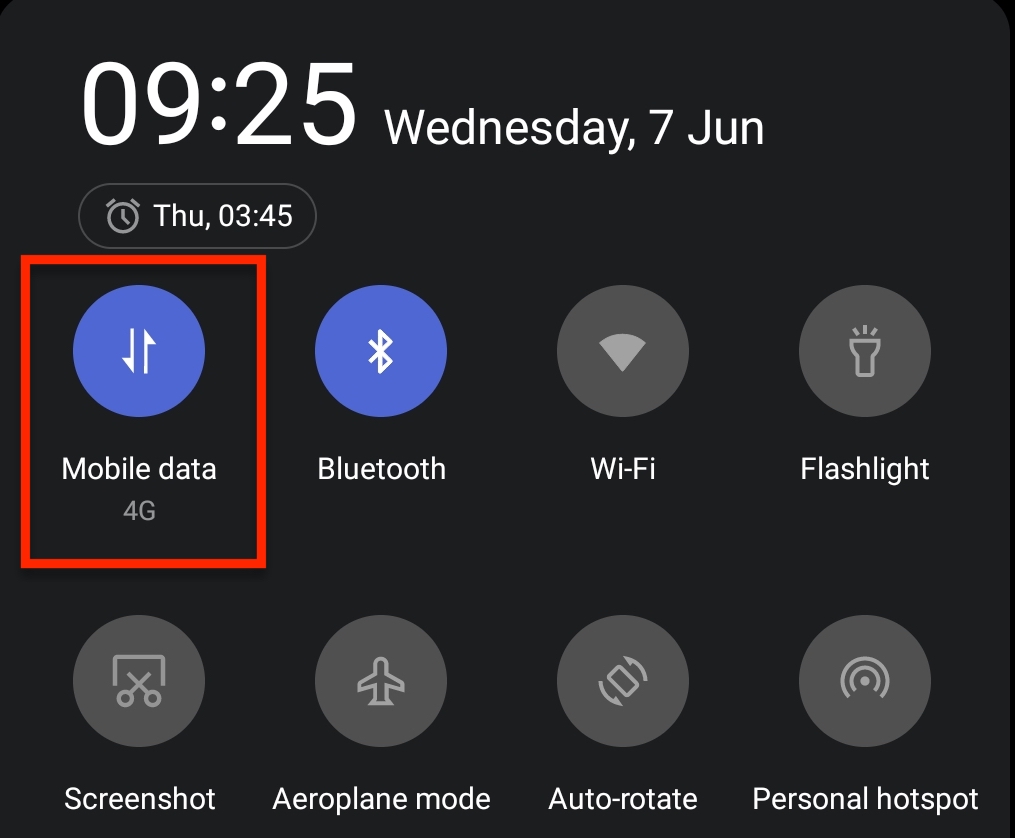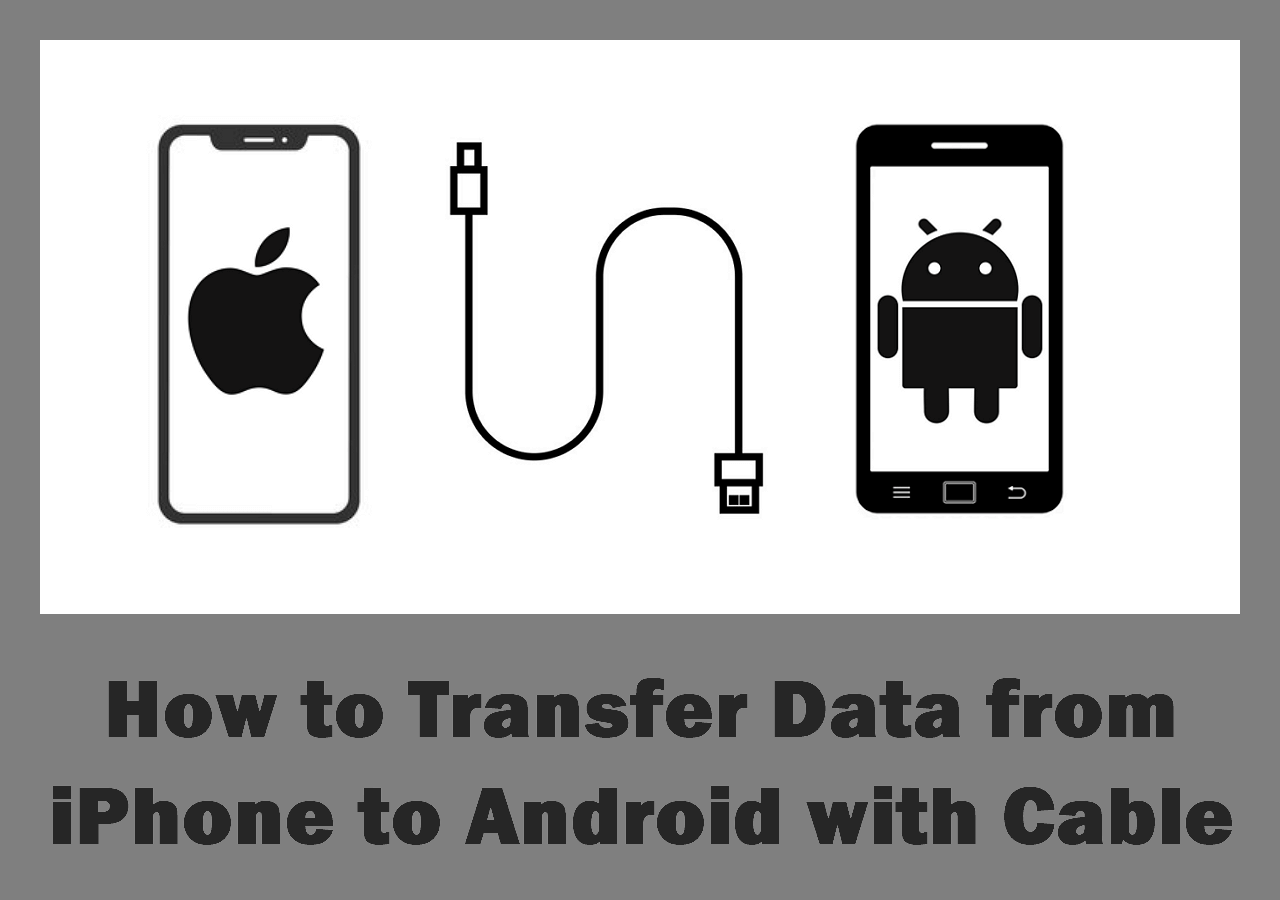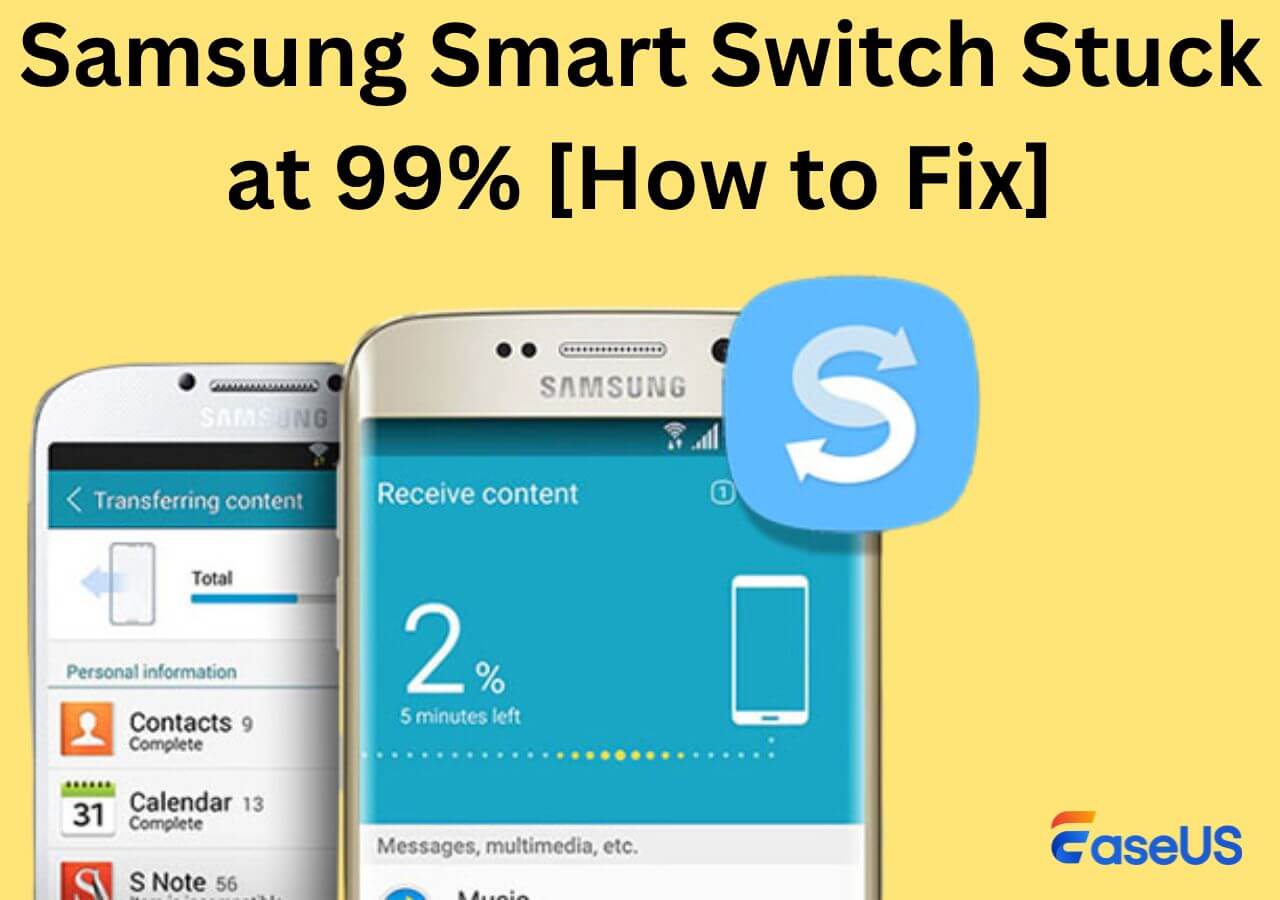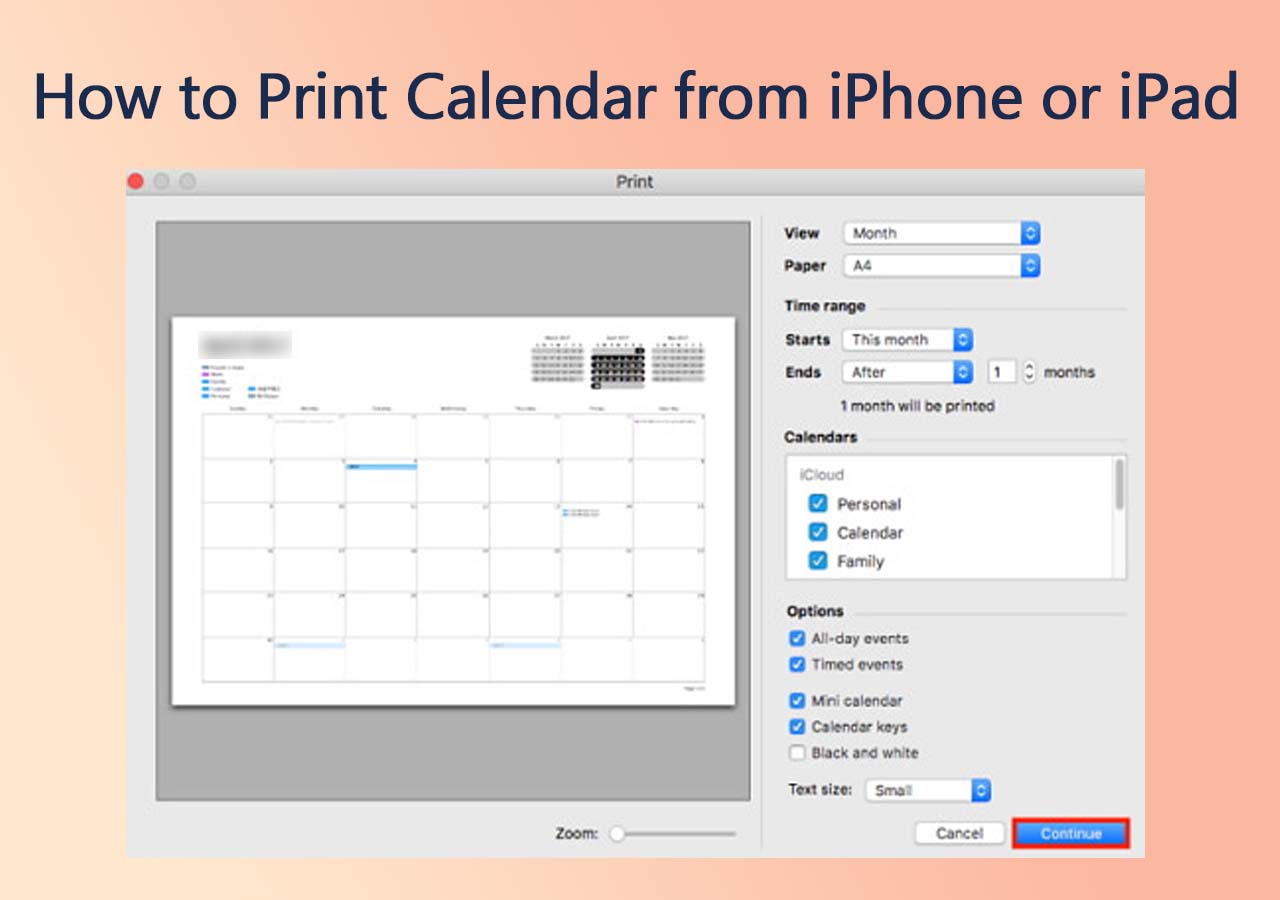iPhones are exciting compared to Android, plus who wouldn't want to be a part of the "blue bubble" squad when texting their friends and families?
Apple has also made it easier to transfer data from Android to iPhone using Apple's "Move to iOS" app. When initiating a transfer, it should transfer without issues; however, if you're in the 0.01% who are seeing an error with Move to iOS stuck on calculating the time remaining to complete the transfer, don't worry, as we know what could fix this.
In this article, we show you how you can fix this error and what apps you could use if the Move to iOS app keeps failing you. Keep reading!
How to Fix Move to iOS Stuck on Calculating Time Remaining
If the Move to iOS app is stuck on estimating the time remaining for the transfer to complete, you can try the below fixes to fix the issue.
1. Use Airplane Mode
The Move to iOS app uses Wi-Fi or cellular to move data from your Android phone to your iPhone. If the Move to iOS app is stuck on calculating the ETA for the transfer to complete, turn on and off airplane mode to restart the network.
Here's how to do that:
Step 1. Open "Quick Settings Panel" on your Android phone and "Control Center" on your iPhone.
Step 2. Locate "Airplane Mode" and toggle it on.
![Turning on the Airplane mode in iPhone]()
Step 3. After 10-15 seconds, toggle it off and connect to your Wi-Fi or cellular.
Step 4. The Move to iOS should now calculate the ETA time and show it.
2. Turn Off Wi-Fi Power Saving
The Wi-Fi power-saving option on your smartphone helps your smartphone limit Wi-Fi speeds if it recognizes that the task that you're doing is not a priority. If you have turned it on in the past, disabling this feature will unlock your Wi-Fi's performance and help it function properly.
Here's how to turn off Wi-Fi power-saving mode:
Step 1. Open "Settings."
Step 2. Tap on "Wi-Fi."
![Opening Wi-Fi's menu to configure power savings settings]()
Step 3. Locate and tap on the network that you're connected to.
Step 4. Locate the Wi-Fi power-saving option. Tap on the toggle to turn it off.
3. Forget the Wi-Fi Network
Another reason why the Move to iOS app is stuck at calculating transfer time is because your Wi-Fi could've stopped working on your phone or your phone isn't working properly with your Wi-Fi. For example, you may face iPhone internet slow issues. Forgetting the network and re-logging into it should help.
Here's how to do that:
Step 1. Open "Settings" on your smartphone.
Step 2. Locate and select "Wi-Fi."
Step 3. Tap on the network you're connected to and select "Remove this network."
![Removing the Wi-Fi network]()
Step 4. Allow a few seconds for your Wi-Fi network to pop up in the "Available Networks" section.
Step 5. Tap on your home/office Wi-Fi network and then enter its password to sign in.
Hopefully, the Move to iOS app starts to work now; if this still doesn't help, check out our next solution, as that should help you.
4. Use Cellular instead of Wi-Fi
If the Move to iOS app isn't working when connected to Wi-Fi, try switching to cellular, as that should help.
Step 1. Open the "Quick Settings" panel and tap on "Mobile Data" to turn it on.
![Turning on mobile data]()
Step 2. Also, tap on "Wi-Fi" to turn it off.
![Turning off Wi-Fi]()
We're hoping that this solution helps make the Move to iOS app work properly.
5. Restart your phone
If all of the above solutions weren't of any help, restart both your iPhone and Android phone.
The key combination to press to restart an Android phone differs according to different manufacturers so press the key combination that's assigned for your Android device to restart the device successfully.
However, you can restart your iPhone by quickly pressing the volume up button, followed by the volume down button, and finally pressing and holding the power button for a few seconds. But if the issue "iPhone force restart not working" occurs, you can read the relevant article to fix it.
How Long Does Move to iOS Take to Transfer Data
The answer depends on a lot of factors, such as:
- The amount of data you're transferring
- The speed of your Wi-Fi or internet
- Your Wi-Fi/cellular's signal
If the size of the data you're transferring is small and the speed of your WiFi/cellular is fast, the transfer would complete within a few seconds to a minute.
However, if the size of the data is large and the speed of the internet is slow, the time it takes to transfer will be slower.
Best Alternative to Move to iOS
Move to iOS is sometimes stuck on estimating the time remaining for the transfer to complete. So here comes the best alternative to Move to iOS -- EaseUS MobiMover. This data transfer software was developed by EaseUS, a renowned company that started by providing solutions to retrieve deleted and corrupted data from hard drives for nearly two decades.
EaseUS MobiMover makes transferring data between phones easy with one click. With EaseUS MobiMover, you can easily manage files and transfer data from one iPhone to another an iPad, or a PC, and vice versa. It also has many other features:
- Back up iPhone/iPad/iPod touch simply and quickly
- Support selective backup
- Back up and restore WhatsApp data via PC or transfer WhatsApp from iPhone to iPhone
- Support 14 types of files, such as contacts, messages, photos, videos, and more
- Download videos from any sites
Most importantly, EaseUS MobiMover provides a solution to easily and swiftly transfer Android data to an iPhone and vice versa without any hassle. Here is what you can do to transfer Android data to an iPhone:
Step 1. Launch EaseUS MobiMover, choose Phone to Phone transfer mode, and connect your mobile devices to your computer. Follow the on-screen instructions to trust this computer and enable USB debugging on your Android phone. Switch your Android phone as the source device and your iPhone as the destination.
![connect your device to computer]()
Step 2. Click Next, and EaseUS MobiMover will be downloaded to your Android. Follow the guide to turn off Find My iPhone via Settings. (You need to set MobiMover as your default SMS app temporarily when it is asked, but this software will guide you to set it back to Messages after the transfer.)
![install the app to your android]()
Step 3. Select the files you want to transfer, and from the lower right, you can see whether you have enough space to store the transferred files.
![select files]()
Step 4. Click Transfer to start the data transfer process from Android to iPhone. Keep your devices connected until the whole process ends.
![transfer completed]()
The Bottom Line
There isn't a clear answer as to why the Move to iOS app gets stuck when calculating the time that it's going to take for the transfer to complete. But you could try our above-mentioned solutions and hopefully fix the issue.
Even better, you could try EaseUS MobiMover to transfer the files from your Android phone to your iPhone in a matter of a few minutes.
FAQs on Move to iOS Stuck on Calculating Time Remaining
Here are some frequently asked questions regarding Move to iOS stuck on estimating time remaining.
1. What happens if I cancel my iPhone data transfer?
If you cancel your iPhone's data transfer, the transfer process will be stopped, but you won't experience data loss.
2. Will I lose everything if I hard reset my iPhone?
Yes, you will lose everything if you hard reset your iPhone. Factory resets are also called hard resets. Factory resetting your iPhone will delete all of your iPhone's data.
3. Should I reset the iPhone before transferring data to it?
Whether you need to reset the iPhone depends on the transfer method you choose. For example, if you use Move to iOS to transfer data, it requires you to reset the old iPhone.