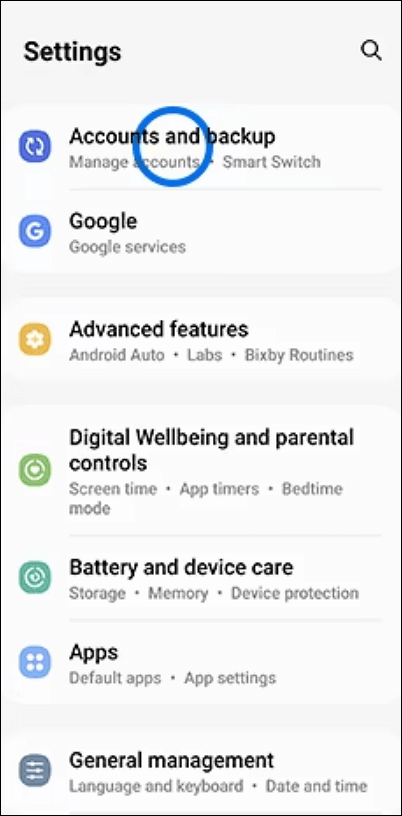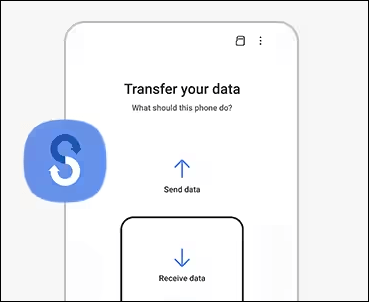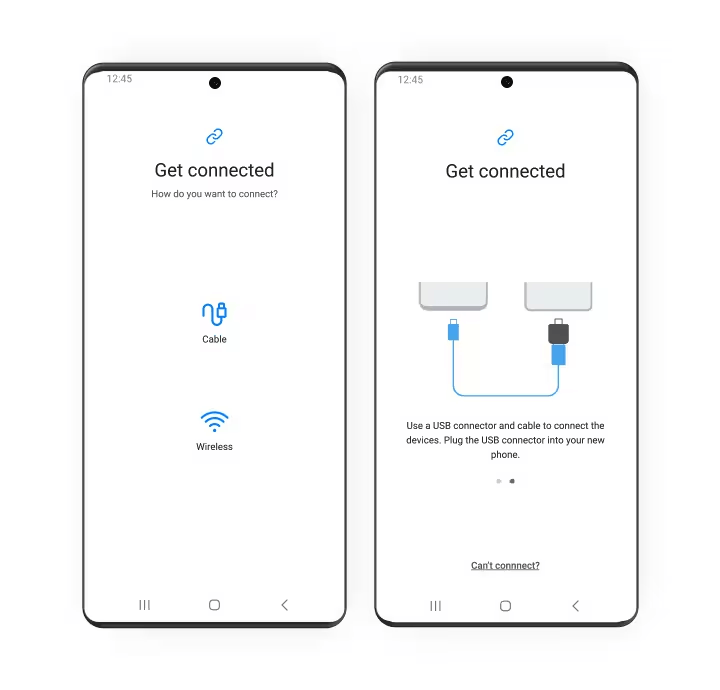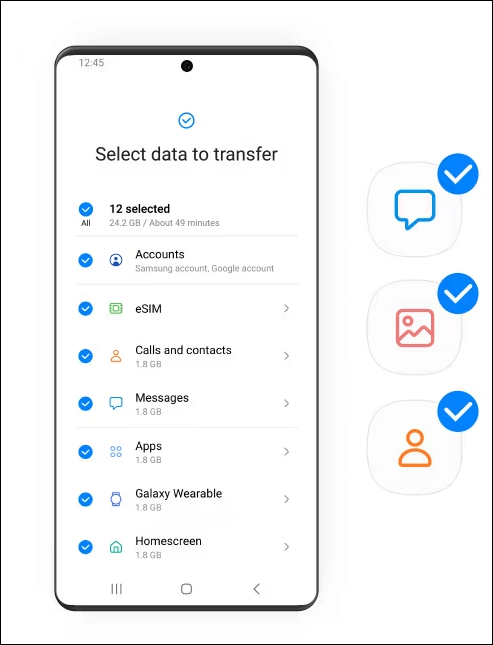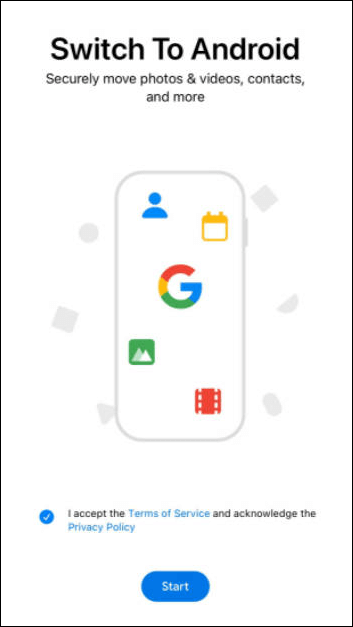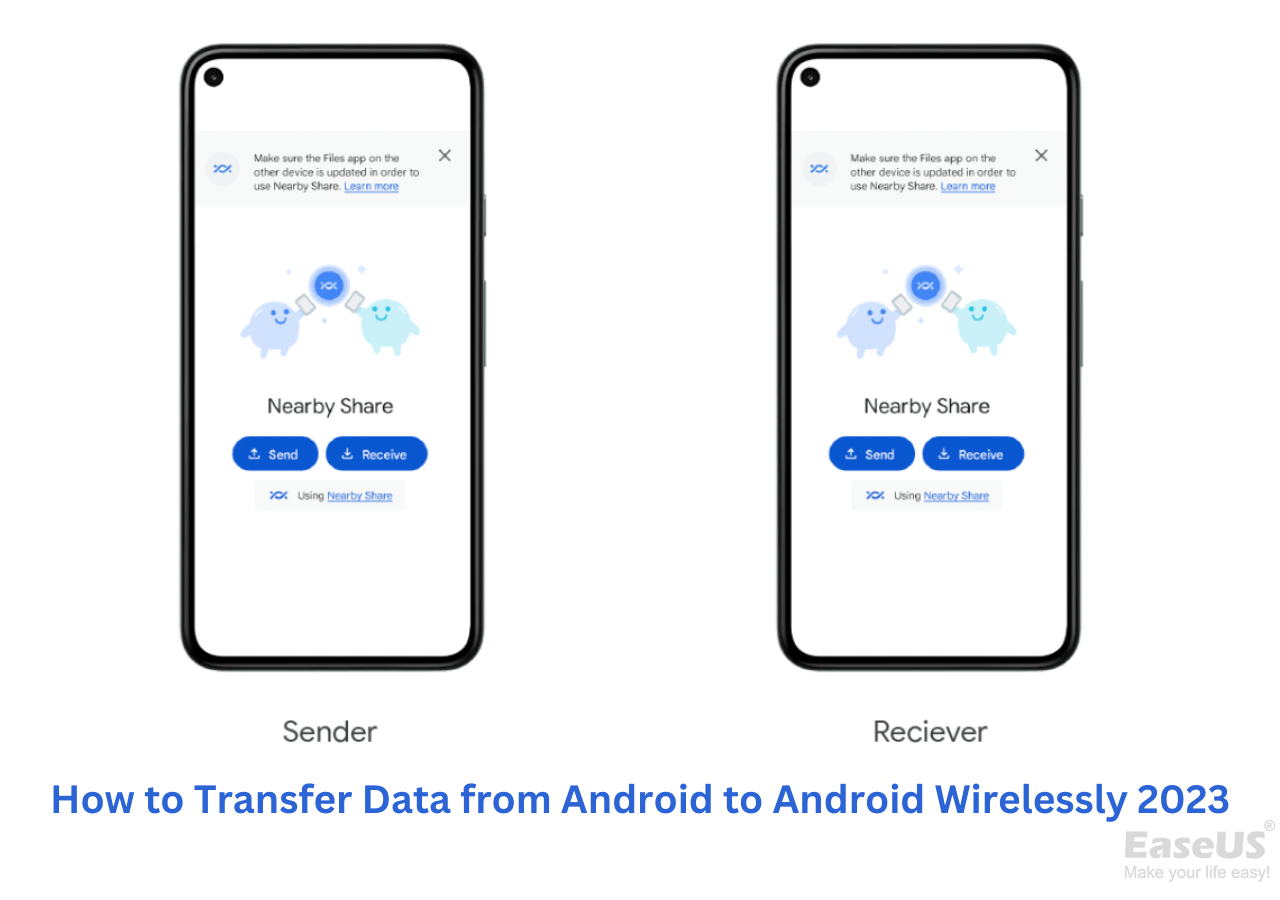Are you looking for methods to transfer data from iPhone to Android with cable? This is the right place to get your problem solved. Even though data transfer via USB is more direct and quick, many users are still unaware of it. If you are one of those, you'll learn the three best ways to transfer data from iPhone to Android with cable.
| Tool |
Android Compatibility |
Effectiveness |
| iPhone Data Transfer Tool |
Google, Samsung, etc |
Quick transfer and easy operations. It can transfer data from iPhone to Android within a few clicks. (All Data Supported) |
| Smart Switch |
Samsung |
In-built application in Samsung, free from downloading and installing third-party apps. |
| Switch to Android |
Android 12 and later |
Ideal for data transfer during the initial setup process. It requires a Google account and network connection. |
Preparations Before Wired Data Transfer
Before you get started, do you know what you should prepare? Follow the instructions to ensure everything is ready:
- Back up your essential files before transferring them from your iPhone. A great helper - EaseUS MobiMover is recommended, which can back up your iPhone to Windows 10 in a few clicks.
- Two cables that can connect your iPhone and Android phone to your computer, or one USB-C to Lightning cable to connect your Android and iPhone directly.
- Charge both your devices to at least 50% battery level, and ensure you have enough space on your Android device to store the transferred data.
One Click to Transfer Data from iPhone to Android with Cables (PC Needed)
Supported Data: Photos, Videos, Music, Calendar, Bookmark, Contacts, Text Messages, Voice Memos, Voicemail, Ringtone, WhatsApp messages and attachments.
EaseUS MobiMover, as mentioned above, can back up your iDevices without any hassle. Actually, it is a professional iPhone data transfer tool. Apart from transferring your data from iPhone to PC, it has more to offer:
Step 1. Launch EaseUS MobiMover, choose Phone to Phone transfer mode, and connect your mobile devices to your computer. Follow the on-screen instructions to trust this computer and enable USB debugging on your Android phone. Switch your iPhone as the source device and Android as the destination.
![connect your devices to computer]()
Step 2. Click Next, and EaseUS MobiMover will be downloaded to your Android. (You need to set MobiMover as your default SMS app temporarily when it is asked.)
![install mobimover to your android]()
Step 3. Select the files you want to transfer, and from the lower right, you can see whether you have enough space to store the transferred files.
![select files to transfer]()
Step 4. Click Transfer to start the data transfer process from iPhone to Android. Keep your devices connected until the whole process ends.
![transfer completed]()
Pros:
- It transfers data across platforms in a quick and secure manner.
- It supports various data types, from video to audio, from images to text messages.
- It requires no Wi-Fi, Bluetooth, or cellular data.
- It has video download, video converter, and other extra functions.
Cons:
- It requires two cables and one computer to finish the data transfer process.
Further reading:
Move iPhone Data to Android Phones Directly with Cable (No Computer Involved)
If you don't have a computer by your side, the following two methods are of great help to transfer iPhone to Android directly with a cable connection. However, they are limited to a specific phone brand or the operating system version. Smart Switch only works when you switch to a new Samsung device, and the Switch to Android app from Google is compatible with Android 12.
Wired Data Migration from iPhone to Samsung via Smart Switch
Supported Data: Contacts, Schedule, Calendar, Messages, Notes, Call history, Bookmarks, Photos, Music, Videos, Documents, Apps, and Voice Memos.
Smart Switch is an in-built application on Samsung Galaxy to help users transfer everything from iPhone to Samsung. Also, it works to back up your iDevices to a PC/Mac. Don't forget to turn off your two-step verification on your Apple ID. Now, let's find out how to use Smart Switch to transfer data from an iOS mobile device:
Step 1. On your Samsung device, go to Settings > Accounts and Back up > Smart Switch to open it. If you can't find it in Settings, download and install the app from Google Play.
![accounts and backup]()
Step 2. Choose to Receive Data when you reach the screen that asks you, "What should this phone do."
![receive data]()
Step 3. Tap on the Apple logo to set your old iPhone as the source to transfer data. And connect your iPhone and Samsung with the compatible cable.
![connect your devices]()
Step 4. On your iPhone, you need to trust this Android device by tapping Trust and entering the passcode; on your Samsung, tap Next and select the wanted categories to transfer.
![choose the data to transfer]()
Step 5. When finished, tap Done to close the windows on both of your phones.
Pros:
- Secure data migration between Android and iPhone.
- Smart Switch offers three ways to transfer your data: wireless, with cable, and with PC/Mac.
Cons:
- It is limited to iPhone to Samsung transfer and is incompatible with other Android brands.
- Your phone may turn off when you transfer large files cause it's time-consuming.
Wired Data Migration from iPhone to Google Pixel via Switch to Android
Supported Data: Contacts, Photos, Videos Messages, Music, Calendar, Call log, apps, Notes
The Switch to Android app was only workable with Google Pixel, but now it is available on iPhones and mobile phones running Android 12 and later. You can use a cable to transfer data during your initial device setup. Some phone models allow cable transfer up to a few days after initial setup. Otherwise, you have to transfer data from iPhone to Android wirelessly.
Step 1. Turn on the new Android phone, tap Start, and connect your phone to a stable network. If you have a SIM card, remove it from the old iPhone and plug it into your Galaxy/Pixel.
![click start]()
Step 2. Sign in to the Google account. If you don't sign in, you cannot transfer apps, notes, calendars, and WhatsApp chat history.
Step 3. On your iPhone, turn off iMessage and connect your devices with a compatible cable.
Step 4. On your Android, select the data you want to transfer to Android and tap Copy.
Note: When you connect your iPhone and Android with a cable, you should Trust your Android device on your iPhone by entering the passcode.
![switch to android]()
Pros:
- It is ideal to transfer data from iPhone to Android during the initial setup.
- And it enables you to choose whether to use a cable or not.
Cons:
Conclusion
In this article, you've learned three methods to transfer data from iPhone to Android with cable:
- EaseUS MobiMover is a professional data transfer tool that is easy to use with quick transfer speed.
- Smart Switch is special for those who have owned a new Samsung phone and want to move all their data from iPhone to Samsung.
- Switch to Android is applicable for mobile phones running Android 12 and later.
How to Transfer Data from iPhone to Android with Cable FAQs
Write some transition sentences and answer the questions.
1. Can iPhone cables transfer data?
Yes. When you connect your iPhone to your computer with the included cable, you can choose to charge your iPhone or transfer files.
2. How do I transfer everything from iPhone to Android?
EaseUS MobiMover stands out from programs of the same kind for its easy-to-use and multiple functions. Here's how to use it:
- Download and install EaseUS MobiMover on your PC or Mac. Launch it and choose Phone to Phone transfer mode.
- Connect your phones to the computer and set them correctly on the source and target phone. Then, click Next.
- After the MobiMover successfully runs on your Android, choose all the categories and click Transfer to start the process.
3. How do I transfer data using a Type-C cable?
If you want to charge your phone or transfer data with a Type-C port using a micro USB charging cable, you should prepare a USB to Type-C adapter. There are three types of adapters on the market: one for charging and transferring, OTG adapters, and another for charging, transferring, and the OTG function. You should buy one of those adapters and properly connect the cable and phone to the adapter.