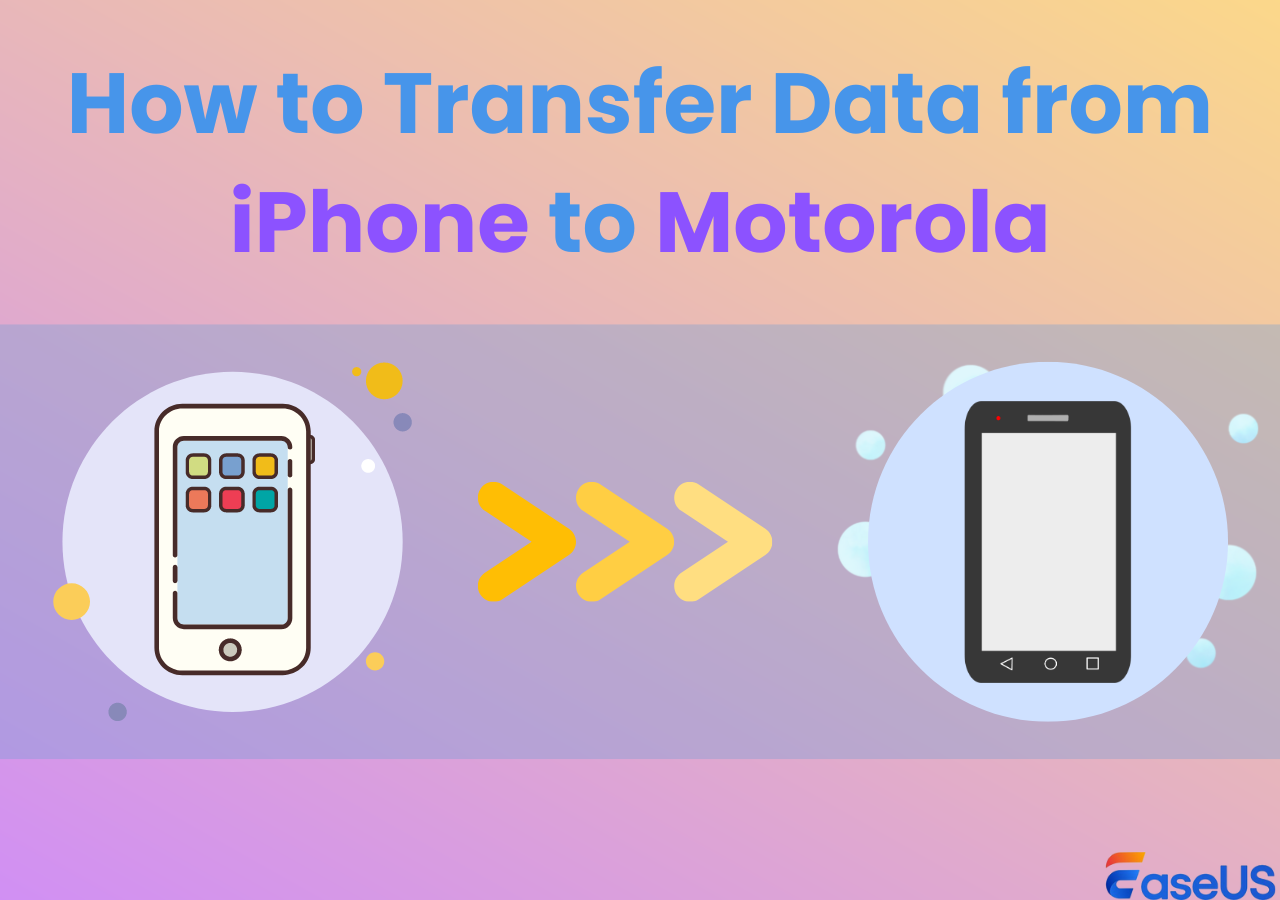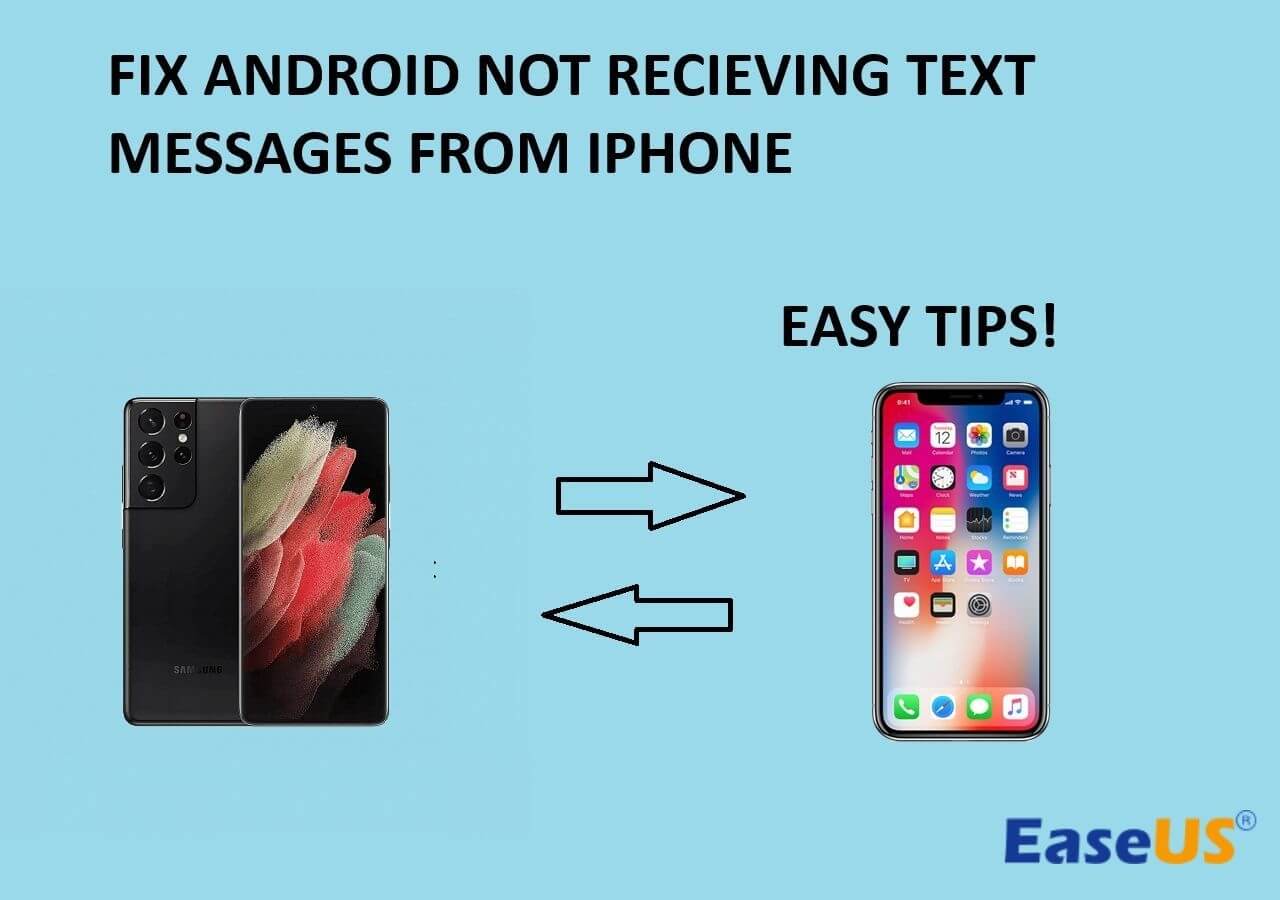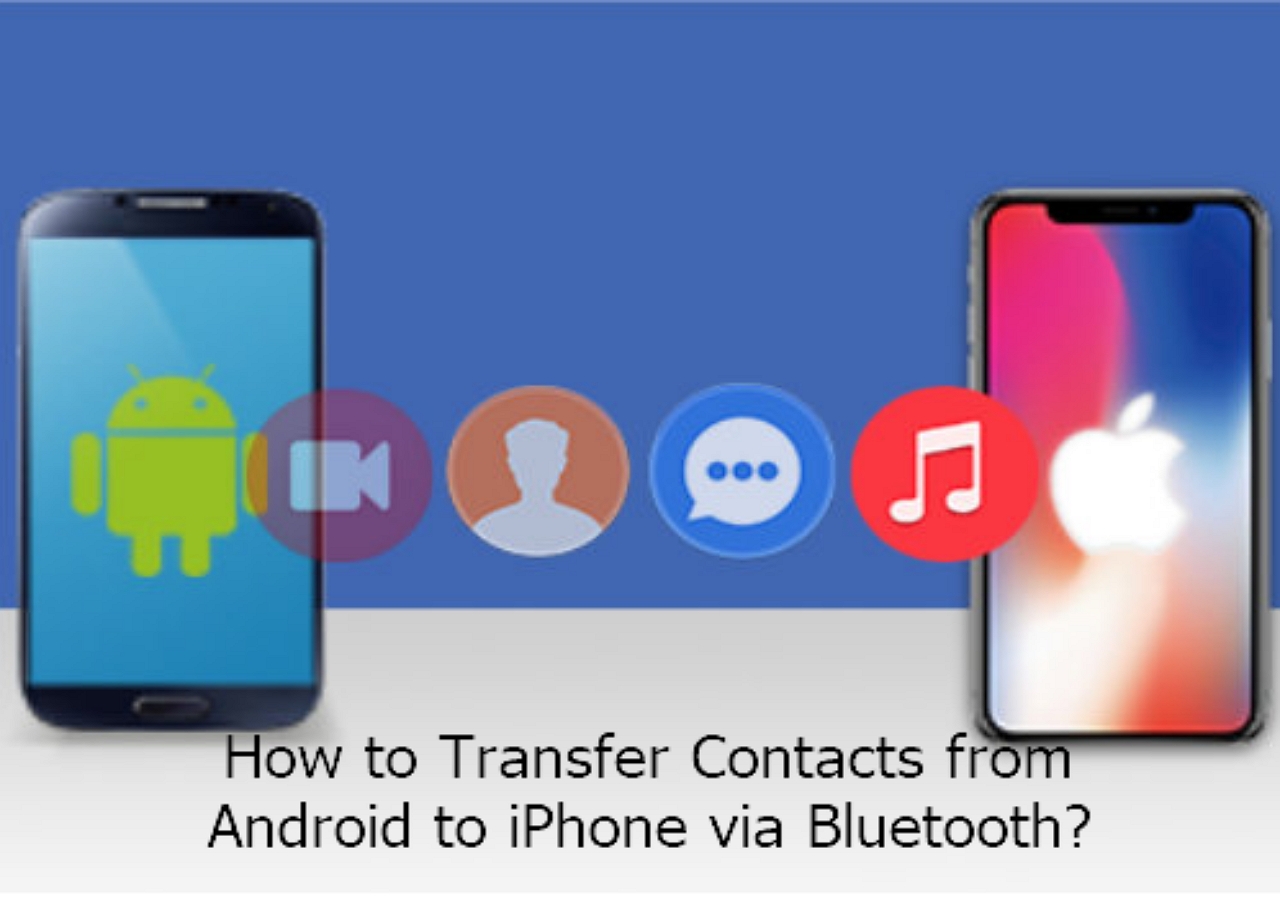Backing up contacts on a PC helps safeguard against data loss due to accidental deletion, device malfunction, or phone loss. Keeping a secure copy ensures that you can quickly restore your contacts when switching to a new phone, providing peace of mind and preventing potential disruptions in communication. In this article, we will explore six methods of transferring contacts from Samsung to PC.
Way 1. Transfer Contacts from Samsung to PC with MobiMover
When it comes to data transfer between mobile devices and computers, EaseUS MobiMover is always a great helper. With it, you can preview all the phone contacts in alphabetical order, making it easier for users to delete or manage Android or Samsung contacts.
Benefits of EaseUS MobiMover
- ✔️Transfer contacts from Samsung to Samsung, iOS, Windows, or Mac. MobiMover works well in cross-platform data transfer.
- ✔️Import all contacts from Android to your PC at once. Also, you can choose to transfer specific contacts selectively.
- ✔️Back up your Samsung phone to your computer in one click, including contacts, call logs, photos, messages, etc.
- ✔️Export contacts from your Android device, be it Samsung Galaxy or Google Pixel, in CSV or VCF format, depending on your needs.
Step 1. Launch EaseUS MobiMover on your computer and connect the device to the computer via a USB cable. On your Android, allow debugging from the pop-up window to allow MobiMover access to files.
![connect the device to computer and allow debuging on the device]()
Step 2. Then, it will automatically install a mobile MobiMover app on your phone for a smooth transfer. Now tap "Allow" on your phone to allow the two required permissions shown on the screen to get file permissions. Click "OK" to dismiss.
![install MobiMover app]()
Step 3. Now, on your computer, click "Phone to PC" > "Start" from MobiMover.
![click Start in MobiMover]()
Step 4. Then you can select the file categories to transfer from Android to PC or Mac computer. Now choose photos, videos, music, messages, contacts, app data, or other files that appear on the screen to transfer. Here you can choose the location where you want to store the files, such as desktop, external hard drive, or USB flash drive. When you're done, click "Transfer" to start the process.
![select files to transfer]()
Step 5. Just wait a few minutes, the process will be completed. You can view the transferred files now or click "Transfer More" to copy other files.
![the process is complete]()
Way 2. Back Up Contacts from Samsung to PC with Smart Switch
Smart Switch for PC/Mac is the official software to back up and restore Samsung Galaxy smartphones or tablets. It supports a variety of data types, such as contacts, call logs, messages, photos, videos, music, etc. The software is compatible with Windows 10 or later and provides a user-friendly interface.
Step 1. Download and install the Samsung Smart Switch on your PC. Run it.
Step 2. Use a USB cable to connect your Samsung phone to the computer.
Step 3. Tap Allow on your Samsung device to allow the Smart Switch to read the content.
![smart-switch-permissions.png]()
Step 4. Click Backup from the options on the computer: Backup, Restore, and Sync.
![smart-switch-connect-device.png]()
Step 5. Choose the content you want to back up and what you don't. Click OK to start the Samsung backup.
![smart-switch-choose-data.png]()
Step 6. Wait for the backup process to complete. When finished, it will show a list of items that have been successfully backed up.
![smart-switch-backup-complete.png]()
Note: You can access the backup location at C:\Users\your PC user id\Documents\Samsung\SmartSwitch\backup\device model number\
Way 3. Import Contacts from Samsung to PC with Samsung Kies
Using Samsung Kies is a straightforward way to back up your contacts and other important data from your Samsung device to your PC, ensuring that you have a secure copy in case of data loss or when transitioning to a new device.
Step 1. Go to the official Samsung website and download the latest Samsung Kies software for your PC.
Step 2. Use a USB cable to connect your Samsung phone to the PC. Ensure that the phone is unlocked during this process.
Step 3. Open the Samsung Kies application on your computer. It should automatically detect your connected device.
Step 4. In the Kies interface, find and click on the Backup/Restore option from the menu.
![samsung-kies-backup.png]()
Step 5. In the backup options, ensure that "Contacts" is selected. You may also choose other data types you wish to back up.
Step 6. Click on the "Backup" button to begin transferring your contacts from the Samsung device to your PC.
![samsung-kies-choose-data.png]()
Step 7. Once completed, you will receive a confirmation message indicating that your contacts have been successfully backed up.
Note: Samsung Kies works with older phone models, such as Feature phones and Smartphones/Tablets before the Galaxy Note III. The operating systems it supports include Windows 8, Windows 7, Vista, and Windows XP.
Way 4. Export Contacts from Samsung to PC as VCF File
You can also transfer Samsung contacts to your computer without using the software. The USB cable that comes with your Samsung phone allows you to copy the exported VCF file to your computer. The procedure works in two main steps: first, your contacts have to be exported to a vCard on your Samsung phone, and then you can copy your .vcf backup file to your computer.
Step 1. On your Samsung phone, open the Contacts app.
Step 2. Tap the menu button, select "Import/Export," and choose Export to SD card/storage. Then, hit the Export button.
![export-contacts-to-sd-card.png]()
Step 3. You will be asked to select the source of your contacts. Choose your Samsung phone and click OK.
Step 4. It will generate a file in .vcf format and store it in your phone's internal storage.
Step 5. Connect your phone to the PC and copy the VCF file from your phone storage to your computer.
Way 5. Sync Contacts from Samsung to Computer with Google
Another way to migrate contacts from your Samsung phone to your PC is to use cloud services. If you have a Google account, you can sync all the phone numbers to the cloud. Thus, you can view and download them to your computer without a USB cable.
Step 1. Go to Settings> Accounts > Google > Sync Contacts to ensure that your contacts are synced with your Google account.
![sync-contacts-gmail.png]()
Step 2. On your PC, log into Gmail, go to Contacts, click "More," then "Export," and choose the format for saving your contacts.
![export-contacts-from-gmail.png]()
Way 6. Transfer Contacts from Samsung to PC with Bluetooth
You can also use Bluetooth to move contacts from Samsung to PC wirelessly. One thing you should note is that the transferring speed depends on the stability of the connection. Therefore, put your devices close enough for a solid connect.
Step 1. Turn on Bluetooth on both your Samsung phone and PC.
Step 2. Make sure both devices are discoverable and pair them.
Step 3. From your phone's Contacts app, select the contacts you want to transfer, choose "Share," and select Bluetooth as the medium.
![transfer-contacts-bluetooth.png]()
Conclusion
In conclusion, transferring contacts from a Samsung device to a PC is a crucial step in ensuring the safety and accessibility of your important contact information. With various methods available, including using EaseUS MobiMover, Samsung Smart Switch, Samsung Kies, or even syncing with Google, users can choose the approach that best fits their needs and preferences. Each method provides a straightforward way to back up contacts, allowing for easy management and organization on a larger screen.