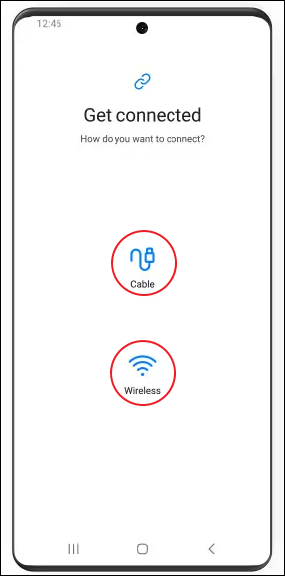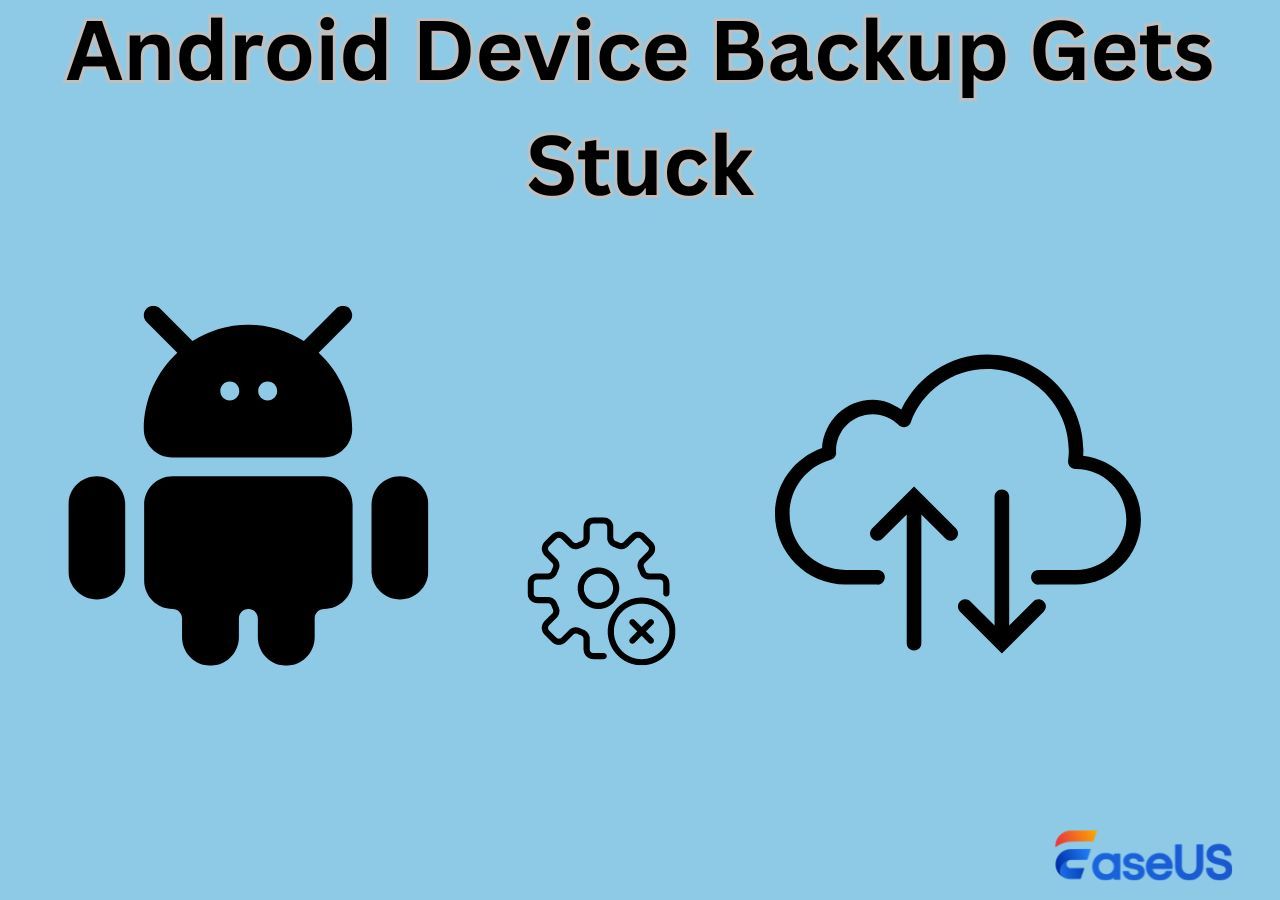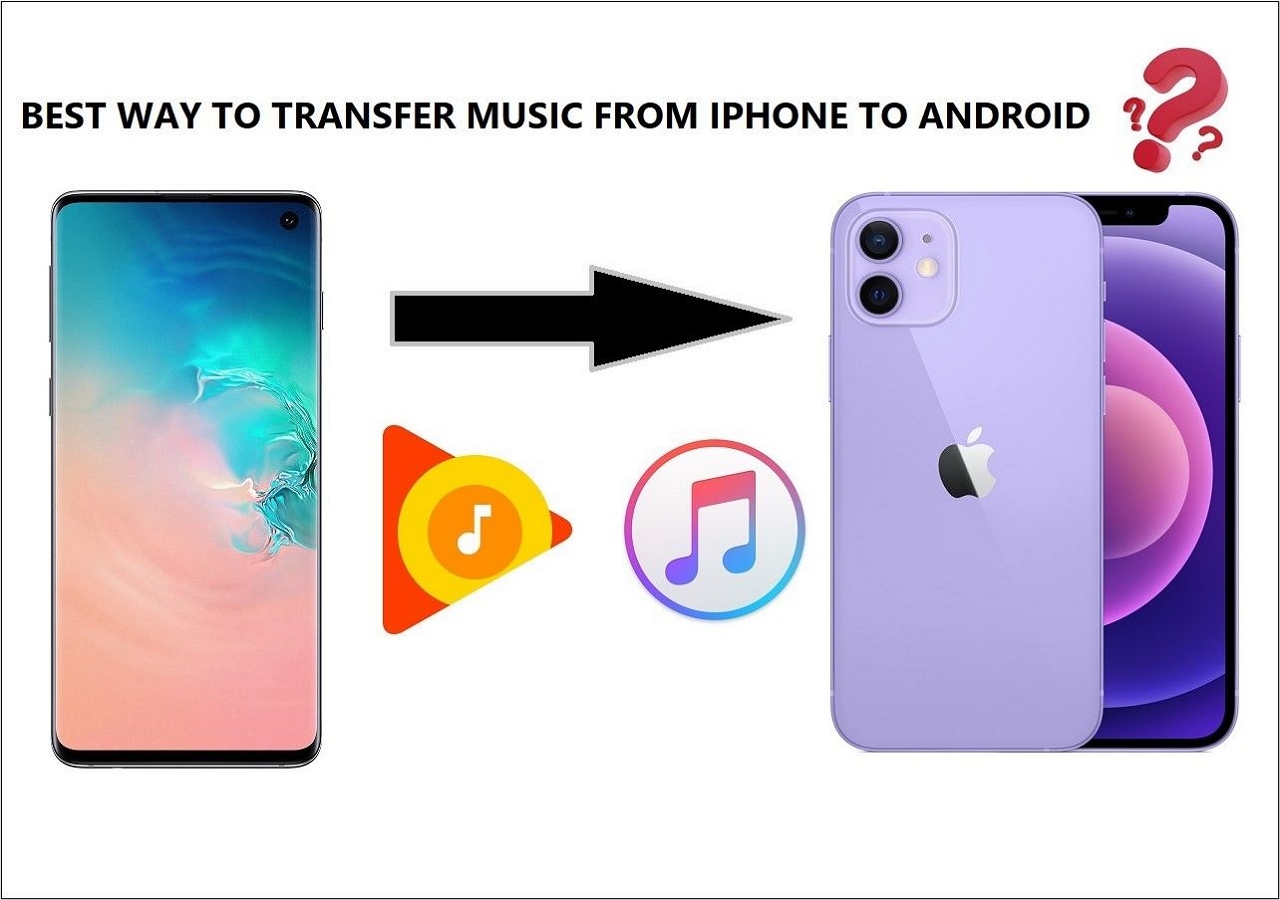key Takeaways
- To transfer contacts from Samsung to Samsung, just use Bluetooth to send contacts from Samsung to Samsung wirelessly.
- You can also download a reliable data transfer tool to transfer all contacts and other data from one Samsung to another in one click.
- Sync the contacts between Samsung devices with the same Google account.
- Use Smart Switch by Samsung to transfer data between Samsung devices.
- Manually import and export contacts through your SIM card.
Have you got a new Samsung phone? The first thing you might want to do is transfer the contacts from your old Samsung phone to your new Samsung. Or you just wish to transfer contacts to a friend's or family's Samsung. Contacts may be one of the most important pieces of data on your phone, storing important information about your family, friends, clients, and more.
You've found the proper place if you're seeking for solutions to transfer contacts between Samsung devices. This article provides you with 5 optional ways to help you transfer contacts from Samsung to Samsung. You'll benefit greatly from reading this article.
🔥One-click Way to Transfer Contacts from Samsung to Samsung
There are many methods to transfer contacts from Samsung to Samsung. If you want to do it faster and more efficiently, then you can not miss EaseUS MobiMover. This program is designated to perform data management, transfer, and backup. MobiMover ranks among the best data transfer tools for its advanced transfer features, various functions, performance, user experience, design, etc.
Here are some reasons for choosing EaseUS MobiMover to transfer data:
- Support transfer data from iPhone to Android, from Android to iPhone, from Android to Android, and from iPhone to iPhone.
- Support various file types, like photos, videos, contacts, messages, music, notes, etc.
- Perform WhatsApp transfer, backup & restore on iPhone and Android.
- Safely and quickly transfer your data with one click.
You can download EaseUS MobiMover with the following button and try to transfer contacts from Samsung to Samsung.
Step 1. Launch EaseUS MobiMover and select "Phone to Phone" from the homepage. Connect both your Android phones to your computer via USB. Follow the on-screen steps to allow USB debugging and other required authorizations on Android phones. Switch one Android as the source device and another as the target.
![connect your devices to computer]()
Step 2. After the two devices are connected, click "Next." EaseUS MobiMover will be downloaded to both Android phones to access and transfer data. (You'll need to follow on-screen instructions to set MobiMover as your default SMS program temporarily for accessing files.)
![install mobimover to your android]()
Step 3. View all file categories that can be transferred and select the types you want to move. In the lower right, check the available storage space on the target phone to determine how many files you can transfer.
![select files to transfer]()
Step 4. Click "Transfer" to start the transfer process from Android to Android. Keep your devices connected during the whole process. After it is completed, you can see how many files you have transferred and click "Transfer More" if you need.
![transfer completed]()
😆Pros:
- It is fast to transfer all of your contacts in one click.
- It is Easy to use, and no tech skills are required.
- It offers advanced transfer features.
- It is user-friendly and supports all Samsung devices.
😭Cons:
- It requires the use of a computer and compatible cables.
Wirelessly Transfer Contacts from One Samsung to Another via Bluetooth
If you prefer to transfer data from Android to Android wirelessly, you can try Bluetooth. Transferring files via Bluetooth is a very convenient and common method. Using this technique, the contacts will be exported to a vCard and transferred to the target phone. To transfer contacts from Samsung to Samsung, you need to make sure your Samsung phones are near each other.
Follow the steps to transfer contacts via Bluetooth.
Step 1. Turn on Bluetooth on both Samsung and pair them.
Step 2. Open the Contacts App on the source Samsung phone. Choose the contacts you want to share.
Step 3. Tap the "Share" icon. Click "Bluetooth" from all options and select the target device.
![transfer contacts via bluetooth]()
Step 4. Accept the transferred files on the target Samsung.
😆Pros:
- Transfer wirelessly.
- Easy and free to use.
😭Cons:
- The transfer speed is slow.
- The power consumption of mobile phones will increase accordingly.
- The pairing process is cumbersome.
Copy Contacts from Samsung to Samsung with Google Account
The contacts from one Samsung phone can be synced to another Samsung by syncing with the same Google account. This will upload your contacts to Google's cloud. And you can access your contacts on another Samsung phone. To transfer contacts from Samsung to Samsung, add your Google account to your Samsung devices. And then, turn on "Sync Contacts" to sync your contacts.
Let's follow the steps to use your Google Account to sync contacts.
Step 1. On your old Samsung, go to the Settings app to find "Accounts."
Step 2. Tap "Add Account" to add your Google account. You need to sign in to your Gmail account.
![add google account]()
Step 3. Enable "Sync Contacts" to sync your contacts to your Google Cloud.
![sync contacts]()
Step 4. On the target Samsung, add the same Google account through the way in "Step 1". Then tap "Contacts" and "Sync Now.”
After that, the contacts can be available on the new Samsung phone. But this method requires an internet connection and will save your contacts in the cloud.
😆Pros:
- It is easy to manage and has cross-platform compatibility, etc.
- It facilitates the recovery of contact information from other devices.
😭Cons:
- This method relies on the network.
- There is the risk of privacy linkage.
Migrate Contacts Between Samsung Phones Through Smart Switch
Given that you are transferring data between Samsung phones, you can try the official app -- Samsung Smart Switch. It helps seamlessly copy content, like contacts, photos, messages, and calendars from an old Samsung to a new one. This app offers you two connection methods: connect wirelessly or with a cable. You can also transfer data from Android, iOS, BlackBerry, or Windows Mobile devices to a new Samsung phone. This is an easy and convenient way to transfer contacts.
📝Note: Smart Switch is compatible with Samsung devices: Galaxy S II and newer devices with Android 4.0 or later (for wireless transfer) and Android 4.3 and later (for cable transfers.)
Let's follow the steps below to migrate contacts between Samsung Phones with Smart Switch:
Step 1. Download Smart Switch on your devices. And place them close to each other.
Step 2. Open Smart Switch on both Samsung phones, and select the source device and target device. (You can connect them through WiFi or via USB.)
![connect wirelessly or with cable]()
Step 3. After the devices are connected, choose "Contacts" in the coming window and click "Transfer" to start the transfer process.
![Smart Switch select contacts]()
Step 4. On the target Samsung, click "Receive" to accept the transferred files.
😆Pros:
- It is an official way to transfer contacts.
- It protects the data and privacy.
😭Cons:
- Not all Samsung phones support the app.
- Data transfer using Smart Switch requires the app to be installed on both phones and may require certain conditions to be met.
Manually Import and Export Contacts from SIM Card
SIM card stores the contacts on your phones. You can also transfer contacts to another phone by using a SIM card. This requires the SIM card to have already saved the contacts before transferring to another phone. Or you first need to export the contacts from your source Samsung and then put the SIM card on another Samsung to import them.
📱First, export the contacts to your SIM card if you haven't saved all contacts on the SIM.
Step 1. Open the Contacts app and tap the menu icon in the upper left.
Step 2. Click "Manage contacts" and then "Import or export contacts."
Step 3. Choose "Export" and then "SIM card."
![export contacts to sim card]()
Step 4. Select the contacts you want to export and tap "Done". Tap "Export" and follow the onscreen instructions.
![export contacts]()
📲Next, import contacts to the target Samsung from your SIM card.
Step 1. Open the Contacts app on the Samsung target and tap the menu icon on the upper left.
Step 2. Tap "Manage contacts" and then "Import or export contacts."
Step 3. Click "Import" and select "SIM card."
Step 4. Select the contacts you want to import and follow the onscreen instructions to finish moving your contacts to the target Samsung.
![import contacts]()
😆Pros:
- It requires no additional software installation or complicated setup.
- It is a direct way.
😭Cons:
- It has a storage capacity limit.
- It relies on SIM card compatibility.
Conclusion
When you acquire a new phone, you may be eager to transfer the data on your old phone to the new one. This article provides five ways to help you transfer contacts from Samsung to Samsung. The easiest way is to use a reliable data transfer tool, like EaseUS MobiMover, which can help you transfer all contacts with one click. Alternatively, you can use Samsung's official app or sync with a Google account. Using Bluetooth and SIM is not such a convenient method. For example, Bluetooth has file size restrictions.
If you also want to know how to copy contacts from other devices to Samsung, like transferring contacts from iPhone to Samsung, you can read related articles.
FAQs on How to Transfer Contacts from Samsung to Samsung
Here are the answers to some of the frequently asked questions by people.
1. Will Smart Switch delete content from the old phone?
No content is deleted via Smart Switch from either phone. The information will be present on both devices after the transfer is finished.
2. What does Smart Switch not transfer?
Smart Switch does not support app data, media files with Digital Rights Management (DRM) protection, or any third-party account-related information.
3. Will I lose my contacts if I put my SIM card on another phone?
Even if you remove the SIM card from your phone, your data like contacts, messages, and apps will remain on your device.
4. Can I transfer everything from my old Samsung to my new Samsung?
Yes, it is possible to transfer everything from Samsung to Samsung. To begin the transfer process, you can connect the two devices using a USB-C cable, choose "Backup" from the Smart Switch application interface, and then tap "Allow" on your target Samsung. Or you can choose a professional transfer tool, like EaseUS MobiMover, to help transfer everything from your old Samsung to your new Samsung.
If you have any further queries or worries concerning this guide, you're welcome to get in touch with me on Twitter. To share this post with your friends, click the button below if you find it helpful.