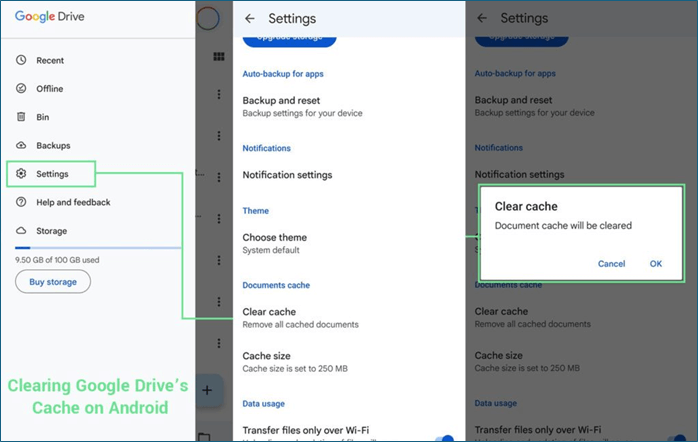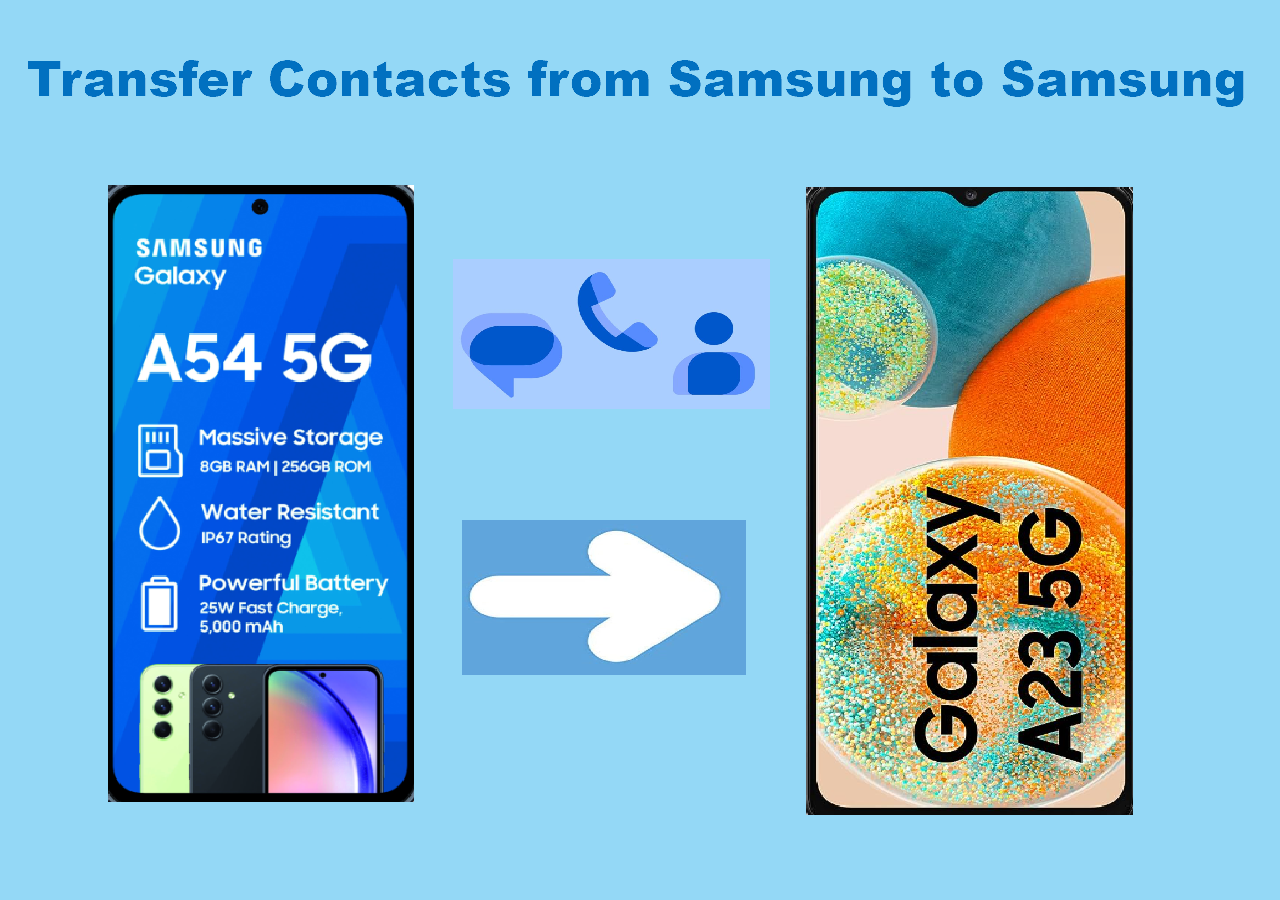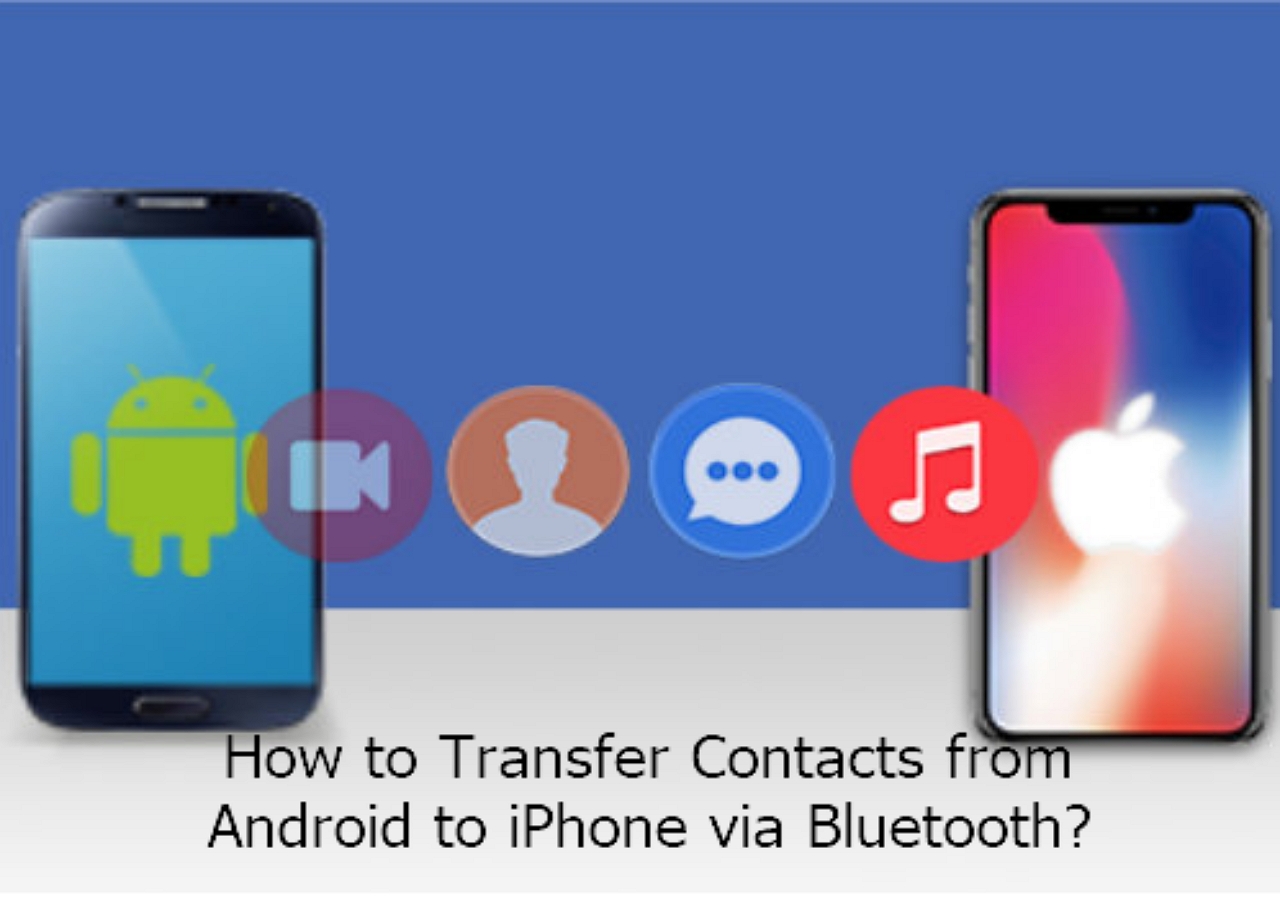Backing up Samsung phone to computer is a basic step in securing valuable data. Regular backups ensure that all your data is saved. However, the backup process can sometimes leave the device stuck in a never-ending loop, which can disrupt the process and cause you to lose your data.
Understanding the reasons behind a stuck Android backup and knowing how to resolve it is vital for maintaining the integrity of your data. This article explores why Android device backup gets stuck and how you can address these issues effectively. The detailed instructions will help you solve the issue efficiently.
Part 1. Android Device Backup Get Stuck: How to Fix [6 Ways]
Backing up your Android device is crucial to ensure that your data is safe. Users sometimes encounter an issue where the backup process gets stuck. This problem can prevent your device from saving vital information. There are several solutions you can try to resolve it. Below are detailed explanations of each fix and the steps required to implement them.
Before you begin, you can directly bypass the Android device stuck issue and choose other easy free ways to backup your Android instead, such as EaseUS MobiMover. It is able to backup Android to PC for free and secure your data privacy.
Fix 1. Check Your Internet Connection
A stable internet connection ensures a successful backup. If your connection is weak, the backup process may get stuck. Make sure to connect to a stable network before starting the backup.
- Open settings on your mobile.
- Click on "Wi-Fi" and connect to a strong network.
- Disconnect and reconnect to your Wi-Fi.
- Try the backup again if the issue is resolved.
Fix 2. Clear Caches of Google Drive
Corrupted caches or data files in the Google Drive app can interfere with the backup process. Clearing the cache files can resolve the issue.
- Go to "Settings" > "Apps."
- Scroll down and tap on "Google Drive."
- Select "Storage & cache."
- Tap on "Clear Cache" and select "Clear Data."
![Clear caches Android]()
Fix 3. Update Google Play Services and Google Drive
Outdated versions of Google Play Services and Google Drive can cause compatibility issues. Ensure that both are updated to the latest version.
- Search for "Google Play Services" in Play Store and tap "Update".
- Also update Google Drive.
- After updating, try running the backup again.
See Also: How to Transfer Files from Android to PC Without USB
Fix 4. Re-Add Your Google Account
Re-adding your Google account can resolve syncing and backup issues. This action refreshes your connection to Google's servers and may fix the backup issue.
- Open "Settings." Go to "Accounts" and "Google."
- Select your Google account and tap "Remove Account."
- Reboot your device.
- Sign in to your Google account and attempt the backup again.
![Re-Add Your Google Account]()
Fix 5. Disable Battery Optimization for Google Drive
Battery optimization features can limit the background activity of apps. Disabling this for Google Drive may allow the backup process to be completed.
- Go to "Settings."
- Click on "Battery" > "Battery Optimization."
- Tap on "Google Drive."
- Select "Don't optimize"
- Retry the backup.
![Battery optimization Google Drive]()
Fix 6. Free Up Storage Space
The backup process may not be complete if your device's internal storage is almost full. Ensure that there is enough free space for the backup to proceed.
- Go to "Settings" > "Storage."
- Check how much free space is available.
- Delete unnecessary files or apps.
- Try the backup again after freeing up space.
Further Reading: How to Transfer Photos from Android Phone to External Hard Drive
Part 2. Google Photos Backup Stuck on Android: How to Fix
Google Photos is a widely-used for backing up and syncing photos from your Android device to cloud. Users often encounter issues where the backup process gets stuck. The issue can be frustrating. ensure that your memories are securely backed up.
Fix 1. Check Your Google Photos Backup Status
Start by checking the backup status in the Google Photos app. The app provides specific messages that can help you diagnose the issue. If you see "Waiting for connection," it indicates a problem with your network. Messages like "Preparing to back up" might suggest the app is processing your files.
- Open the Google Photos app
- Sign in to your Google Account.
- Tap the "Assistant" tab at the bottom.
- Review the first card to understand the backup status.
Fix 2. Check Your Google Photos Backup Settings
Sometimes, the issue can be due to incorrect backup settings in the Google Photos app. Ensure that the right Account is selected. Make sure to enable the backup and sync feature. This step helps you verify whether the app is set to upload photos and videos over data or Wi-Fi.
- Open the Google Photos app.
- Sign in to your Google Account.
- Tap Menu > Settings > Back up & sync.
- Verify that "Back up & sync" is turned on.
Fix 3. Verify Folder Selection for Backup
Google Photos allows users to select specific folders to back up. the app mat stuck if yoy try to back up a folder with a large number of files or unsupported file types. Ensure that the correct folders are selected to focus only on the necessary files.
- Open the Google Photos app.
- Tap Menu > Device Folders.
- Select the files and folders to back up.
- Toggle the "Back up & sync" option for each folder.
![Backup And Sync Google Photos]()
Fix 4. Reconnect Your Google Account
A simple restart can resolve many issues. Restarting your device clears temporary files and resets network connections, which might be causing the backup to hang. Logging out of your Account and Signing back in can reset the connection between your Account and the Google Photos app.
- Restart your Android device.
- If the issue persists, log out of your Account using the Google Photos app.
- Log back in and check if the backup resumes.
Fix 5. Reduce Google Photos Backup Load
The Google Photos app might get overwhelmed if you have a large number of data. Back up files in smaller batches to manage the backup process more effectively. This can also prevent the app from getting stuck due to high memory usage.
- Temporarily disable "Back up & sync."
- Move some files to another folder that isn't set to back up.
- Enable "Back up & sync" again and check if the backup progresses.
Fix 6. Confirm Available Storage Space
Even if your device has enough storage, you must also ensure that your Google Account has sufficient cloud storage space available. Running out of space in your Google Account can prevent new files from being uploaded.
- Open the Google One app or visit "one.google.com."
- Check your available storage space.
- Free up space or purchase additional storage if needed.
![Check storage Google Photos]()
Part 3. WhatsApp Backup Stuck on Android: How to Fix
Backing up WhatsApp on Android helps you preserve your chats and media. However, users sometimes encounter issues when backing up WhatsApp to PC or Google Drive. It shows messages like "Preparing Backup" or stalling at a certain percentage. These issues can disrupt the backup process. there are several effective methods to resolve this problem.
Fix 1. Check Google Account
One of the primary requirements for backing up WhatsApp is a properly configured Google account. The backup process will fail or become stuck if your Google account is not added or not activated. Ensuring that your Google account is correctly set up can resolve the issue.
- Open "Settings" on your Android phone.
- Go to "Accounts" or "Accounts & Sync."
- Add a Google account from "Add account."
![Add Google Account]()
Fix 2. Update WhatsApp
Using an outdated version of WhatsApp can cause backup issues. Regular updates provide new features and fix bugs to improve performance.
- Open the "Play Store" on your Android device.
- Go to "My apps & games."
- Select "WhatsApp Messenger" and click "Update" if available.
Fix 3. Force Quit WhatsApp and Try Again
Sometimes, simply quitting WhatsApp and restarting the backup process can resolve the issue. This method refreshes the app and clears temporary glitches that might be causing the backup to stall.
- Go to "Settings" on your phone.
- Select "Apps."
- Locate "WhatsApp" and tap "Force Stop."
![Force Stop Whatsapp Android]()
Fix 4. Exclude Videos from WhatsApp Chat Backup
Including large media files can increase the backup size, leading to potential delays or failures. Excluding videos from the backup can make the process smoother.
- Open WhatsApp and go to "Settings."
- Select "Chats" followed by "Chat Backup."
- Turn off the "Include Videos" option.
![Exclude videos WhatsApp backup]()
Part 4. The Best Android Backup to PC Software Free Download
A stuck backup may pose your important data at a risk of losing. Using a reliable data transfer tool can ensure a seamless transfer. EaseUS MobiMover is a versatile data transfer tool. It is known for offering robust features such as data transfer between any device. Android users can manage and back up their data effectively. You can transfer files between Android devices and Android to iOS.
- Data Transfer Between Devices: It enables seamless data transfer between devices. The feature is especially useful when upgrading to a new device.
- Backup and Restore Functionality: The software offers comprehensive backup and restore features. It allows users to back up data to a PC. They can easily restore it to ensure data is always safe.
- WhatsApp Transfer and Management: It can also back up WhatsApp chats and attachments. You can also move other apps' data.
- File Management Tools: It provides robust file management options. Users can organize their mobile content directly from their PC. You can batch convert HEIC images to JPG and manage device storage more efficiently.
The user-friendly interface offers one-click operations to ensure your data is secure. The software can manage data on multiple devices and operating systems. It is an ideal choice for switching between different phone models or maintaining synchronized backups across devices.
Final Words
Ensuring that your Android device is regularly backed up helps you safeguard your data against unexpected loss. A stuck backup can create frustration and put your data at risk. This article explored various reasons why an Android device backup may get stuck.
We've mentioned detailed steps to help you solve every type of data stuck issue. Backup failures may lead to permanent data loss. EaseUS MobiMover helps you manage and back up every type of data. Its comprehensive features ensure that your backups are secure.
FAQ on How to Fix Android Device Backup Stuck
A stuck backup can put your data at risk of losing. Here are some insights into the process to help you.
1. Why is Android backup taking so long?
Android backup can take longer than expected due to several factors.
- The size of the data being backed up
- The speed of your internet connection
- Device's performance
- Large files and extensive data can slow down the process.
- If your connection is slow or unstable, it can further delay the backup.
2. Why is my Google Photos not backing up on my iPhone?
There could be multiple reasons behind Google Photos not backing up:
- Google Photos doesn't have the necessary permissions.
- Your internet connection is unstable.
- Insufficient storage space in Google account.
- Enable the "Backup & Sync" feature to ensure that your app is up to date.
3. What to do when Android is stuck?
Here are a few steps to take if your Android device is stuck:
- Try performing a soft reset.
- Boot your device into Safe Mode. It disables third-party apps and can help identify if an app is causing the problem.
- Try performing a reset if nothing else works.
NEW
HOT