Commencez Votre Version Gratuite
Abonnez-vous à notre newsletter, restez informé des nouveautés et des offres exclusives d'EaseUS. Vous pouvez vous désabonner à tout moment et gratuitement. Consultez notre Politique de confidentialité.
Les plus vus
![]() Commentaires
Commentaires
La sauvegarde du téléphone Samsung sur un ordinateur est une étape fondamentale pour sécuriser vos données précieuses. Des sauvegardes régulières garantissent que toutes vos données sont sauvegardées. Cependant, le processus de sauvegarde peut parfois laisser l'appareil bloqué dans une boucle sans fin, ce qui peut perturber le processus et vous faire perdre vos données.
Il est essentiel de comprendre les raisons du blocage d'une sauvegarde Android et de savoir comment résoudre ce problème pour préserver l'intégrité de vos données. Cet article explique pourquoi la sauvegarde d'un appareil Android se bloque et comment vous pouvez résoudre ces problèmes efficacement. Les instructions détaillées vous aideront à résoudre le problème efficacement.
La sauvegarde de votre appareil Android est essentielle pour garantir la sécurité de vos données. Les utilisateurs rencontrent parfois un problème où le processus de sauvegarde se bloque. Ce problème peut empêcher votre appareil de sauvegarder des informations vitales. Il existe plusieurs solutions que vous pouvez essayer pour résoudre ce problème. Vous trouverez ci-dessous des explications détaillées de chaque solution et les étapes nécessaires à sa mise en œuvre.
Avant de commencer, vous pouvez contourner directement le problème de blocage de l'appareil Android et choisir d'autres méthodes simples et gratuites pour sauvegarder votre Android , telles que EaseUS MobiMover. Il est capable de sauvegarder Android sur PC gratuitement et de sécuriser la confidentialité de vos données.
Une connexion Internet stable garantit une sauvegarde réussie. Si votre connexion est faible, le processus de sauvegarde peut être bloqué. Assurez-vous de vous connecter à un réseau stable avant de démarrer la sauvegarde.
Les caches ou fichiers de données corrompus dans l'application Google Drive peuvent interférer avec le processus de sauvegarde. La suppression des fichiers cache peut résoudre le problème.
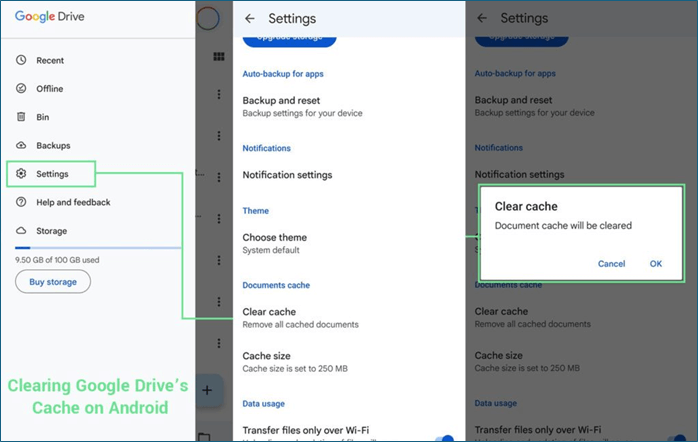
Les versions obsolètes de Google Play Services et de Google Drive peuvent entraîner des problèmes de compatibilité. Assurez-vous que les deux sont mis à jour vers la dernière version.
Voir aussi : Comment transférer des fichiers d'Android vers un PC sans USB
Rajouter votre compte Google peut résoudre les problèmes de synchronisation et de sauvegarde. Cette action actualise votre connexion aux serveurs de Google et peut résoudre le problème de sauvegarde.

Les fonctionnalités d'optimisation de la batterie peuvent limiter l'activité en arrière-plan des applications. La désactivation de cette fonction pour Google Drive peut permettre de terminer le processus de sauvegarde.

Le processus de sauvegarde peut ne pas être complet si la mémoire interne de votre appareil est presque pleine. Assurez-vous qu'il y a suffisamment d'espace libre pour que la sauvegarde puisse se poursuivre.
Lectures complémentaires : Comment transférer des photos d'un téléphone Android vers un disque dur externe
Google Photos est une application largement utilisée pour sauvegarder et synchroniser les photos de votre appareil Android vers le cloud. Les utilisateurs rencontrent souvent des problèmes lorsque le processus de sauvegarde se bloque. Le problème peut être frustrant. Assurez-vous que vos souvenirs sont sauvegardés en toute sécurité.
Commencez par vérifier l'état de la sauvegarde dans l'application Google Photos. L'application fournit des messages spécifiques qui peuvent vous aider à diagnostiquer le problème. Si vous voyez « En attente de connexion », cela indique un problème avec votre réseau. Des messages tels que « Préparation de la sauvegarde » peuvent suggérer que l'application traite vos fichiers.
Parfois, le problème peut être dû à des paramètres de sauvegarde incorrects dans l'application Google Photos. Assurez-vous que le bon compte est sélectionné. Assurez-vous d'activer la fonction de sauvegarde et de synchronisation. Cette étape vous permet de vérifier si l'application est configurée pour télécharger des photos et des vidéos via des données ou le Wi-Fi.
Google Photos permet aux utilisateurs de sélectionner des dossiers spécifiques à sauvegarder. L'application peut se bloquer si vous essayez de sauvegarder un dossier contenant un grand nombre de fichiers ou des types de fichiers non pris en charge. Assurez-vous que les bons dossiers sont sélectionnés pour vous concentrer uniquement sur les fichiers nécessaires.

Un simple redémarrage peut résoudre de nombreux problèmes. Le redémarrage de votre appareil efface les fichiers temporaires et réinitialise les connexions réseau, ce qui peut être à l'origine du blocage de la sauvegarde. La déconnexion de votre compte et la reconnexion peuvent réinitialiser la connexion entre votre compte et l'application Google Photos.
L'application Google Photos peut être surchargée si vous avez un grand nombre de données. Sauvegardez les fichiers par lots plus petits pour gérer le processus de sauvegarde plus efficacement. Cela peut également empêcher l'application de rester bloquée en raison d'une utilisation élevée de la mémoire.
Même si votre appareil dispose de suffisamment d'espace de stockage, vous devez également vous assurer que votre compte Google dispose d'un espace de stockage cloud suffisant. Le manque d'espace sur votre compte Google peut empêcher le téléchargement de nouveaux fichiers.

La sauvegarde de WhatsApp sur Android vous aide à préserver vos conversations et vos médias. Cependant, les utilisateurs rencontrent parfois des problèmes lors de la sauvegarde de WhatsApp sur PC ou Google Drive. Il affiche des messages tels que « Préparation de la sauvegarde » ou se bloque à un certain pourcentage. Ces problèmes peuvent perturber le processus de sauvegarde. Il existe plusieurs méthodes efficaces pour résoudre ce problème.
L'une des principales exigences pour la sauvegarde de WhatsApp est un compte Google correctement configuré. Le processus de sauvegarde échouera ou restera bloqué si votre compte Google n'est pas ajouté ou activé. Assurez-vous que votre compte Google est correctement configuré pour résoudre le problème.

L'utilisation d'une version obsolète de WhatsApp peut entraîner des problèmes de sauvegarde. Des mises à jour régulières fournissent de nouvelles fonctionnalités et corrigent des bugs pour améliorer les performances.
Parfois, il suffit de quitter WhatsApp et de redémarrer le processus de sauvegarde pour résoudre le problème. Cette méthode actualise l'application et élimine les problèmes temporaires qui peuvent entraîner le blocage de la sauvegarde.

L'inclusion de fichiers multimédias volumineux peut augmenter la taille de la sauvegarde, ce qui peut entraîner des retards ou des échecs potentiels. L'exclusion des vidéos de la sauvegarde peut rendre le processus plus fluide.

Une sauvegarde bloquée peut exposer vos données importantes à un risque de perte. L'utilisation d'un outil de transfert de données fiable peut garantir un transfert fluide. EaseUS MobiMover est un outil de transfert de données polyvalent. Il est connu pour offrir des fonctionnalités robustes telles que le transfert de données entre n'importe quel appareil. Les utilisateurs d'Android peuvent gérer et sauvegarder leurs données efficacement. Vous pouvez transférer des fichiers entre des appareils Android et d'Android vers iOS.
L'interface conviviale permet des opérations en un clic pour garantir la sécurité de vos données. Le logiciel peut gérer les données sur plusieurs appareils et systèmes d'exploitation. C'est un choix idéal pour basculer entre différents modèles de téléphone ou pour conserver des sauvegardes synchronisées sur plusieurs appareils.
Assurez-vous que votre appareil Android est régulièrement sauvegardé pour protéger vos données contre toute perte inattendue. Une sauvegarde bloquée peut être source de frustration et mettre vos données en danger. Cet article explore les différentes raisons pour lesquelles une sauvegarde d'un appareil Android peut se bloquer.
Nous avons mentionné des étapes détaillées pour vous aider à résoudre tout type de problème de blocage de données. Les échecs de sauvegarde peuvent entraîner une perte de données permanente. EaseUS MobiMover vous aide à gérer et à sauvegarder tout type de données. Ses fonctionnalités complètes garantissent la sécurité de vos sauvegardes.
Une sauvegarde bloquée peut entraîner la perte de vos données. Voici quelques informations sur le processus pour vous aider.
La sauvegarde Android peut prendre plus de temps que prévu en raison de plusieurs facteurs.
Il peut y avoir plusieurs raisons pour lesquelles Google Photos n'effectue pas de sauvegarde :
Voici quelques étapes à suivre si votre appareil Android est bloqué :
Articles associés - À propos du logiciel EaseUS
Comment transférer des photos d'Android vers iPhone 16
![]() Arnaud/2024-09-12
Arnaud/2024-09-12
Comment déplacer des fichiers vers une carte SD sur un téléphone Android
![]() Arnaud/2024-09-21
Arnaud/2024-09-21
Comment transférer des données d'Android vers iPhone sans réinitialisation
![]() Arnaud/2024-07-31
Arnaud/2024-07-31
Comment transférer des photos d'un téléphone Motorola vers un ordinateur (4 méthodes gratuites)
![]() Arnaud/2024-11-12
Arnaud/2024-11-12
CHOISISSEZ VOTRE LANGUE ET REGION
Commencez Votre Version Gratuite
Abonnez-vous à notre newsletter, restez informé des nouveautés et des offres exclusives d'EaseUS. Vous pouvez vous désabonner à tout moment et gratuitement. Consultez notre Politique de confidentialité.