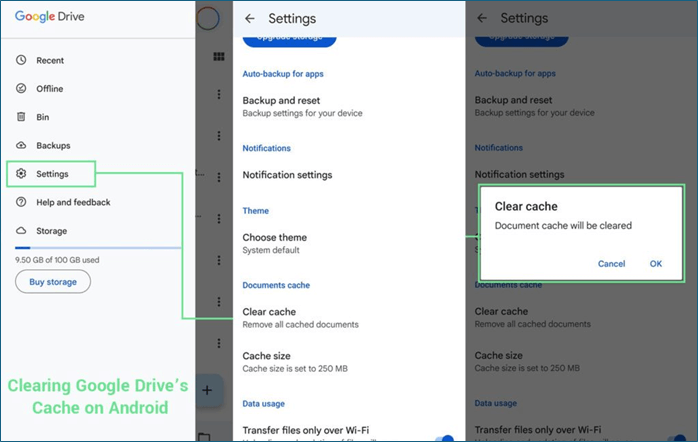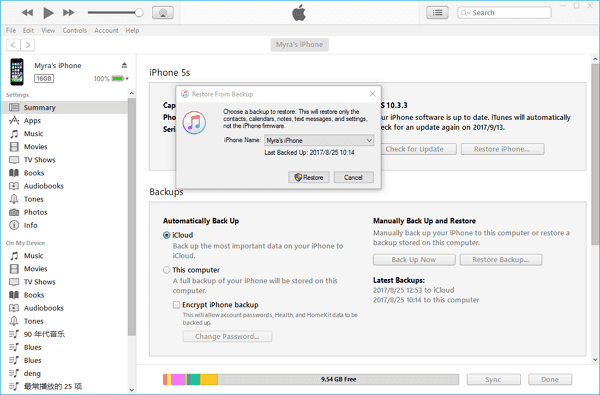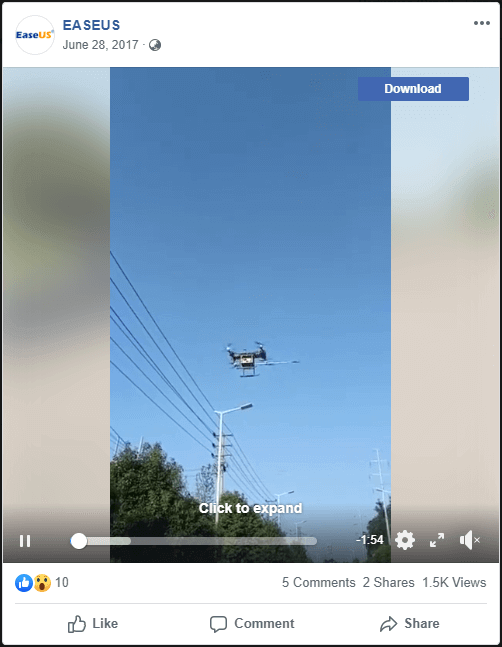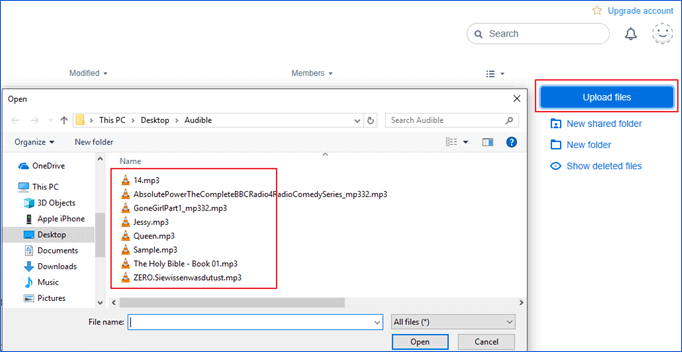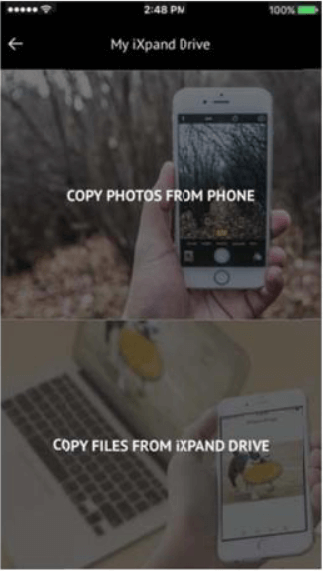Eseguire il backup del telefono Samsung sul computer è un passaggio fondamentale per proteggere i dati preziosi. I backup regolari assicurano che tutti i dati siano salvati. Tuttavia, il processo di backup può talvolta lasciare il dispositivo bloccato in un loop infinito, che può interrompere il processo e causare la perdita dei dati.
Comprendere le ragioni dietro un backup Android bloccato e sapere come risolverlo è fondamentale per mantenere l'integrità dei tuoi dati. Questo articolo esplora perché il backup del dispositivo Android si blocca e come puoi risolvere questi problemi in modo efficace. Le istruzioni dettagliate ti aiuteranno a risolvere il problema in modo efficiente.
Parte 1. Backup del dispositivo Android bloccato: come risolvere [6 modi]
Eseguire il backup del tuo dispositivo Android è fondamentale per garantire la sicurezza dei tuoi dati. A volte gli utenti riscontrano un problema in cui il processo di backup si blocca. Questo problema può impedire al tuo dispositivo di salvare informazioni vitali. Esistono diverse soluzioni che puoi provare per risolverlo. Di seguito sono riportate spiegazioni dettagliate di ciascuna correzione e i passaggi necessari per implementarle.
Prima di iniziare, puoi bypassare direttamente il problema del dispositivo Android bloccato e scegliere altri semplici modi gratuiti per eseguire il backup del tuo Android , come EaseUS MobiMover. È in grado di eseguire il backup di Android su PC gratuitamente e proteggere la privacy dei tuoi dati.
Correzione 1. Controlla la tua connessione Internet
Una connessione Internet stabile assicura un backup di successo. Se la tua connessione è debole, il processo di backup potrebbe bloccarsi. Assicurati di connetterti a una rete stabile prima di avviare il backup.
- Apri le impostazioni sul tuo cellulare.
- Clicca su "Wi-Fi" e connettiti a una rete potente.
- Disconnettiti e riconnettiti alla tua rete Wi-Fi.
- Se il problema è stato risolto, riprovare a eseguire il backup.
Correzione 2. Cancella le cache di Google Drive
Le cache o i file di dati corrotti nell'app Google Drive possono interferire con il processo di backup. La cancellazione dei file della cache può risolvere il problema.
- Vai su "Impostazioni" > "App".
- Scorri verso il basso e tocca "Google Drive".
- Seleziona "Archiviazione e cache".
- Tocca "Cancella cache" e seleziona "Cancella dati".
![Cancella cache Android]()
Correzione 3. Aggiorna Google Play Services e Google Drive
Versioni obsolete di Google Play Services e Google Drive possono causare problemi di compatibilità. Assicurati che entrambi siano aggiornati alla versione più recente.
- Cerca "Google Play Services" nel Play Store e tocca "Aggiorna".
- Aggiorna anche Google Drive.
- Dopo l'aggiornamento, prova a eseguire nuovamente il backup.
Vedi anche: Come trasferire file da Android a PC senza USB
Correzione 4. Aggiungi nuovamente il tuo account Google
Aggiungere nuovamente il tuo account Google può risolvere i problemi di sincronizzazione e backup. Questa azione aggiorna la tua connessione ai server di Google e potrebbe risolvere il problema di backup.
- Apri "Impostazioni". Vai su "Account" e "Google".
- Seleziona il tuo account Google e tocca "Rimuovi account".
- Riavvia il dispositivo.
- Accedi al tuo account Google e riprova a effettuare il backup.
![Aggiungi nuovamente il tuo account Google]()
Correzione 5. Disattivare l'ottimizzazione della batteria per Google Drive
Le funzionalità di ottimizzazione della batteria possono limitare l'attività in background delle app. Disattivando questa opzione per Google Drive, il processo di backup potrebbe essere completato.
- Vai su "Impostazioni".
- Fare clic su "Batteria" > "Ottimizzazione batteria".
- Tocca "Google Drive".
- Seleziona "Non ottimizzare"
- Riprovare il backup.
![Ottimizzazione della batteria Google Drive]()
Correzione 6. Liberare spazio di archiviazione
Il processo di backup potrebbe non essere completo se la memoria interna del dispositivo è quasi piena. Assicurati che ci sia abbastanza spazio libero per procedere con il backup.
- Vai su "Impostazioni" > "Archiviazione".
- Controlla quanto spazio libero è disponibile.
- Elimina i file o le app non necessari.
- Dopo aver liberato spazio, riprovare a eseguire il backup.
Ulteriori letture: Come trasferire le foto dal telefono Android al disco rigido esterno
Parte 2. Backup di Google Foto bloccato su Android: come risolvere
Google Photos è ampiamente utilizzato per il backup e la sincronizzazione delle foto dal tuo dispositivo Android al cloud. Gli utenti spesso riscontrano problemi in cui il processo di backup si blocca. Il problema può essere frustrante. assicurati che i tuoi ricordi siano sottoposti a backup in modo sicuro.
Correzione 1. Controlla lo stato del backup di Google Foto
Inizia controllando lo stato del backup nell'app Google Photos. L'app fornisce messaggi specifici che possono aiutarti a diagnosticare il problema. Se vedi "In attesa di connessione", indica un problema con la tua rete. Messaggi come "Preparazione al backup" potrebbero suggerire che l'app sta elaborando i tuoi file.
- Apri l'app Google Foto
- Accedi al tuo Account Google.
- Tocca la scheda "Assistente" in basso.
- Esaminare la prima scheda per comprendere lo stato del backup.
Correzione 2. Controlla le impostazioni di backup di Google Foto
A volte, il problema può essere dovuto a impostazioni di backup non corrette nell'app Google Photos. Assicurati di aver selezionato l'Account corretto. Assicurati di abilitare la funzionalità di backup e sincronizzazione. Questo passaggio ti aiuta a verificare se l'app è impostata per caricare foto e video tramite dati o Wi-Fi.
- Apri l'app Google Foto.
- Accedi al tuo Account Google.
- Tocca Menu > Impostazioni > Backup e sincronizzazione.
- Verificare che l'opzione "Backup e sincronizzazione" sia attivata.
Correzione 3. Verificare la selezione della cartella per il backup
Google Foto consente agli utenti di selezionare cartelle specifiche da sottoporre a backup. L'app si blocca se si tenta di eseguire il backup di una cartella con un numero elevato di file o tipi di file non supportati. Assicurarsi di selezionare le cartelle corrette per concentrarsi solo sui file necessari.
- Apri l'app Google Foto.
- Tocca Menu > Cartelle dispositivo.
- Selezionare i file e le cartelle da sottoporre a backup.
- Attiva l'opzione "Backup e sincronizzazione" per ogni cartella.
![Backup e sincronizzazione di Google Foto]()
Correzione 4. Ricollega il tuo account Google
Un semplice riavvio può risolvere molti problemi. Riavviare il dispositivo cancella i file temporanei e ripristina le connessioni di rete, il che potrebbe causare il blocco del backup. Uscire dal tuo account e accedere nuovamente può ripristinare la connessione tra il tuo account e l'app Google Photos.
- Riavvia il tuo dispositivo Android.
- Se il problema persiste, esci dal tuo account tramite l'app Google Foto.
- Accedi nuovamente e controlla se il backup riprende.
Correzione 5. Ridurre il carico di backup di Google Foto
L'app Google Photos potrebbe essere sopraffatta se hai un gran numero di dati. Esegui il backup dei file in batch più piccoli per gestire il processo di backup in modo più efficace. Questo può anche impedire che l'app si blocchi a causa dell'elevato utilizzo di memoria.
- Disattiva temporaneamente "Backup e sincronizzazione".
- Spostare alcuni file in un'altra cartella non impostata per il backup.
- Abilita nuovamente "Backup e sincronizzazione" e controlla se il backup procede.
Correzione 6. Confermare lo spazio di archiviazione disponibile
Anche se il tuo dispositivo ha abbastanza spazio di archiviazione, devi anche assicurarti che il tuo Account Google abbia sufficiente spazio di archiviazione cloud disponibile. L'esaurimento dello spazio nel tuo Account Google può impedire il caricamento di nuovi file.
- Apri l'app Google One o visita "one.google.com".
- Controlla lo spazio di archiviazione disponibile.
- Libera spazio o acquista spazio di archiviazione aggiuntivo, se necessario.
![Controlla lo spazio di archiviazione di Google Foto]()
Parte 3. Backup di WhatsApp bloccato su Android: come risolvere
Il backup di WhatsApp su Android ti aiuta a preservare le tue chat e i tuoi contenuti multimediali. Tuttavia, a volte gli utenti riscontrano problemi quando eseguono il backup di WhatsApp su PC o Google Drive. Mostra messaggi come "Preparazione del backup" o si blocca a una certa percentuale. Questi problemi possono interrompere il processo di backup. Esistono diversi metodi efficaci per risolvere questo problema.
Correzione 1. Controlla l'account Google
Uno dei requisiti principali per il backup di WhatsApp è un account Google configurato correttamente. Il processo di backup fallirà o si bloccherà se il tuo account Google non viene aggiunto o non viene attivato. Assicurarti che il tuo account Google sia configurato correttamente può risolvere il problema.
- Apri "Impostazioni" sul tuo telefono Android.
- Vai su "Account" o "Account e sincronizzazione".
- Aggiungi un account Google da "Aggiungi account".
![Aggiungi account Google]()
Correzione 2. Aggiorna WhatsApp
Utilizzare una versione obsoleta di WhatsApp può causare problemi di backup. Gli aggiornamenti regolari forniscono nuove funzionalità e correggono bug per migliorare le prestazioni.
- Apri il "Play Store" sul tuo dispositivo Android.
- Vai a "Le mie app e i miei giochi".
- Seleziona "WhatsApp Messenger" e clicca su "Aggiorna", se disponibile.
Correzione 3. Forza l'uscita da WhatsApp e riprova
A volte, semplicemente chiudendo WhatsApp e riavviando il processo di backup si può risolvere il problema. Questo metodo aggiorna l'app e cancella i glitch temporanei che potrebbero causare il blocco del backup.
- Vai su "Impostazioni" sul tuo telefono.
- Seleziona "App".
- Individua "WhatsApp" e tocca "Forza arresto".
![Forza Stop Whatsapp Android]()
Correzione 4. Escludere i video dal backup della chat di WhatsApp
Includere file multimediali di grandi dimensioni può aumentare le dimensioni del backup, causando potenziali ritardi o guasti. Escludere i video dal backup può rendere il processo più fluido.
- Apri WhatsApp e vai su "Impostazioni".
- Seleziona "Chat" e poi "Backup chat".
- Disattivare l'opzione "Includi video".
![Escludi i video dal backup di WhatsApp]()
Parte 4. Il miglior software di backup Android su PC da scaricare gratuitamente
Un backup bloccato potrebbe esporre i tuoi dati importanti al rischio di perdita. Utilizzare uno strumento di trasferimento dati affidabile può garantire un trasferimento senza interruzioni. EaseUS MobiMover è uno strumento di trasferimento dati versatile. È noto per offrire funzionalità robuste come il trasferimento dati tra qualsiasi dispositivo. Gli utenti Android possono gestire ed eseguire il backup dei propri dati in modo efficace. Puoi trasferire file tra dispositivi Android e Android su iOS.
- Trasferimento dati tra dispositivi: consente il trasferimento dati senza interruzioni tra dispositivi. La funzionalità è particolarmente utile quando si esegue l'aggiornamento a un nuovo dispositivo.
- Funzionalità di backup e ripristino: il software offre funzionalità complete di backup e ripristino. Consente agli utenti di eseguire il backup dei dati su un PC. Possono facilmente ripristinarli per garantire che i dati siano sempre al sicuro.
- Trasferimento e gestione di WhatsApp: può anche eseguire il backup delle chat e degli allegati di WhatsApp. Puoi anche spostare i dati di altre app.
- Strumenti di gestione file: fornisce solide opzioni di gestione file. Gli utenti possono organizzare i loro contenuti mobili direttamente dal loro PC. Puoi convertire in batch le immagini HEIC in JPG e gestire l'archiviazione del dispositivo in modo più efficiente.
L'interfaccia intuitiva offre operazioni con un clic per garantire la sicurezza dei tuoi dati. Il software può gestire i dati su più dispositivi e sistemi operativi. È la scelta ideale per passare da un modello di telefono all'altro o per mantenere backup sincronizzati tra i dispositivi.
Parole finali
Assicurarti che il tuo dispositivo Android venga regolarmente sottoposto a backup ti aiuta a proteggere i tuoi dati da perdite impreviste. Un backup bloccato può creare frustrazione e mettere a rischio i tuoi dati. Questo articolo ha esplorato vari motivi per cui un backup di un dispositivo Android potrebbe bloccarsi.
Abbiamo menzionato i passaggi dettagliati per aiutarti a risolvere ogni tipo di problema di dati bloccati. I fallimenti del backup possono portare alla perdita permanente dei dati. EaseUS MobiMover ti aiuta a gestire ed eseguire il backup di ogni tipo di dati. Le sue funzionalità complete assicurano che i tuoi backup siano sicuri.
FAQ su come risolvere il problema del backup del dispositivo Android bloccato
Un backup bloccato può mettere a rischio la perdita dei tuoi dati. Ecco alcuni approfondimenti sul processo per aiutarti.
1. Perché il backup di Android impiega così tanto tempo?
Il backup di Android potrebbe richiedere più tempo del previsto a causa di diversi fattori.
- La dimensione dei dati sottoposti a backup
- La velocità della tua connessione Internet
- Prestazioni del dispositivo
- File di grandi dimensioni e dati estesi possono rallentare il processo.
- Se la connessione è lenta o instabile, il backup potrebbe subire ulteriori ritardi.
2. Perché il backup di Google Foto non viene eseguito sul mio iPhone?
Potrebbero esserci diversi motivi per cui Google Foto non esegue il backup:
- Google Foto non dispone delle autorizzazioni necessarie.
- La tua connessione Internet è instabile.
- Spazio di archiviazione insufficiente nell'account Google.
- Abilita la funzione "Backup e sincronizzazione" per assicurarti che la tua app sia aggiornata.
3. Cosa fare quando Android è bloccato?
Ecco alcuni passaggi da seguire se il tuo dispositivo Android è bloccato:
- Prova a eseguire un soft reset.
- Avvia il tuo dispositivo in modalità provvisoria. Disattiva le app di terze parti e può aiutare a identificare se un'app sta causando il problema.
- Se nient'altro funziona, prova a eseguire un ripristino.