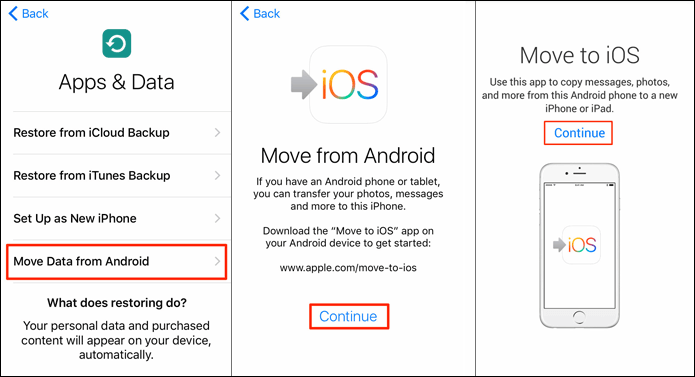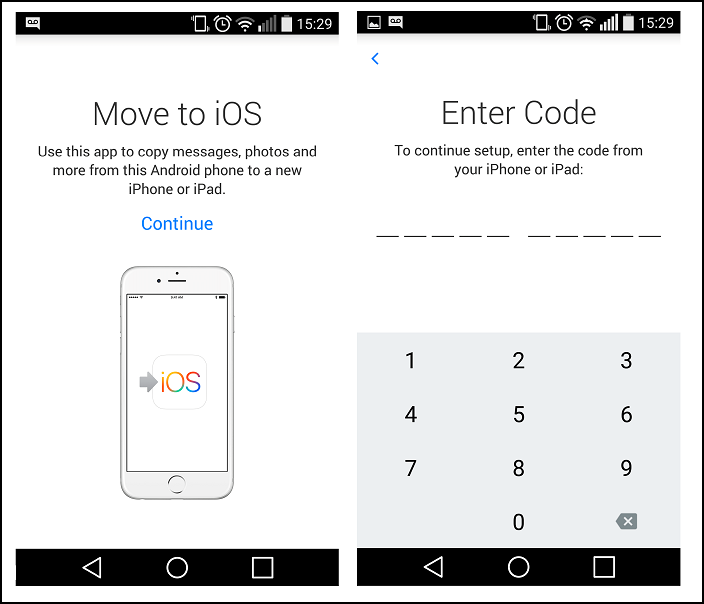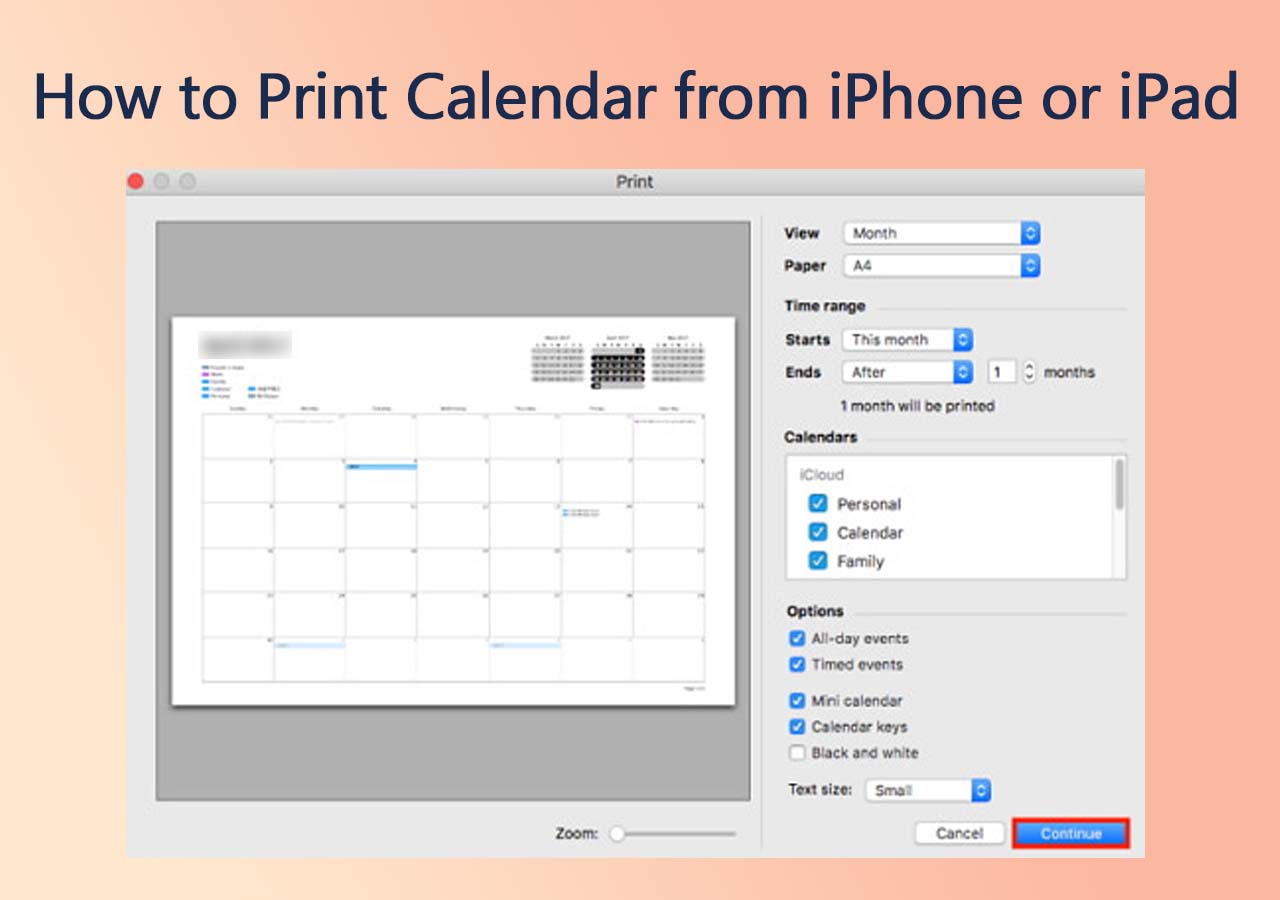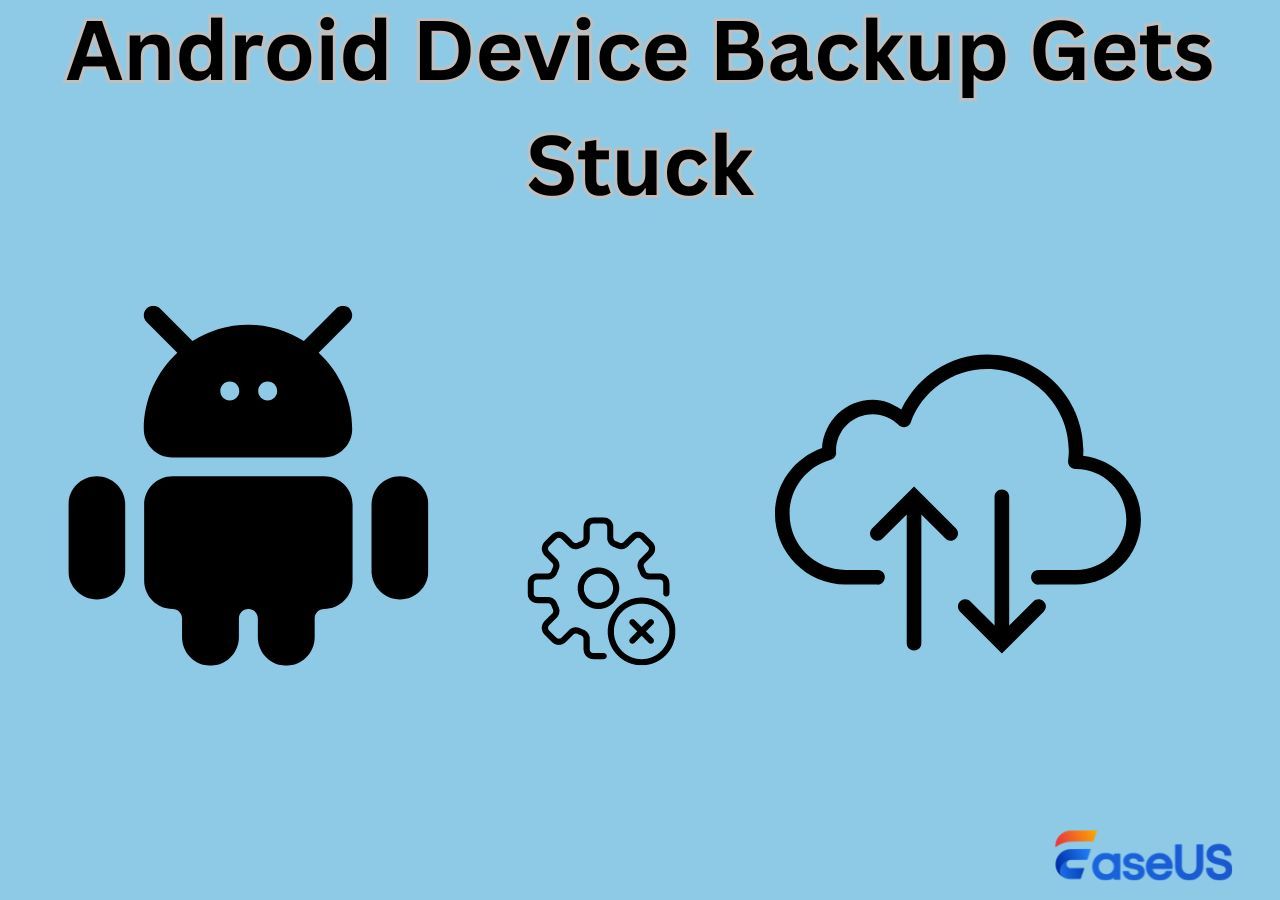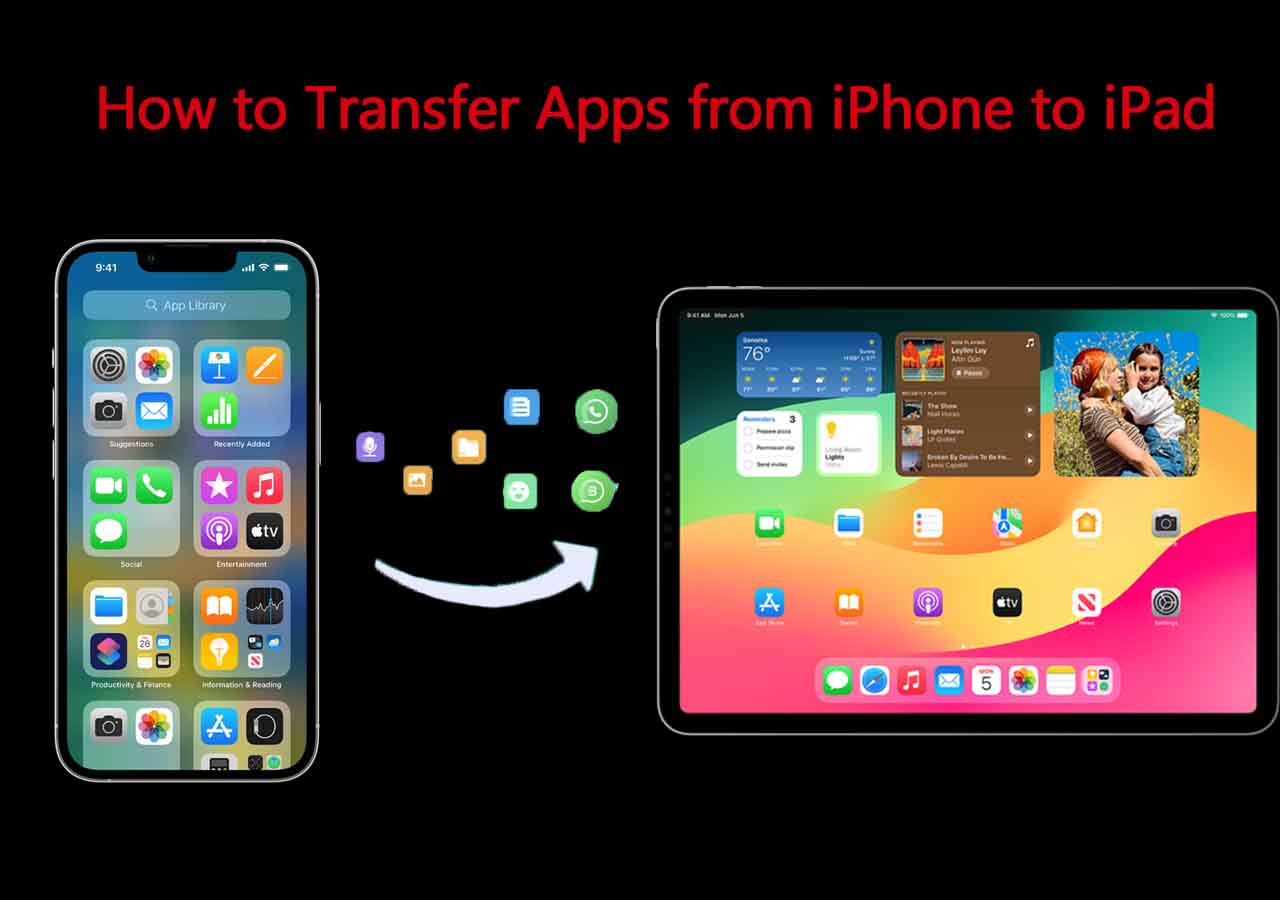Transferring your address book from an Android device to an iPhone doesn't have to be a headache. There are several reliable methods to accomplish this task, ensuring that your contacts are successfully moved from one phone to another.
This article explores various methods to transfer contacts from Android to iPhone, ranging from the use of specialized software like EaseUS MobiMover to built-in features like iCloud and Google sync, as well as direct transfer methods such as Bluetooth/Wi-Fi and the Move to iOS app. Now, let's dive right in.
1. How to Transfer Address Book from Android to iPhone After Setup
EaseUS MobiMover is a user-friendly and versatile tool designed to transfer data between iOS/Android phone devices, or between an iOS/Android device and a computer.
Although it's primarily designed for iOS devices, you can use it to facilitate data transfer (such as contacts, the whole address book, photos, videos, music, and other files) from Android to iPhone seamlessly. You can also use it to transfer address book from Android to computer for backup to avoid any data loss when you move files from Android to iPhone.
With EaseUS MobiMover, you are capable of doing the following without requiring internet or Google account:
- transfer address book or everything stored on your Android to your new iPhone with one click
- compatible with Windows and macOS and offers a simple and user-friendly interface
- backup Android or iPhone to computer for free
- view, manage and delete any unwanted files from your iPhone or Android devices on computer for free
Here's how to transfer contacts from android to iPhone without SIM using MobiMover:
Step 1. Open EaseUS MobiMover on your computer, select "Phone to Phone" transfer mode, connect both your devices with compatible cables and trust this computer. Check whether your Android is set as the source; if not, click "Switch" to change the position.
![connect devices]()
Step 2. Next, follow the onscreen instructions to put your Android into USB debugging mode. Click "Next" to download the EaseUS MobiMover app on your Android device. If you have turned on Find My iPhone, you need to toggle it off when prompted.
![install EaseUS MobiMover to Android]()
Step 3. Choose "Contacts" and click "Transfer." MobiMover will move all contacts stored on your Android to your iPhone.
![choose contacts]()
Step 4. Wait for the transfer process to complete. The "Transfer More" button enables you to move other categories from Android to iPhone.
![transfer completed]()
2. How to Transfer Address Book from Android to iPhone Using iCloud
Using iCloud is one of the most straightforward methods to sync contacts across all your Apple devices, and indirectly from Android to iPhone. Using iCloud to transfer contacts involves a few simple steps and ensures that your contacts are not only transferred to your iPhone but also backed up online. This method is particularly useful if you frequently switch between iOS devices or value having an online backup.
- Tip
- Before proceeding with this iCloud method, make sure your iPhone is connected to Wi-Fi during the sync process to avoid interruptions and check if there is enough iCloud storage available for your contacts. And the Apple ID used for iCloud sync should be the same as the one on your iPhone.
Step 1. Export Contacts from Android
- To export Contacts from Android to .vcf File first, open the Contacts App on your Android device and go to Menu > Manage contacts > Import/Export.
- Tap on Export to SIM card 1 or Export to internal storage to save the file to your device/SIM card or directly to a cloud service like Google Drive for easy access from your computer.
![export contaxts from Android]()
Step 2. Import Contacts to iCloud on Computer
- Then open a web browser and go to iCloud.com. Log in with your Apple ID and password.
- Once logged in, click on the Contacts icon. On the up right of the screen, you'll see an Add (+) icon; click it.
- Choose Import Contacts and select the .vcf file that you exported from your Android device.
![import contacts from iCloud on PC]()
Step 3. Sync iCloud Contacts with iPhone
- On your iPhone, go to Settings > [Your name] > iCloud. Make sure the Contacts toggle is turned on to enable syncing. If it's not enabled, switch it on.
- If asked whether to merge existing contacts, select Merge.
- Ensure your device is connected to Wi-Fi to allow the contacts to sync from iCloud to your iPhone. Depending on the number of contacts, this might take a few minutes.
![sync iCloud contacts on iPhone]()
After the sync, check a few contact entries to ensure information such as phone numbers and email addresses have transferred correctly.
3. How to Transfer Contacts from Android to iPhone Using Google
Leveraging your Google account for contact transfer is extremely efficient, especially if you've been using your Google account as your primary repository for contacts on Android. This method ensures that any updates to your contacts on one device will reflect on all devices logged into that Google account.
Step 1. Sync Contacts to Google on Android
- Head to Settings > Accounts on your Android device.
- Tap on Google and select the Google account you wish to use.
- Ensure the Contacts toggle is switched on to sync your phone contacts with Google. This will upload your contacts to Google Contacts.
![sync contacts to gmail on Android]()
Step 2. Add Your Google Account to Your iPhone
- On your iPhone, open the Settings app > Accounts.
- Tap on Add Account, then select Google. Enter your Google account credentials and sign in.
- Once logged in, ensure that the toggle for Contacts is enabled to allow your iPhone to sync contacts from your Google account.
![add Google account on iPhone]()
Step 3. Sync and Check Your Contacts on iPhone
- After adding and configuring your Google account, your iPhone will automatically begin syncing the contacts from Google.
4. How to Transfer Contacts from Android to iPhone via Bluetooth/Wi-Fi
For a wireless transfer, moving contacts through Bluetooth or Wi-Fi is an immediate solution without the need for internet connectivity. This is particularly useful if you are setting up your new iPhone in a location without internet access or you prefer a method that doesn't require navigating through multiple account logins or setups.
However, transferring contacts from Android to iPhone directly via Bluetooth or Wi-Fi is not straightforward due to the operating systems' restrictions and compatibility issues. iOS does not support direct contact sharing with Android devices via Bluetooth. But, you can use Wi-Fi with the help of third-party apps to facilitate the transfer.
Step 1. Select the Contacts and Send from Android
- First, install SHAREit or Send Anywhere (file transfer apps) on both your Android and iPhone and launch it accordingly.
- Make sure both your devices are connected to the same Wi-Fi network. This is crucial for the transfer process.
- On your Android device, follow the app's instructions to select the contacts you want to transfer and then press the Send button.
![use SHAREit to transfer contacts from Android]()
Step 2. Accept the Contacts on Your iPhone
- On your iPhone, set the app to receive mode following the in-app instructions. The devices may need to connect via a generated QR code or a direct connection established by the app.
- Accept the transfer on your iPhone. Once the contacts are transferred, make sure they are correctly saved to your iPhone's contact list.
![receive contacts from Android on iPhone using SHAREit]()
Find more ways of using Wi-Fi to transfer Address Book to iPhone: How to Transfer Contacts from Android to iPhone via Wi-Fi
5. How to Transfer Contacts from Android to iPhone Using Move to iOS App
The Move to iOS app is Apple's official method for transferring data, including contacts, from Android or Samsung to a new iPhone. This method is designed to be used during the initial setup of your new iPhone and provides a seamless transfer experience.
Step 1. Set Up Your New iPhone and Prepare Your Android
- Set up your new iPhone until you reach the Apps & Data screen. Then select the Move Data from Android option.
- Open the Move to iOS app on your Android and follow the on-screen prompts to proceed on your Android.
- Tap Continue on both your Android device and iPhone when prompted.
![Select Move from Android on your iPhone]()
Step 2. Connect Both Devices and Start the Process
- On your iPhone, you'll see a screen that says Move Data from Android.
- Here, you will see a ten-digit or six-digit code. Enter this code on your Android device to establish a private Wi-Fi network and connect your devices.
- Once connected, you can choose the Contacts or any other data you wish to move from your Android to your iPhone.
- Then follow the on-screen instructions to finish setting up your iPhone and the data transfer process.
![enter the code to connect both of your devices]()
Bouns: How to Transfer Address Book from Samsung to iPhone
For Samsung devices, the process can be similar, utilizing either Google sync, EaseUS MobiMover, or direct transfer methods like the Move to iOS app. Some users may also ask if the Smart Switch app by Samsung is avaiable to do this. Actually Smart Switch is designed to transfer files to Samsung device. Here you can't use Smart Switch to transfer address book or vCard files from Samsung to iPhone.
![Smart Switch]()
Final Words
Transferring contacts from Android to iPhone can be done efficiently using various methods depending on what fits your situation best. Whether you prefer a direct transfer via an app, syncing through a cloud service, or using third-party software, each method has its advantages.