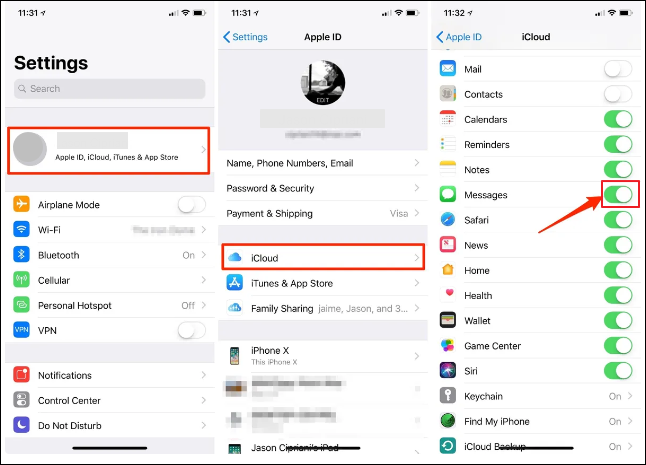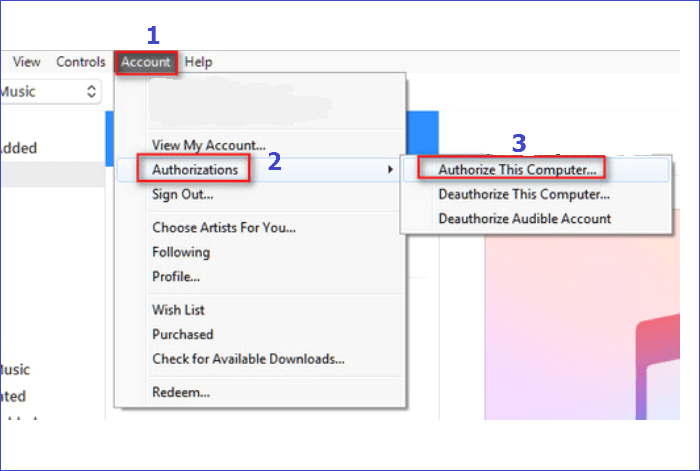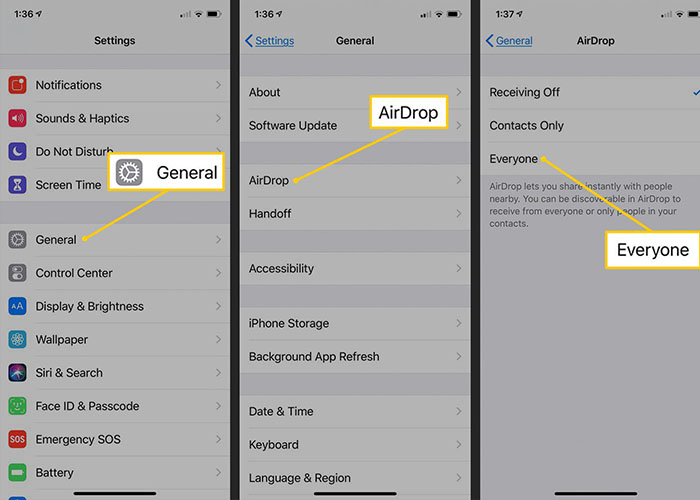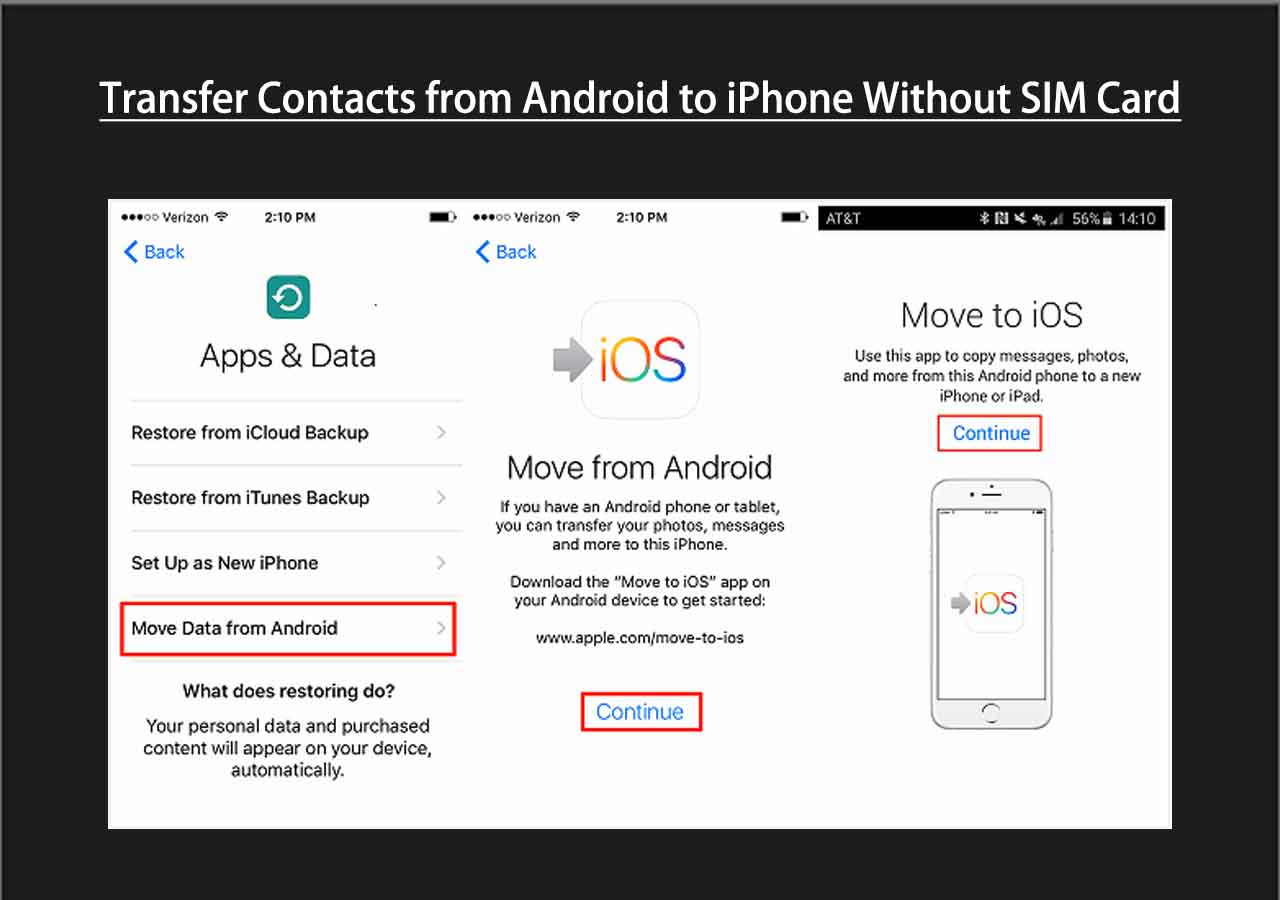It's quite easy to transfer Apps from an old iPad to the new iPad. But how about transferring apps from iPhone to iPad? Basically, iPadOS and iOS are two versions of the same operating system. Both of them are designed for different hardware, one for mobile cell phones, and one for tablets. Therefore, you can transfer data from iPhone to iPad after setup or during setup, such as apps, photos, and other content. See How to Transfer Data from iPhone to iPad for more information if you want to transfer everything from iPhone to your iPad.
Now let's explore how to transfer Apps from iPhone to iPad in the following ways!
| 🔍Transfer Types |
💻Ways |
🧿Effectiveness |
| Transfer all apps |
EaseUS MobiMover |
transfer all apps on your iPhone with one click. |
| iCloud |
backup apps on iPhone and restore from iCloud to iPad. |
| iTunes |
send purchased apps from iPhone to iPad. |
| Quick Start |
copy all the apps from iPhone to a new iPad. |
| Transfer induvidual apps |
App Store |
download free and paid apps from the App Store. |
| AirDrop |
transfer apps by sharing with Bluetooth and Wi-Fi. |
How to Transfer All Apps from iPhone to iPad
If you tend to move all free and paid apps from iPhone to iPad, you can refer to the following ways. These methods will get you covered.
Way 1. All-in-one EaseUS MobiMover
First of all. I'd like to introduce a reliable and professional iOS data transfer software - EaseUS MobiMover to help you transfer data to new iPhone/iPad or between iPhone and iPad. With this EaseUS all-in-one iOS-themed solution. you can move photos from iPhone to iPad, transfer all apps to new iPhone, or from iPhone to iPad once and for all. This method lets you transfer apps from iPhone to iPad without restoring or resetting.
In addition, you can also take adavantage of this desktop software to backup your iPhone or iPad to Windows or MacOS computer with just one click. Now click the button below to download the software on your computer for free.
Here's how to transfer all apps from iPhone to iPad with one click:
Step 1. Connect your iPhone and iPad to your computer with compatible USB cables and tap on "Trust This Computer" on both devices. Start EaseUS MobiMover and navigate to the "Phone to Phone" mode. For data syncing between iPhone and iPad, you need to switch to the correct direction (transfer data from iPhone [name] to iPad [name]). Click "Next".
Step 2. Here, MobiMover allows you to transfer all types of data, like audio files, pictures, videos, messages, contacts, etc. You need to selectively choose the category/categories you want to transfer to your iPad, and click "Transfer" to initiate the process.
Step 3. Wait some time to let MobiMover finish transferring all the selected files. After that, go to the related apps to view the synced files on your iPad.
📝Note: You can also use this tool to manage your iOS or iPadOS data, such as deleting an app, or moving data from iPhone to PC. In terms of app transfer, it is also able to move apps from Android to iPhone or transfer apps to new iPhone. It's really a good option to transfer apps from one phone to another for Android and iOS devices.
Way 2. iCloud
If you don't want to try a piece of third-party software to transfer apps from iPhone to iPhone or copy apps from iPhone to iPad, you can sync it using iCloud. You can backup apps from iPhone to iCloud, and then restore the backup from iCloud to iPad. Here's how to transfer apps from iPhone to iPad using iCloud:
Step 1. On your iPhone, go to Settings > [Your Name] > iCloud.
Step 2. Turn on iCloud Backup.
Step 3. On your iPad, make sure your iPad is being a factory status. Then during setup, select Apps & Data > Restore from iCloud Backup > Sign into your iCloud.
Step 4. Then you can select apps to restore from iCloud backup to your iPad.
![backup apps to iCloud]()
Way 3. iTunes
In this section, you will learn how to transfer apps from iPhone to iPad without iCloud via iTunes. To be honest, this method is a little cumbersome. If you want to transfer apps from iPhone to iPad without restoring from iCloud, you can follow the steps below to sync apps from iPhone to iPad using iTunes (If you are using a Mac computer, you can use Finder to transfer purchases from iPhone to iPad instead. The steps are similar to iTunes.):
Step 1. Connect your iPhone to a computer via a USB cable.
Step 2. Launch iTunes on your computer. Click the iDevice icon in the Home screen.
Step 3. Click Store > Authorize computer. Then sign in to your iTunes account as prompted and click Authorize. If you are using Finder on Mac, you can follow the diagram below.
![Authorize computer]()
Step 4. Select File > Devices > Transfer Purchases from XX iPhone to sync purchased apps from iPhone to computer.
Step 5. Then connect your iPad to the computer instead.
Step 6. Now click the iPad icon > Transfer purchases from iPad.
Step 7. Click the iPad icon again and then select Apps. Turn on Sync Apps. Click Sync to start syncing apps to iPad.
Way 4. Quick Start
If you just buy a new iPad or you've already returned this iPad to factory resettings, then you can use Quick Start to transfer apps from an old iPhone to a new iPad.
Here's how:
Step 1. Keep your iPhone and iPad close to each other. Make sure Wi-Fi and Bluetooth are enabled on your iPhone.
Step 2. On your new iPad, follow the on-screen instructions to set up first.
Step 3. On your old iPhone, enter your Apple ID as prompted and tap Continue.
Step 4. Once the Transfer Your Data screen appears before you on your iPad, select the Transfer from iPhone option. Then select apps and other data to transfer from iPhone to iPad.
![transfer data with Quick Start]()
Note: If you want to transfer apps and data from iPhone to iPad after setup, Quick Start is not a good option. It appears only when you are setting up a new iPhone or iPad device.
How to Transfer Apps from iPhone to iPad Selectively
If you only want to send a single app from iPhone to iPad, the methods below are available for you.
Way 1. App Store
Generally speaking, you are expected to download apps from the App Store when you switch to another device. Here's how to transfer apps from iPad to iPhone without computer using the App Store:
Step 1. On your iPad, go to the App Store.
Step 2. Select Purchased > Not on this iPad.
Step 3. Tap Cloud to download and install apps you've purchased before.
If you want to sync all the free and paid apps under this Apple ID account to transfer apps from one iPhone to another iPhone or iPad, you can go to Settings > App Stores, and then enable the toogle of App Downloads.
- Notice:
- For paid apps you purchased on the App Store on your iPhone, you can also use the Family Sharing feature to copy the apps from iPhone to iPad if you use two Apple IDs on your iPhone and iPad. Here's an official guide on How to Set up Family Sharing.
Way 2. AirDrop
Apple users are able to use AirDrop to transfer data across Apple devices, including iPhone, iPad, iTouch, and Mac. You can open AirDrop to share data from iPad to iPhone or versa vice. Here's how to send apps from iPhone to iPad via AirDrop:
Step 1. Connect your iPhone and iPad with Wi-Fi. And open Bluetooth on both devices.
Step 2. On your iPhone, Go to Settings > General > AirDrop to enable AirDrop. The same goes for your iPad.
Step 3. Go to the Home screen, and long-press the App icon that you want to transfer until the Share App option pops up.
Step 4. Tap Share App > AirDrop. From the nearby devices displayed on the screen, select your iPad.
Step 5. Then the transfer process will get started. Once it shows Sending > Sent on the iPhone screen, the app is transferred successfully to your iPad.
![turn on AirDrop]()
Can I transfer apps from iPhone to iPad via Bluetooth only? If you want to transfer apps from iPhone to iPad via Bluetooth wirelessly, you can use AirDrop or Quick Start. But it seems that you can't only use Bluetooth for pairing and data transfer.
Conclusion
In this article, you've learned a few efficient ways to transfer apps or other data from iPhone to iPad. If you aim to move apps to your new iPad, it is recommended to use EaseUS MobiMover to send all apps or some particular apps from iPhone to iPad with just one click in a few seconds. Other alternatives are also available but a little cumbersome.
FAQs on How to Transfer Apps from iPhone to iPad
For more information on today's topic - how to transfer apps from iPhone to iPad with/without restoring, you can check the following frequently asked questions.
1. Why are my apps not syncing between iPhone and iPad?
First, make sure you have signed into the Same Apple ID on other devices. To sync apps between iPhone and iPad using iCloud, follow the steps below:
- Go to Settings > [Your Name] > iCloud.
- Under the Apps Using the iCloud panel, select Show All.
- Then you can choose which app you want to sync according to your needs.
2. Why did my iPhone and iPad stop syncing?
If the syncing process for apps is interrupted due to some unknown errors, you can check the following for troubleshooting:
- Check that you have the same Apple ID signed in to iCloud on all of your devices.
- Make sure your device's date and time settings are consistent with your current location.
- And check your network connection.
3. How to transfer all data from iPhone to iPad with one click?
EaseUS MobiMover is a good choice to transfer everything (including contacts, photos, music, audio, videos, etc.) across Apple devices with computer. You can also use Quick Start to transfer data from iPhone to iPad wirelessly.
I sincerely hope this post is useful and helps you out of this dilemma. You are welcome to contact me on Twitter if you have any further questions or concerns about this guide. If you found this guide useful, you can click the button below to share it with your friends.