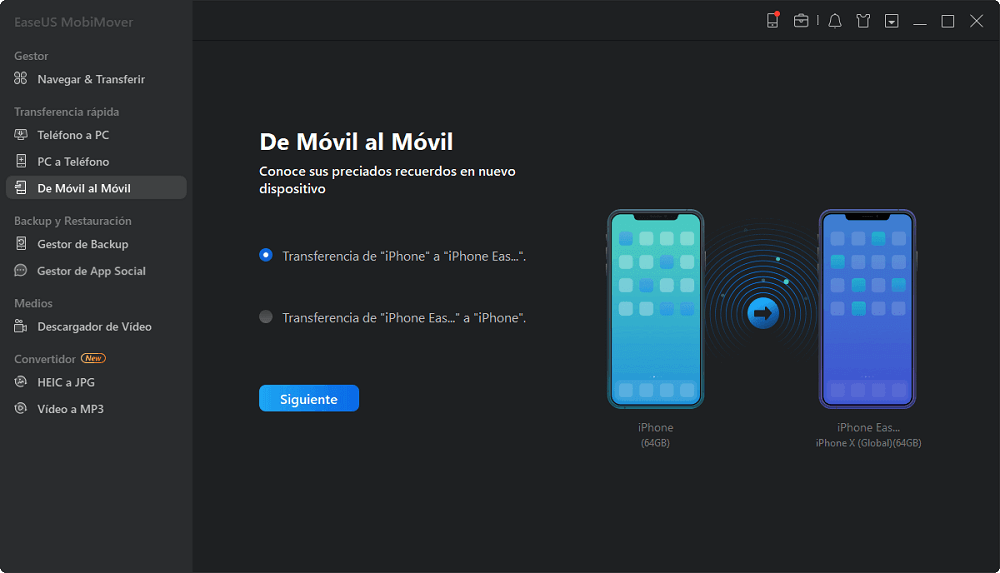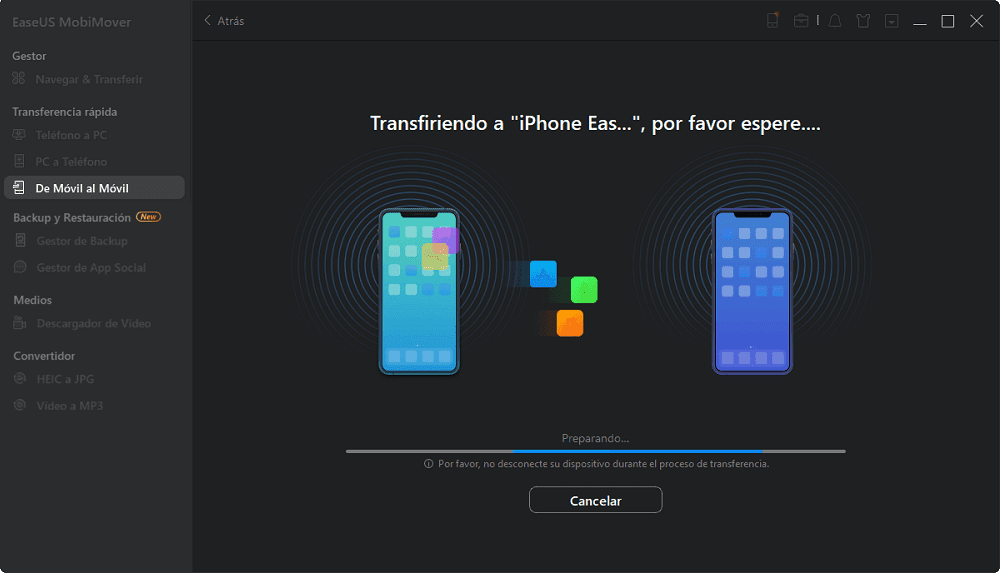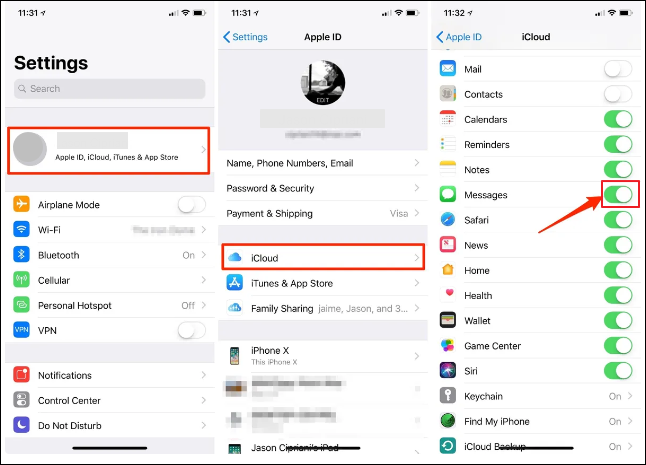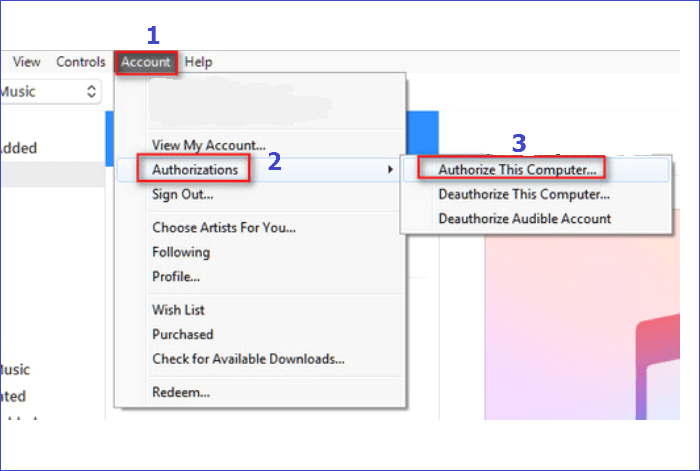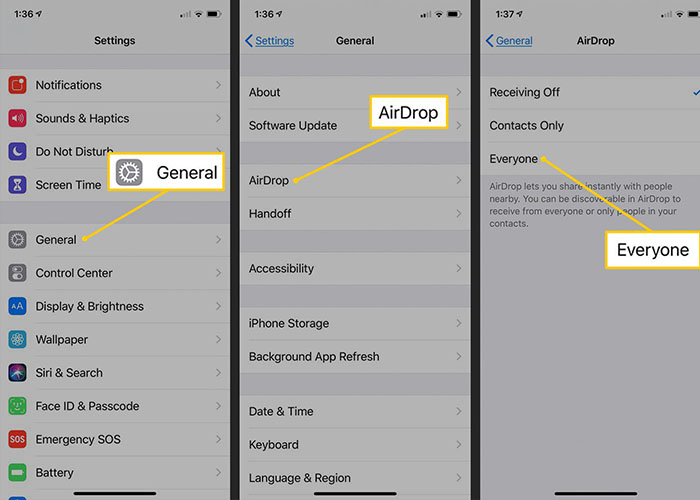Cómo transferir aplicaciones del iPhone al iPad de todas las maneras
Resumen
Este artículo te enseñará cómo transferir aplicaciones del iPhone al iPad de todas las formas disponibles. Si tienes un nuevo iPad, o simplemente quieres enviar algunas aplicaciones concretas de tu iPhone a tu iPad, vale la pena leer este artículo durante un tiempo.
Es bastante fácil transferir aplicaciones de un iPad antiguo al nuevo iPad. Pero, ¿qué hay de transferir apps de iPhone a iPad? Básicamente, iPadOS e iOS son dos versiones del mismo sistema operativo. Ambos están diseñados para hardware diferente, uno para teléfonos móviles y otro para tabletas. Por tanto, puedes transferir datos del iPhone al iPad después de la configuración o durante la misma, como apps, fotos y otros contenidos. Consulta Cómo transferir datos del iPhone al iPad para obtener más información si quieres transferir todo del iPhone al iPad.
¡Ahora vamos a explorar cómo transferir Apps del iPhone al iPad de las siguientes maneras!
| 🔍Tipos de transferencia |
💻Caminos |
🧿Eficacia |
| Transfiere todas las apps |
EaseUS MobiMover |
Transfiere todas las aplicaciones de tu iPhone con un solo clic. |
| iCloud |
copia de seguridad de aplicaciones en el iPhone y restaura desde iCloud al iPad. |
| iTunes |
Envía aplicaciones compradas del iPhone al iPad. |
| Inicio rápido |
copia todas las aplicaciones del iPhone a un nuevo iPad. |
| Transferir aplicaciones individuales |
App Store |
Descarga aplicaciones gratuitas y de pago del App Store. |
| AirDrop |
transfiere aplicaciones compartiéndolas con Bluetooth y Wi-Fi. |
Cómo transferir todas las aplicaciones del iPhone al iPad
Si quieres pasar todas las aplicaciones gratuitas y de pago del iPhone al iPad, puedes consultar las siguientes formas. Estos métodos te cubrirán.
Forma 1. Todo en uno EaseUS MobiMover
Antes de nada. Me gustaría presentarte un software de transferencia de datos iOS fiable y profesional - EaseUS MobiMover para ayudarte a transferir datos a un nuevo iPhone/iPad o entre iPhone y iPad. Con esta solución todo en uno de EaseUS para iOS. puedes pasar fotos de iPhone a iPad, transferir todas las apps a un nuevo iPhone, o de iPhone a iPad de una vez por todas. Este método te permite transferir apps de iPhone a iPad sin restaurar ni reiniciar.
Además, también puedes aprovechar este software de escritorio para hacer copias de seguridad de tu iPhone o iPad en un ordenador Windows o MacOS con un solo clic. Ahora haz clic en el botón de abajo para descargar el software en tu ordenador de forma gratuita.
A continuación te explicamos cómo transferir todas las aplicaciones del iPhone al iPad con un solo clic:
Paso 1. Conecta tus dos dispositivos iOS al ordenador (Mac/PC). Inicia EaseUS MobiMover, y elige "De Móvil al Móvil" en la pantalla. Comprueba correctamente el dispositivo de origen y el de destino, y haz clic en el botón "Siguiente" para continuar.
Paso 2. Marca la categoría/categorías que quieres transferir desde tu dispositivo de origen al de destino. Como puedes ver, además de fotos, también puedes copiar vídeos, audios, contactos, mensajes y mucho más entre tus iDevices.
Paso 3. Tras comprobar los ajustes, haz clic en el botón "Transferir" para empezar a mover los archivos entre tus dispositivos. Cuando se haya completado, ve tu dispositivo de destino para comprobar los elementos recién importados.
📝Nota: También puedes utilizar esta herramienta para gestionar tus datos de iOS o iPadOS, como borrar una app o mover datos del iPhone al PC. En cuanto a la transferencia de aplicaciones, también es capaz de mover aplicaciones de Android a iPhone o transferir aplicaciones a un iPhone nuevo. Es realmente una buena opción para transferir aplicaciones de un teléfono a otro para dispositivos Android e iOS.
Forma 2. iCloud
Si no quieres probar un software de terceros para transferir aplicaciones de iPhone a iPhone o copiar aplicaciones de iPhone a iPad, puedes sincronizarlo mediante iCloud. Puedes hacer una copia de seguridad de las aplicaciones del iPhone en iCloud y, a continuación, restaurar la copia de seguridad de iCloud en el iPad. A continuación te explicamos cómo transferir aplicaciones del iPhone al iPad utilizando iCloud:
Paso 1. En tu iPhone, ve a Ajustes > [Tu nombre] > iCloud.
Paso 2. Activa la copia de seguridad de iCloud.
Paso 3. En tu iPad, asegúrate de que está en estado de fábrica. A continuación, durante la configuración, selecciona Aplicaciones y datos > Restaurar desde copia de seguridad de iCloud > Inicia sesión en tu iCloud.
Paso 4. A continuación, puedes seleccionar las aplicaciones que deseas restaurar desde la copia de seguridad de iCloud a tu iPad.
![copia de seguridad de apps en iCloud]()
Forma 3. iTunes
En esta sección, aprenderás cómo transferir aplicaciones de iPhone a iPad sin iCloud a través de iTunes. Para ser honesto, este método es un poco engorroso. Si quieres transferir aplicaciones de iPhone a iPad sin restaurar desde iCloud, puedes seguir los pasos que se indican a continuación para sincronizar aplicaciones de iPhone a iPad mediante iTunes (Si utilizas un ordenador Mac, puedes utilizar Finder para transferir compras de iPhone a iPad en su lugar. Los pasos son similares a los de iTunes):
Paso 1. Conecta tu iPhone a un ordenador mediante un cable USB.
Paso 2. Inicia iTunes en tu ordenador. Haz clic en el icono iDevice de la pantalla de inicio.
Paso 3. Haz clic en Tienda > Autorizar ordenador. A continuación, inicia sesión en tu cuenta de iTunes según se te pida y haz clic en Autorizar. Si utilizas Finder en Mac, puedes seguir el diagrama siguiente.
![Autorizar ordenador]()
Paso 4. Selecciona Archivo > Dispositivos > Transferir compras de XX iPhone para sincronizar las aplicaciones compradas desde el iPhone al ordenador.
Paso 5. A continuación, conecta tu iPad al ordenador.
Paso 6. Ahora haz clic en el icono iPad > Transferir compras desde el iPad.
Paso 7. Vuelve a hacer clic en el icono del iPad y selecciona Apps. Activa Sincronizar apps. Haz clic en Sincronizar para empezar a sincronizar las apps con el iPad.
Camino 4. Inicio rápido
Si acabas de comprar un iPad nuevo o ya has devuelto este iPad a los ajustes de fábrica, entonces puedes utilizar Inicio rápido para transferir aplicaciones de un iPhone antiguo a un iPad nuevo.
He aquí cómo:
Paso 1. Mantén tu iPhone y tu iPad cerca el uno del otro. Asegúrate de que Wi-Fi y Bluetooth están activados en tu iPhone.
Paso 2. En tu nuevo iPad, sigue las instrucciones en pantalla para configurarlo primero.
Paso 3. En tu antiguo iPhone, introduce tu ID de Apple cuando se te solicite y pulsa Continuar.
Paso 4. Cuando aparezca ante ti la pantalla Transferir tus datos en tu iPad, selecciona la opción Transferir desde iPhone. A continuación, selecciona las aplicaciones y otros datos que quieras transferir del iPhone al iPad.
![transferir datos con Inicio rápido]()
Nota: Si quieres transferir aplicaciones y datos del iPhone al iPad después de la configuración, el Inicio Rápido no es una buena opción. Sólo aparece cuando estás configurando un nuevo dispositivo iPhone o iPad.
Cómo transferir aplicaciones del iPhone al iPad selectivamente
Si sólo quieres enviar una única aplicación de iPhone a iPad, tienes a tu disposición los métodos que se indican a continuación.
Forma 1. App Store
En general, se espera que descargues aplicaciones del App Store cuando cambies a otro dispositivo. A continuación te explicamos cómo transferir aplicaciones del iPad al iPhone sin ordenador utilizando el App Store:
Paso 1. En tu iPad, ve a la App Store.
Paso 2. Selecciona Comprado > No en este iPad.
Paso 3. Pulsa Nube para descargar e instalar aplicaciones que hayas comprado antes.
Si quieres sincronizar todas las aplicaciones gratuitas y de pago en esta cuenta de ID de Apple para transferir aplicaciones de un iPhone a otro iPhone o iPad, puedes ir a Ajustes > App Stores y, a continuación, activar la función de Google de Descargas de aplicaciones.
- Aviso:
- Para las aplicaciones de pago que hayas comprado en el App Store en tu iPhone, también puedes utilizar la función Compartir en familia para copiar las aplicaciones del iPhone al iPad si utilizas dos ID de Apple en tu iPhone y en tu iPad. Aquí tienes una guía oficial sobre Cómo configurar Compartir en familia.
Forma 2. AirDrop
Los usuarios de Apple pueden utilizar AirDrop para transferir datos entre dispositivos Apple, como iPhone, iPad, iTouch y Mac. Puedes abrir AirDrop para compartir datos de iPad a iPhone o viceversa. A continuación te explicamos cómo enviar aplicaciones de iPhone a iPad mediante AirDrop:
Paso 1. Conecta tu iPhone y tu iPad con Wi-Fi. Y abre Bluetooth en ambos dispositivos.
Paso 2. En tu iPhone, ve a Ajustes > General > AirDrop para activar AirDrop. Lo mismo ocurre en tu iPad.
Paso 3. Ve a la pantalla de inicio y mantén pulsado el icono de la App que quieras transferir hasta que aparezca la opción Compartir App.
Paso 4. Pulsa Compartir App > AirDrop. De los dispositivos cercanos que aparecen en la pantalla, selecciona tu iPad.
Paso 5. Entonces se iniciará el proceso de transferencia. Una vez que aparezca Enviando > Enviado en la pantalla del iPhone, la aplicación se habrá transferido correctamente a tu iPad.
![activa AirDrop]()
¿Puedo transferir aplicaciones del iPhone al iPad sólo por Bluetooth? Si quieres transferir aplicaciones del iPhone al iPad mediante Bluetooth de forma inalámbrica, puedes utilizar AirDrop o Quick Start. Pero parece que no sólo puedes utilizar Bluetooth para el emparejamiento y la transferencia de datos.
Conclusión
En este artículo, has aprendido algunas formas eficientes de transferir apps u otros datos de iPhone a iPad. Si tu objetivo es mover aplicaciones a tu nuevo iPad, se recomienda utilizar EaseUS MobiMover para enviar todas las aplicaciones o algunas en particular del iPhone al iPad con un solo clic y en pocos segundos. También existen otras alternativas, pero son un poco engorrosas.
Preguntas frecuentes sobre cómo transferir aplicaciones del iPhone al iPad
Para obtener más información sobre el tema de hoy: cómo transferir aplicaciones del iPhone al iPad con/sin restauración, puedes consultar las siguientes preguntas frecuentes.
1. ¿Por qué mis aplicaciones no se sincronizan entre el iPhone y el iPad?
En primer lugar, asegúrate de haber iniciado sesión con el mismo ID de Apple en otros dispositivos. Para sincronizar apps entre el iPhone y el iPad mediante iCloud, sigue los pasos que se indican a continuación:
- Ve a Ajustes > [Tu nombre] > iCloud.
- En el panel Aplicaciones que utilizan iCloud, selecciona Mostrar todas.
- Luego puedes elegir qué aplicación quieres sincronizar según tus necesidades.
2. ¿Por qué han dejado de sincronizarse mi iPhone y mi iPad?
Si el proceso de sincronización de aplicaciones se interrumpe debido a algunos errores desconocidos, puedes comprobar lo siguiente para solucionar el problema:
- Comprueba que tienes el mismo ID de Apple conectado a iCloud en todos tus dispositivos.
- Asegúrate de que los ajustes de fecha y hora de tu dispositivo coinciden con tu ubicación actual.
- Y comprueba tu conexión de red.
3. ¿Cómo transferir todos los datos del iPhone al iPad con un solo clic?
EaseUS MobiMover es una buena opción para transferir todo (incluidos contactos, fotos, música, audio, vídeos, etc.) entre dispositivos Apple y el ordenador. También puedes utilizar Quick Start para transferir datos de iPhone a iPad de forma inalámbrica.
Espero sinceramente que este post te sea útil y te ayude a salir de este dilema. Puedes ponerte en contacto conmigo en Twitter si tienes más preguntas o dudas sobre esta guía. Si esta guía te ha resultado útil, puedes hacer clic en el botón de abajo para compartirla con tus amigos.