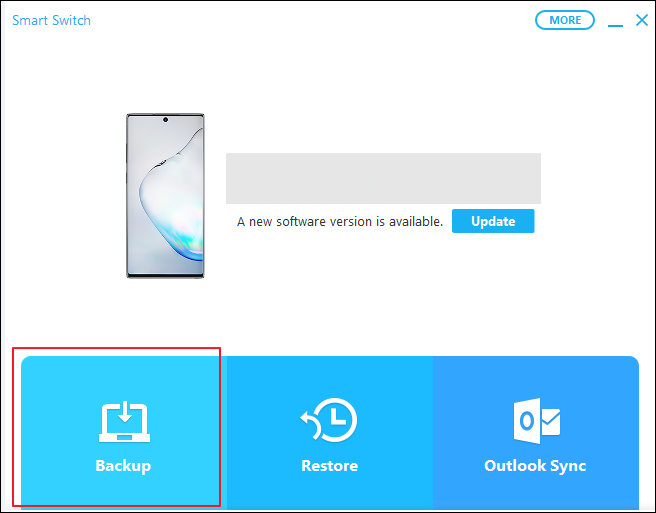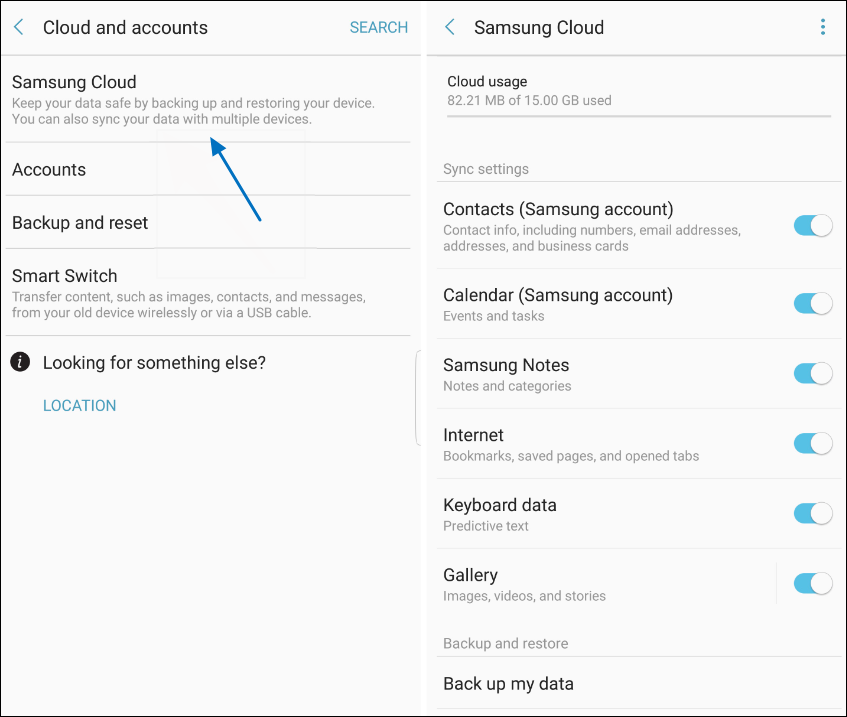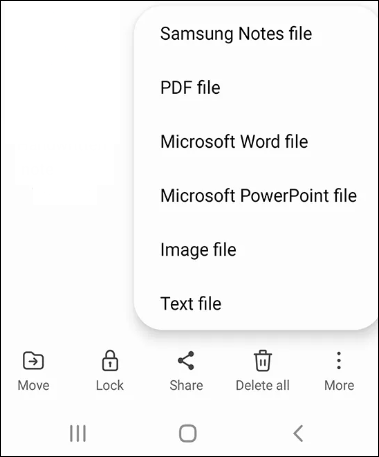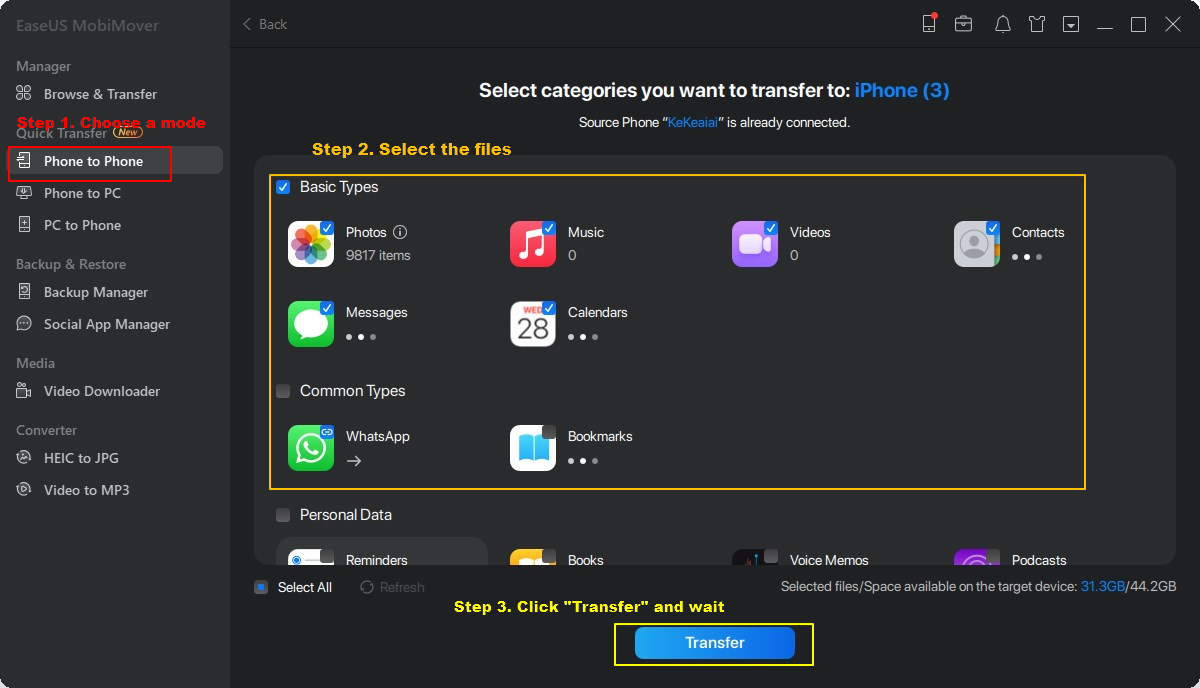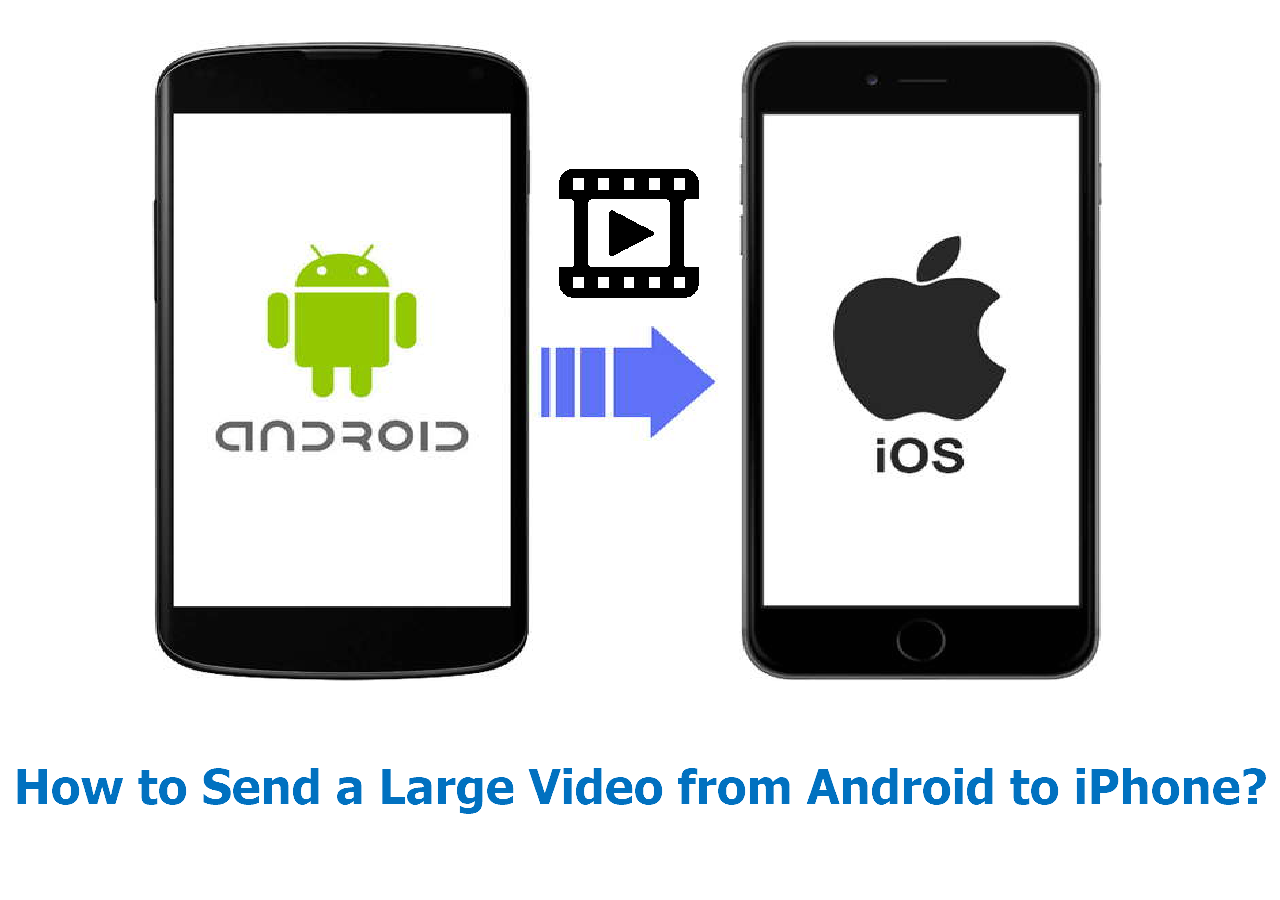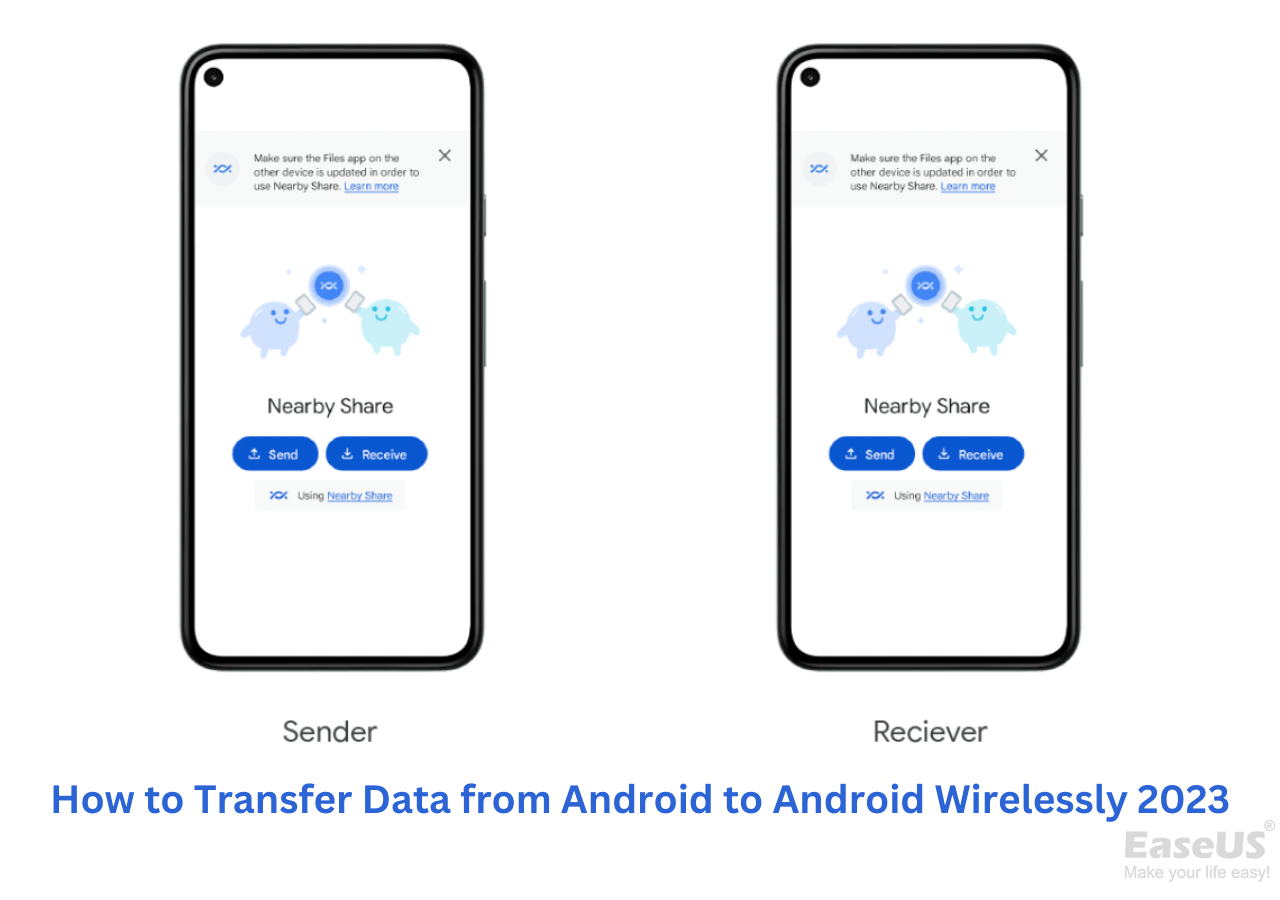Why Do You Need to Back Up Samsung Notes?
It is common to take notes on your Samsung phone to record life or work information. Notes is a convenient app to jot down your long thoughts or others' thoughts in a meeting. If you have the habit of taking notes, then the Notes app is very important to you. You may back up Samsung notes for many reasons:
- Want to save notes on another device
- Avoid losing important data
- Free up the storage on your device
Regularly backing up Samsung notes is a good habit. This guide provides many ways for you to back up Samsung notes. You can back up your notes to Samsung Cloud or third-party cloud services.
| Methods |
Effectiveness |
Difficulty |
| 1️⃣Smart Switch |
High - It is an official app to transfer data between Samsung devices and back up your data. |
Super easy |
| 2️⃣Samsung Cloud |
High - It enables you to back up your notes to the Samsung cloud. |
Super easy |
| 3️⃣The Share Feature |
Moderate - It lets you export notes from Samsung in some file format. |
Easy |
| 4️⃣Google Drive |
Moderate - It helps back up notes to a third-party cloud service. |
Easy |
Method 1. Back Up Samsung Notes with Smart Switch
Smart Switch is an official app by Samsung. It is designated to facilitate data migration between Samsung devices. With Smart Switch, you can transfer data from Samsung to Samsung seamlessly. It is also a backup tool to help you back up the data on your Samsung device.
📝Note: To use Smart Switch, make sure your Samsung device is running Android 4.3 or later.
Here are the detailed steps to back up Samsung notes with Smart Switch.
Step 1. Download and install Smart Switch on your computer.
Step 2. Connect your Samsung phone to the computer with a compatible USB cable.
Step 3. On your Samsung device, grant Smart Switch access when you receive the verification.
Step 4. On your computer, launch Smart Switch and click the "Backup" option.
Step 5. Choose "Samsung Notes" from the backup items. (If you want to also backup other files, just tick them.)
Step 6. Click "OK" to initiate the backup process.
![Smart Switch]()
When the progress is completed, you can follow its on-screen instructions to find the backup on your computer.
📖Also read: Transfer Data from Samsung to Samsung Without Smart Switch
Method 2. Back Up Samsung Notes to Samsung Cloud
Another official way to back up Samsung notes is by using Samsung Cloud. Samsung Cloud is a storage manager for your Samsung device. By signing into the Samsung Cloud, you can check what's synced and backed up between your Samsung devices. You can upload files to Samsung Cloud to free up the device storage. Samsung Cloud works well on backup notes.
📝Note: To use Samsung Cloud, make sure your Samsung device runs Android 7.0 and later.
How to back up Samsung notes via Samsung Cloud:
Step 1. On your Samsung phone, open the Settings app.
Step 2. Tap "Cloud and accounts" > "Samsung Cloud."
![Samsung Cloud]()
Step 3. Enter your Samsung account to sign in to Samsung Cloud.
Step 4. Tap the three vertical dots at the top right corner of the Samsung Cloud page.
Step 5. Click "Settings" > "Sync and auto backup settings."
Step 6. Select "Auto Back Up" and scroll down to enable the app you want to back up.
Then, the data you back up will be stored on Samsung Cloud.
Method 3. Share Samsung Notes for Backup
You can back up your Samsung notes in the Notes app. This is to make use of the Share feature. This method lets you export your Samsung notes in a different format. Then, you can send the notes to other services.
Here is how to back up Samsung notes through Share.
Step 1. Open the Notes app on your Samsung phone.
Step 2. Select the notes you want to back up.
Step 3. Tap "Save as a file."
Step 4. Choose an export format from its options.
![Share Samsung Notes]()
Step 5. Select a folder on your Samsung phone to save the notes.
You need to select the individual notes manually to achieve backup. Therefore, it's a bit time-consuming if you have lots of notes to export.
Method 4. Back Up Samsung Notes to Google Drive
If you want to save your Samsung notes to third-party cloud storage, Google Drive can be an excellent choice. You can upload your notes from your Samsung device to Google Drive and access them across devices.
Here is how to back up your Samsung notes to Google Drive.
Step 1. Open the Samsung Notes app on your phone and its menu.
Step 2. Tap "Settings" > "Sync with Google Drive."
Step 3. Sign into your Google account to proceed.
Step 4. Select the notes you want to back up and tap the cloud icon.
![Back Up Samsung Notes to Google Drive]()
Later, you can open your Google Drive app or Google Drive website to access your Samsung notes.
Bonus Tip: How to Transfer Notes from Samsung to Samsung/iPhone
Having a backup of your Samsung protects your data from data loss. Here is a different way to back up your Samsung notes. That is transfer your notes from Samsung to another device. EaseUS MobiMover is a professional data transfer tool to transfer files from one device to another. It supports all mainstream phone brands, including Android and iOS devices. With EaseUS MobiMover, you can easily transfer your notes from Samsung to Samsung or other Android devices. If you have an iPhone, you can also transfer Samsung notes to iPhone.
EaseUS MobiMover makes the data transfer process so fast. In addition to notes, you can also transfer photos, videos, contacts, messages and more from one device to another. MobiMover also works well on backing up iPhone without iCloud.
How to Transfer Notes from Samsung to Samsung/iPhone with EaseUS MobiMover:
- Download and Launch EaseUS MobiMover on your computer.
- Connect both your devices to your computer with a suitable cable and tap on "Trust This Computer."
- Choose the "Phone to Phone" mode.
- Select the data you want to export and click "Transfer" to initiate the process.
- Wait for EaseUS MobiMover to transfer the files to the target device.
![how to not transfer photos to new iphone]()
Conclusion
Making a backup of your Samsung Notes is a crucial way to safeguard your valuable information. Now you know four ways to back up Samsung notes. First, you can use the Smart Switch by Samsung to achieve data migration. You can also back up your Samsung notes to Samsung Cloud or Google Drive. The last recommended way is to back up Samsung notes through the Share feature.
If you need to transfer notes from Samsung phone to another device, apply EaseUS MobiMover to seamlessly transfer your data!
FAQs on How to Back Up Samsung Notes
1. What can you do with Samsung notes?
You can take notes, make lists of things to do, and record your ideas. For notes, you can view, modify, add new notes, and sync your notes with other Galaxy devices. Other features of Samsung notes:
- Import notes as an image or PDF
- Create a voice recording
- Convert the handwriting to text
- Customize background color and page template
2. Why can't I sync Samsung Notes across devices?
You should sign in to the same Samsung account on the devices you want to sync. You need to check if the "Sync with Samsung Cloud" option is turned on. Check the internet connection and wait for some time to see if it works.
Share this post with your friends if you find it helpful!