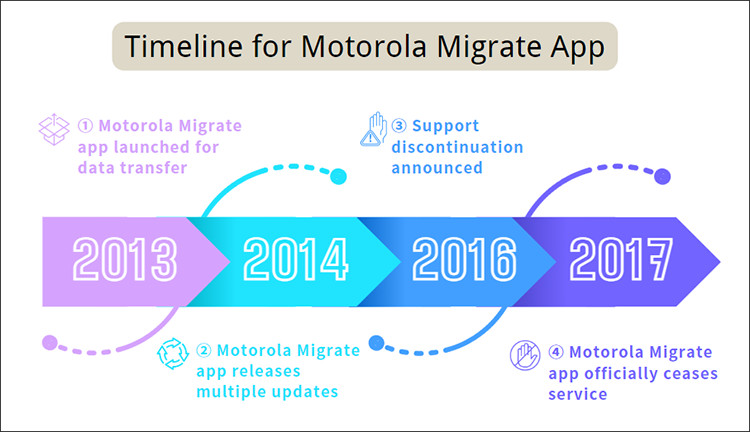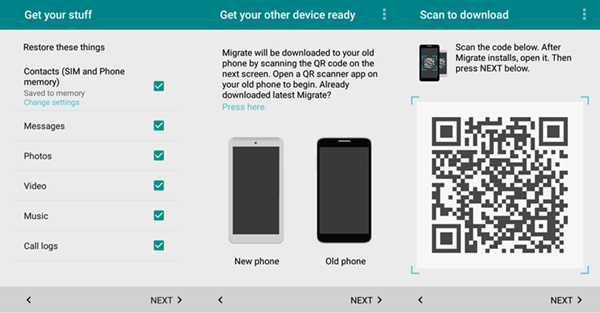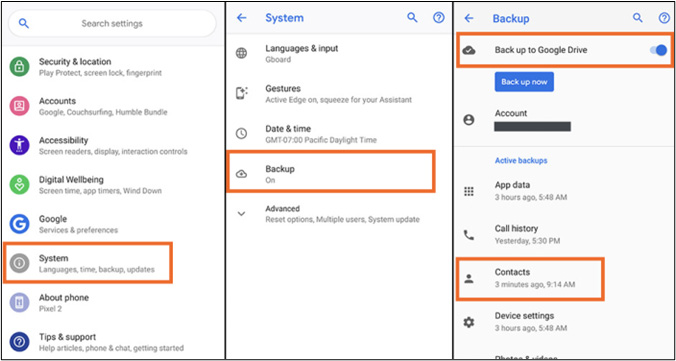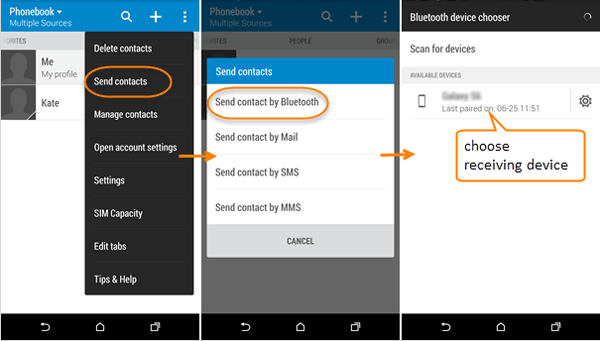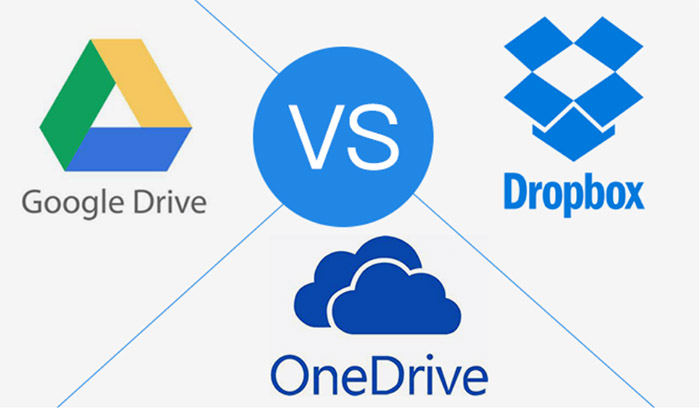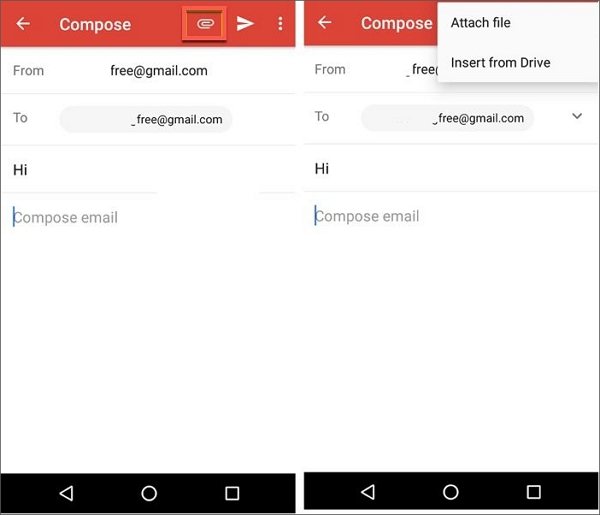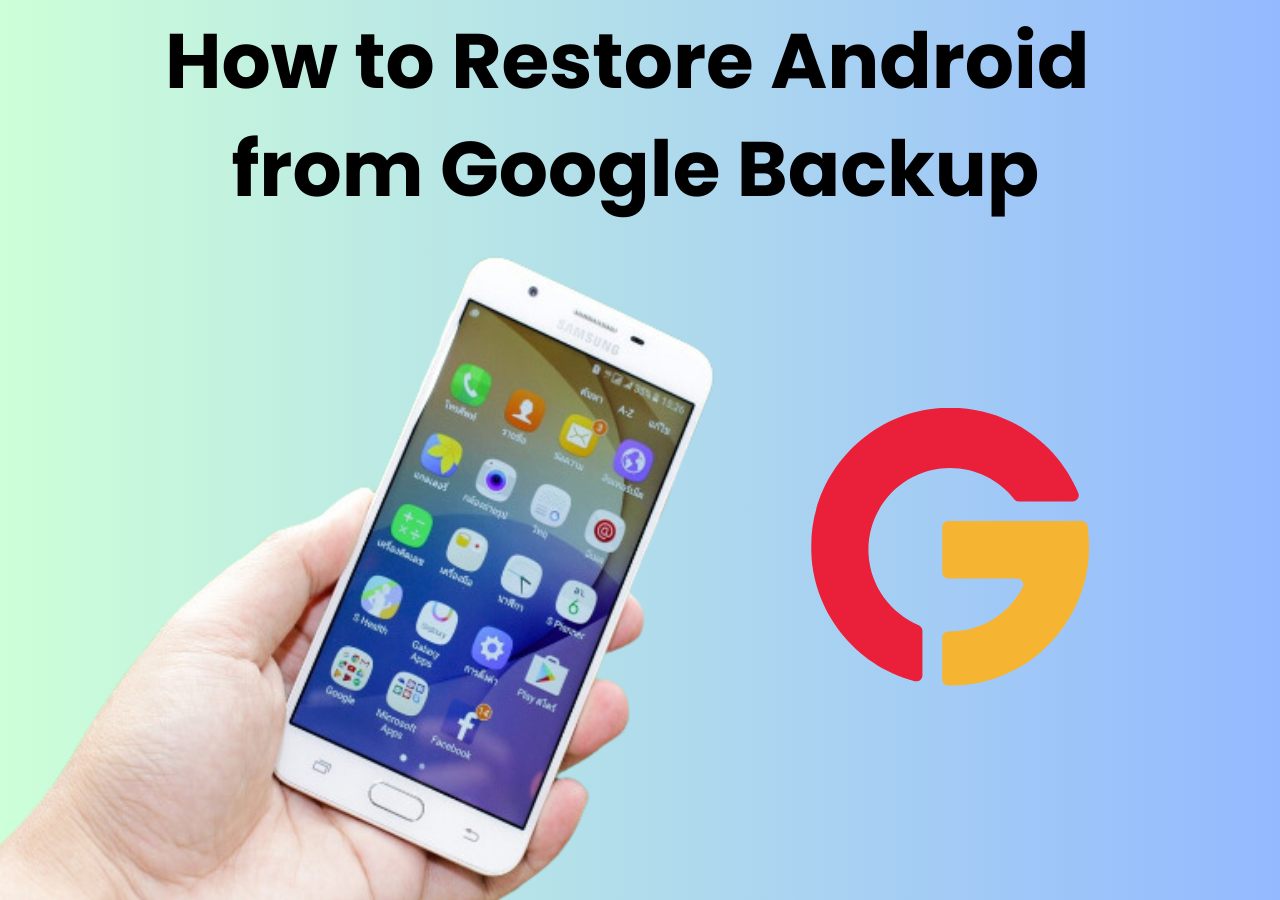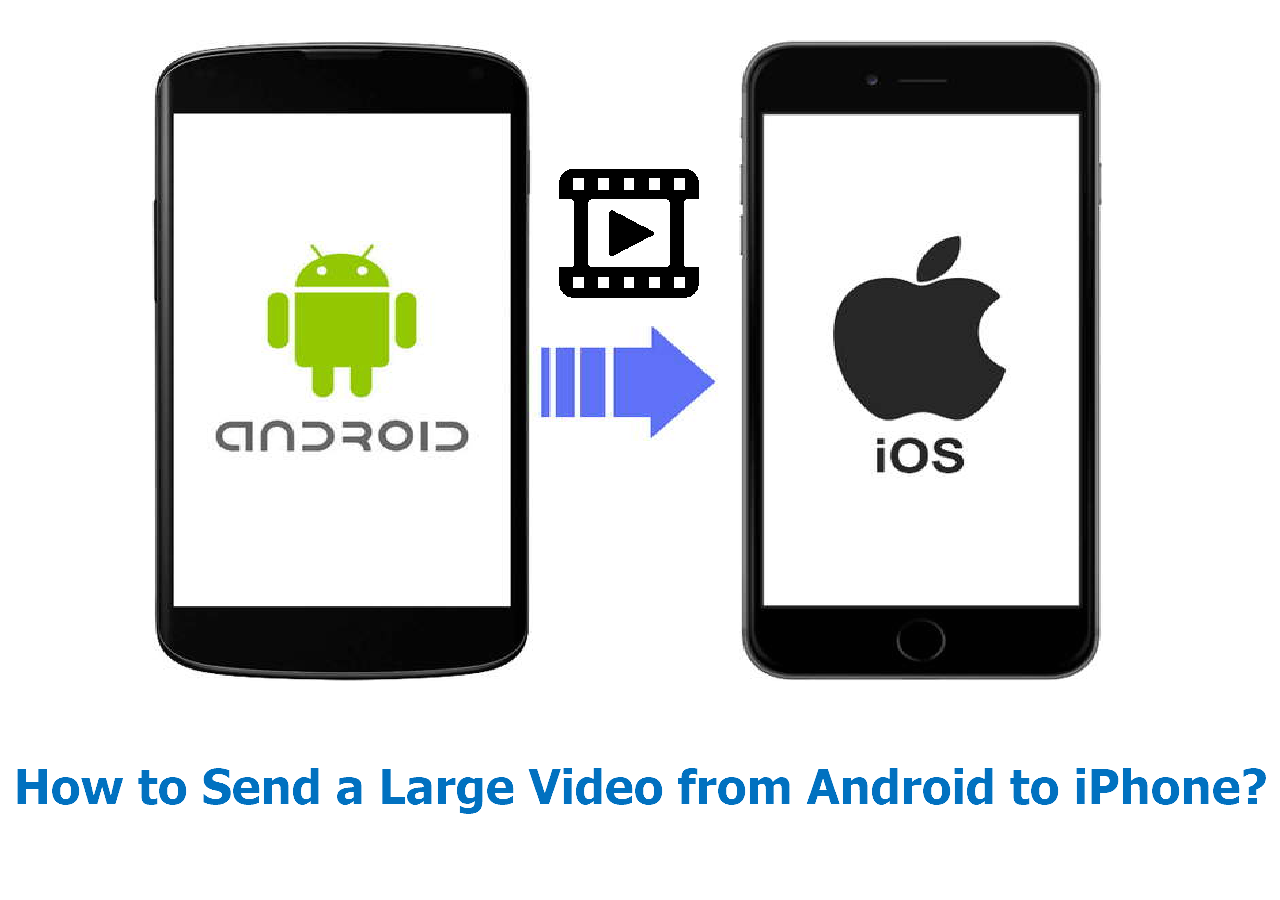Most people are worried about data loss when they try to transfer data from one phone to another. Here are the solutions! On this page, you will learn everything about transferring data from old Motorola to new one without losing data with or without computer. In the context of phone data, you can transfer photos, videos, audio files, music, contacts, messages, notes, and other content from one Android to another without any effort.
Quick Answer:
To transfer data from one Motorola device to another, using Google Backup is a great option. If you have Google Backup enabled on your old Motorola device, your contacts, photos, videos, and other data will be automatically synced to your Google account. You can then sign in to the same Google account on your new Motorola device, and all of your data will be transferred.
Way 1. How to Transfer Data from Motorola to Motorola with Computer
To experience a seamless and smooth transferring workflow, transferring from an old to a new Motorola using a computer is highly recommended. With a laptop, you can directly and seamlessly copy files from one phone device to another. Here a third-party Motorola to Motorola transfer app is needed.
As we all know, the Motorola Migrate app was officially discontinued in 2017, so I'd like to recommend a reliable phone data transfer tool - EaseUS MobiMover. It is exclusively designed to transfer, move, migrate, or copy files from one phone to another or backup data from phone to computer.
- Supported Devices: Samsung, Motorola, Android, iPhone, iPad
- Compatible System: Windows 7/8/10/11 and macOS
- Software Interface: simple and easy to understand
- Targeted Capability: transferring photos, videos, music, contacts, messages, etc. from Motorola to Motorola with one click in a few minutes
In addition to the phone transfer feature (supporting Samsung, Android, iPhone, and iPad) to transfer everything to new phone, you can also use this user-friendly application to view, bulk delete, and manage files stored on your Android or Motorola for free. Regular backup is a good habit to avoid losing data; you can also back up your Motorola to a computer for free at any time without the required Internet connection.
Step 1. Launch EaseUS MobiMover and select "Phone to Phone" from the homepage. Connect both your Android phones to your computer via USB. Follow the on-screen steps to allow USB debugging and other required authorizations on Android phones. Switch one Android as the source device and another as the target.
![connect your devices to computer]()
Step 2. After the two devices are connected, click "Next." EaseUS MobiMover will be downloaded to both Android phones to access and transfer data. (You'll need to follow on-screen instructions to set MobiMover as your default SMS program temporarily for accessing files.)
![install mobimover to your android]()
Step 3. View all file categories that can be transferred and select the types you want to move. In the lower right, check the available storage space on the target phone to determine how many files you can transfer.
![select files to transfer]()
Step 4. Click "Transfer" to start the transfer process from Android to Android. Keep your devices connected during the whole process. After it is completed, you can see how many files you have transferred and click "Transfer More" if you need.
![transfer completed]()
Way 2. How to Transfer Data to a New Motorola Using the Motorola Migrate app
Aside from using a computer as a medium to help you transfer files from Motorola to Motorola, there are seven ways to transfer data from one Motorola to another wirelessly without a computer. You can select the Motorola Migrate app, Google account, Bluetooth, cloud services, and Email as the transfer method to copy data to your new Motorola phone.
Motorola Migrate was a mobile app developed by Motorola Mobility LLC. to help users transfer data from their old Motorola device to a new Motorola device. Most Android users used this Motorola to Motorola transfer app to transfer files to their Motorola phone devices. But unfortunately, this app was officially announced to be discontinued in 2017.
![timeline for motorola migrate app]()
This means that the app may not work on newer versions of Android or on the latest Motorola devices. So, if your Motorola phones are older models, you can still use them to transfer files, but if you can't find any way to access them, you have to choose another way to move files to your new Android phone.
Here's how to use the Motorola Migrate app to transfer data from Motorola to Motorola:
Step 1. Start the app on both your old and new devices. On the new Motorola device, choose it as the destination device. On the old device, select it as the source.
Step 2. On your old device, you'll be prompted to select the types of data you wish to transfer. This can include contacts, text messages, call history, photos, videos, music, and more.
Step 3. Motorola Migrate used QR codes to connect the old and new devices. Scan the QR code displayed on the new device using the old device’s camera to establish a direct wireless connection between them.
Step 4. Once the devices are connected, the transfer process will start automatically. Ensure both devices stay powered on and close together until the process is completed.
![use Motorola Migrate to tranfer data to Motorola phone]()
The Motorola Migrate app has been discontinued and is no longer available for download or use. After all, what has replaced the Motorola Migrate app? If you are looking to transfer data from one Motorola device to another, you can download the EaseUS transfer application on your computer.
Way 3. How to Transfer Data from Old Motorola to a New Motorola Using Google Backup
Let's forget about the Motorola Migrate app; it's unavailable for most newer Motorola models. I will teach you how to transfer data from one Motorola to another using a Google account. Most Android users generally log into their Google account when they get their Android devices at the beginning for Google backup or syncing purposes.
That's the key. When you buy a new Android phone, you can easily sync or download Google photos and other data stored on your Google account to your new Android device. The prerequisite is that the two phones must be logged in with the same Google account. Then follow the steps below:
Step 1. To backup data on your old Motorola device, go to Settings > System > Backup. Toggle on the Backup option if it's not already enabled.
Step 2. Make sure your Google account is linked. If not, you will have the option to add your Google account. Your device will automatically back up data such as app data, call history, contacts, device settings, and SMS messages to Google Drive.
Step 3. To copy data on your new Motorola device, start setting up your new Motorola device. Follow the on-screen instructions until you reach the Google account sign-in screen. When prompted, sign in with the same Google account that you used to back up your old device.
Step 4. During the setup, you will be prompted to restore data. Choose to restore from the backup made from your old Motorola device. You can select what specific data (e.g., apps, call history, device settings) you want to restore.
![backup Motorola to Google Drive and then restore on another phone]()
Way 4. How to Transfer Data from One Motorola to Another Using Bluetooth
Consider using Bluetooth to transfer files from one phone to another wirelessly. Meanwhile, also take into account that the types of files you can transfer using Bluetooth are limited, and the data size should be manageable. That's right. If you decide to transfer data from your old Motorola to a new one via Bluetooth, transferring some photos, videos, and documents is advised.
Here's how to transfer contacts from Motorola to Motorola via Bluetooth wirelessly:
Step 1. On both Motorola phones, swipe down from the top of the screen to access the notification shade and tap the Bluetooth icon to turn it on. Alternatively, go to Settings > Connected devices > Connection preferences > Bluetooth and toggle it on. Then, pair the devices.
Step 2. On the sending device, go to the file that you want to transfer. This could be within a file manager app, gallery, or specific apps with share functionality.
Step 3. Tap the file(s) you wish to send, then select the Share icon. A list of sharing options will appear. From the sharing options, select Bluetooth. Your device will then show a list of paired devices.
Step 4. Tap the name of the receiving device. The new device will receive a prompt to accept the file. Depending on your settings, the file may be saved automatically to a default location, or you might be prompted to choose where to save it.
![transfer contacts to Motorola via Bluetooth]()
Way 5. How to Transfer Data from Motorola to Motorola Using Cloud Services
Even if I've mentioned Google Backup before, I will explain some cloud services to help you sync data from your old Motorola. These mobile cloud-based services include Google Drive, Dropbox, OneDrive, and other cloud programs. You can choose them based on your preferences.
Moreover, you may want to know the free space that these mainstream cloud services offer.
Google Drive: Google Drive offers 15 GB of free storage space upon signing up. This 15 GB is shared across your Google Account, encompassing Google Drive, Gmail, and Google Photos.
Dropbox: Dropbox provides 2 GB of free storage space for its basic accounts. Users can earn additional free storage through specific activities, such as referring new users.
OneDrive: Microsoft's OneDrive offers 5 GB of free storage space upon registration. Additional storage options are available through subscription services like Office 365.
![all cloud services]()
Way 6. How to Transfer Data from Motorola to Motorola Using Email
The last method I will explain is using Emai to transfer files to your new Motorola from the old one. Email is not a common way to transfer files. But it does help you transfer some less important stuff and individual documents.
Once you transfer all files to your Motorola, you can check the internal storage of your old Motorola to see if any files remain that you need to transfer. If so, you can quickly transfer these files via email.
Note that if it's contacts, export them to a .vcf file from your contacts app. For documents or images, locate them in your file manager or gallery. If you send multiple or large files, consider compressing them into a ZIP file to reduce the size and bundle them into a single attachment.
Step 1. Select the Files on your old Motorola phone.
Step 2. Open the email application on your old Motorola device. Enter your own email address to receive the email on your new device.
Step 3. Once you have attached all files, send the email.
Step 4. Open the email app on your new Motorola device and download the attachments to your new device.
![using emaio to transfer data to Motorola]()
Bonus Tip: How to Transfer Data from Samsung to Motorola
In addition to using EaseUS MobiMover, we recommend using a Google account to transfer data from one Android phone to another. Make sure your Samsung device is synced with your Google account. This will ensure that your contacts, calendar events, app data, and other information are backed up to the cloud. On your Motorola device, sign in with the same Google account that you used on your Samsung device. It would be the easiest way to transfer data from Samsung to Motorola.
Wrapping Up
This article has discussed how to transfer data from Motorola/Samsung to Motorola with or without a computer. Using a USB cable to connect your Android to your computer to transfer files is simple to view and manage data on an Android phone. And transfer data from Motorola to Motorola wirelessly without third-party software is also feasible. These methods are based on your needs.
FAQ on How to Transfer Motorola to Motorola
Now you've learned all the complete methods to transfer from old to new Motorola; if you want to explore further matters about transferring data from Motorola, you can check the frequent questions below that we gathered so far.
1. How to Transfer Data from Motorola to PC?
You can use USB Cable and File Transfer to transfer files from Motorola to computer, and here's how:
- Connect your Motorola device to your PC using a USB cable.
- On your phone, select the option to allow file transfer (MTP mode).
- Your PC should recognize your device as a storage device. You can access your files on your device's internal storage or SD card.
- Copy and paste the files you want to transfer from your device to your PC.
2. How to Transfer Data from Motorola to Samsung?
Transferring data from a Motorola device to a Samsung device can be done using various methods. The easiest way to transfer data from a Motorola phone to a Samsung phone is using Samsung Smart Switch, and here's how:
- Download and install the Samsung Smart Switch app on both your Motorola and Samsung devices from the Google Play Store.
- Open the app on both devices and follow the on-screen instructions to connect the two devices.
- Select the data you want to transfer (contacts, messages, photos, videos, etc.) and initiate the transfer process.
3. Can Smart Switch Transfer from Samsung to Motorola?
No. Samsung Smart Switch is primarily designed to transfer data from non-Samsung devices to Samsung devices. However, it may not offer direct support for transferring data from a Samsung device to a Motorola device.
To transfer data from a Samsung device to a Motorola device, you may need to explore alternative methods such as using Google Account sync, Bluetooth, USB cable, cloud storage services, or EaseUS MobiMover, as mentioned in the previous responses.