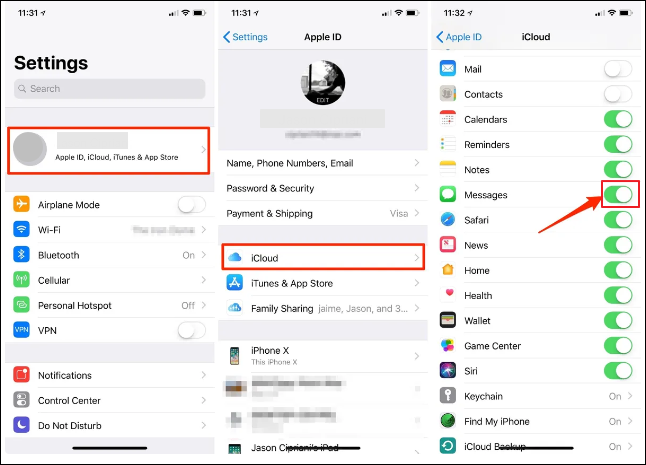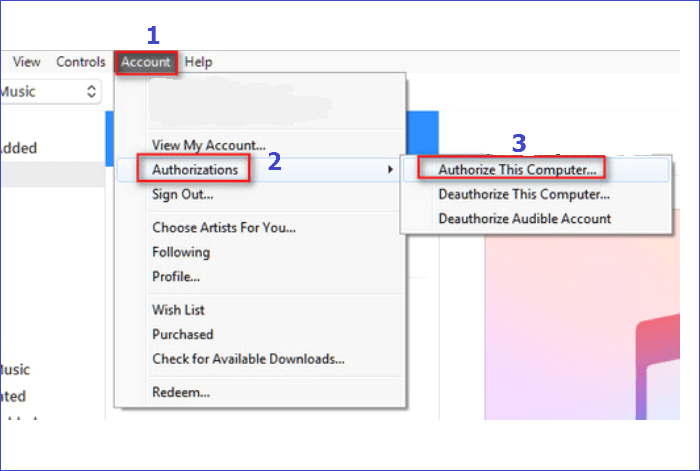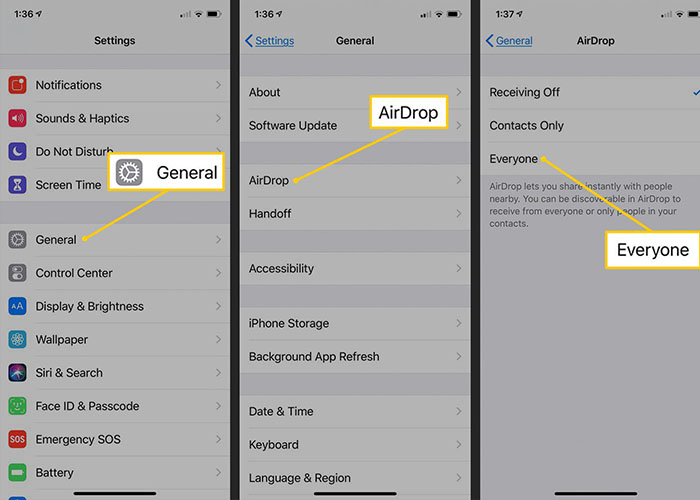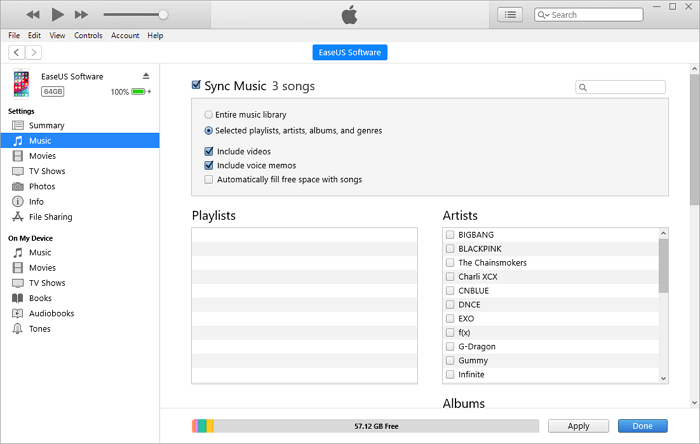È abbastanza semplice trasferire app da un vecchio iPad al nuovo iPad . Ma che ne dici di trasferire app da iPhone a iPad? Fondamentalmente, iPadOS e iOS sono due versioni dello stesso sistema operativo. Entrambi sono progettati per hardware diverso, uno per telefoni cellulari e uno per tablet. Pertanto, puoi trasferire dati da iPhone a iPad dopo la configurazione o durante la configurazione, come app, foto e altri contenuti. Vedi Come trasferire dati da iPhone a iPad per ulteriori informazioni se desideri trasferire tutto da iPhone a iPad.
Ora esploriamo come trasferire app da iPhone a iPad nei seguenti modi!
| 🔍Tipi di trasferimento |
💻Modi |
🧿Efficacia |
| Trasferisci tutte le app |
EaseUS MobiMover |
trasferisci tutte le app sul tuo iPhone con un clic. |
| iCloud |
backup di app su iPhone e ripristino da iCloud su iPad. |
| iTunes |
inviare le app acquistate da iPhone a iPad. |
| Avvio rapido |
copia tutte le app dall'iPhone al nuovo iPad. |
| Trasferisci singole app |
App Store |
scaricare app gratuite e a pagamento dall'App Store. |
| AirDrop |
trasferire app condividendole con Bluetooth e Wi-Fi. |
Come trasferire tutte le app da iPhone a iPad
Se tendi a spostare tutte le app gratuite e a pagamento da iPhone a iPad, puoi fare riferimento ai seguenti modi. Questi metodi ti copriranno.
Metodo 1. EaseUS MobiMover tutto in uno
Prima di tutto. Vorrei presentarti un software di trasferimento dati iOS affidabile e professionale: EaseUS MobiMover per aiutarti a trasferire dati sul nuovo iPhone/iPad o tra iPhone e iPad. Con questa soluzione EaseUS all-in-one a tema iOS. puoi spostare le foto da iPhone a iPad , trasferire tutte le app sul nuovo iPhone o da iPhone a iPad una volta per tutte. Questo metodo ti consente di trasferire app da iPhone a iPad senza ripristinarle o reimpostarle.
Inoltre, puoi anche sfruttare questo software desktop per eseguire il backup del tuo iPhone o iPad su computer Windows o MacOS con un solo clic. Ora fai clic sul pulsante in basso per scaricare gratuitamente il software sul tuo computer.
Ecco come trasferire tutte le app da iPhone a iPad con un clic:
Passaggio 1. Collega il tuo iPhone e iPad al computer con cavi USB compatibili e tocca "Fidati di questo computer" su entrambi i dispositivi. Avvia EaseUS MobiMover e vai alla modalità "Da telefono a telefono". Per sincronizzare i dati tra iPhone e iPad, devi passare alla direzione corretta (trasferire i dati da iPhone [nome] a iPad [nome]). Fare clic su "Avanti".
Passaggio 2. Qui, MobiMover ti consente di trasferire tutti i tipi di dati, come file audio, immagini, video, messaggi, contatti, ecc. Devi scegliere selettivamente la/le categorie che desideri trasferire sul tuo iPad e fare clic su "Trasferisci "per avviare il processo.
Passo 3. Attendi un po' di tempo per consentire a MobiMover di completare il trasferimento di tutti i file selezionati. Successivamente, vai alle app correlate per visualizzare i file sincronizzati sul tuo iPad.
📝Nota: puoi utilizzare questo strumento anche per gestire i tuoi dati iOS o iPadOS, ad esempio eliminare un'app o spostare dati da iPhone a PC. In termini di trasferimento di app, è anche in grado di spostare app da Android a iPhone o trasferire app sul nuovo iPhone. È davvero una buona opzione per trasferire app da un telefono all'altro per dispositivi Android e iOS.
Metodo 2. iCloud
Se non vuoi provare un software di terze parti per trasferire app da iPhone a iPhone o copiare app da iPhone a iPad, puoi sincronizzarlo utilizzando iCloud. Puoi eseguire il backup delle app da iPhone a iCloud e quindi ripristinare il backup da iCloud a iPad. Ecco come trasferire app da iPhone a iPad utilizzando iCloud:
Passaggio 1. Sul tuo iPhone, vai su Impostazioni > [Il tuo nome] > iCloud.
Passaggio 2. Attiva il backup iCloud.
Passaggio 3. Sul tuo iPad, assicurati che il tuo iPad abbia lo stato di fabbrica. Quindi, durante la configurazione, seleziona App e dati > Ripristina da backup iCloud > Accedi a iCloud.
Passaggio 4. Quindi puoi selezionare le app da ripristinare dal backup iCloud sul tuo iPad.
![eseguire il backup delle app su iCloud]()
Metodo 3. iTunes
In questa sezione imparerai come trasferire app da iPhone a iPad senza iCloud tramite iTunes. Ad essere onesti, questo metodo è un po’ macchinoso. Se desideri trasferire app da iPhone a iPad senza ripristinare da iCloud, puoi seguire i passaggi seguenti per sincronizzare app da iPhone a iPad utilizzando iTunes (se utilizzi un computer Mac, puoi utilizzare Finder per trasferire gli acquisti da iPhone a iPad invece. I passaggi sono simili a quelli di iTunes.):
Passaggio 1. Collega il tuo iPhone a un computer tramite un cavo USB.
Passaggio 2. Avvia iTunes sul tuo computer. Fai clic sull'icona dell'iDevice nella schermata Home.
Passaggio 3. Fare clic su Store > Autorizza computer. Quindi accedi al tuo account iTunes come richiesto e fai clic su Autorizza. Se utilizzi Finder su Mac, puoi seguire il diagramma seguente.
![Autorizza computer]()
Passaggio 4. Seleziona File > Dispositivi > Trasferisci acquisti da XX iPhone per sincronizzare le app acquistate da iPhone al computer.
Passaggio 5. Quindi collega invece il tuo iPad al computer.
Passaggio 6. Ora fai clic sull'icona iPad > Trasferisci acquisti da iPad.
Passaggio 7. Fare nuovamente clic sull'icona dell'iPad e quindi selezionare App. Attiva Sincronizza app. Fai clic su Sincronizza per avviare la sincronizzazione delle app su iPad.
Metodo 4. Avvio rapido
Se hai appena acquistato un nuovo iPad o hai già riportato questo iPad alle impostazioni di fabbrica, puoi utilizzare Quick Start per trasferire app da un vecchio iPhone a un nuovo iPad.
Ecco come:
Passaggio 1. Tieni il tuo iPhone e iPad uno vicino all'altro. Assicurati che Wi-Fi e Bluetooth siano abilitati sul tuo iPhone.
Passaggio 2. Sul tuo nuovo iPad, segui prima le istruzioni visualizzate sullo schermo per effettuare la configurazione.
Passaggio 3. Sul tuo vecchio iPhone, inserisci il tuo ID Apple come richiesto e tocca Continua.
Passaggio 4. Una volta visualizzata la schermata Trasferisci i tuoi dati sul tuo iPad, seleziona l'opzione Trasferisci da iPhone. Quindi seleziona app e altri dati da trasferire da iPhone a iPad.
![trasferire i dati con Quick Start]()
Nota: se desideri trasferire app e dati da iPhone a iPad dopo la configurazione, Avvio rapido non è una buona opzione. Appare solo quando stai configurando un nuovo dispositivo iPhone o iPad.
Come trasferire app da iPhone a iPad in modo selettivo
Se desideri inviare una sola app da iPhone a iPad, sono disponibili i metodi seguenti.
Metodo 1. App Store
In generale, dovresti scaricare app dall'App Store quando passi a un altro dispositivo. Ecco come trasferire app da iPad a iPhone senza computer utilizzando l'App Store:
Passaggio 1. Sul tuo iPad, vai all'App Store.
Passaggio 2. Seleziona Acquistato > Non su questo iPad.
Passaggio 3. Tocca Cloud per scaricare e installare le app acquistate in precedenza.
Se desideri sincronizzare tutte le app gratuite e a pagamento con questo account ID Apple per trasferire app da un iPhone a un altro iPhone o iPad, puoi andare su Impostazioni > App Store e quindi abilitare il toolgle dei download di app.
- Avviso:
- Per le app a pagamento acquistate sull'App Store sul tuo iPhone, puoi anche utilizzare la funzione Condivisione in famiglia per copiare le app da iPhone a iPad se usi due ID Apple sul tuo iPhone e iPad. Ecco una guida ufficiale su come impostare la condivisione in famiglia .
Metodo 2. AirDrop
Gli utenti Apple possono utilizzare AirDrop per trasferire dati su dispositivi Apple, inclusi iPhone, iPad, iTouch e Mac. Puoi aprire AirDrop per condividere dati da iPad a iPhone o viceversa. Ecco come inviare app da iPhone a iPad tramite AirDrop:
Passaggio 1. Collega il tuo iPhone e iPad tramite Wi-Fi. E apri il Bluetooth su entrambi i dispositivi.
Passaggio 2. Sul tuo iPhone, vai su Impostazioni > Generali > AirDrop per abilitare AirDrop. Lo stesso vale per il tuo iPad.
Passaggio 3. Vai alla schermata Home e premi a lungo l'icona dell'app che desideri trasferire finché non viene visualizzata l'opzione Condividi app.
Passaggio 4. Tocca Condividi app > AirDrop. Dai dispositivi vicini visualizzati sullo schermo, seleziona il tuo iPad.
Passaggio 5. Quindi verrà avviato il processo di trasferimento. Una volta visualizzato Invio > Inviato sullo schermo dell'iPhone, l'app è stata trasferita con successo sul tuo iPad.
![attiva AirDrop]()
Posso trasferire app da iPhone a iPad solo tramite Bluetooth? Se desideri trasferire app da iPhone a iPad tramite Bluetooth in modalità wireless, puoi utilizzare AirDrop o Quick Start. Ma sembra che non sia possibile utilizzare il Bluetooth solo per l'accoppiamento e il trasferimento dei dati.
Conclusione
In questo articolo hai imparato alcuni modi efficaci per trasferire app o altri dati da iPhone a iPad. Se intendi spostare app sul tuo nuovo iPad, ti consigliamo di utilizzare EaseUS MobiMover per inviare tutte le app o alcune app particolari da iPhone a iPad con un solo clic in pochi secondi. Sono disponibili anche altre alternative, ma un po' complicate.
Domande frequenti su come trasferire app da iPhone a iPad
Per ulteriori informazioni sull'argomento di oggi, ovvero come trasferire app da iPhone a iPad con/senza ripristino, puoi consultare le seguenti domande frequenti.
1. Perché le mie app non si sincronizzano tra iPhone e iPad?
Innanzitutto, assicurati di aver effettuato l'accesso allo stesso ID Apple su altri dispositivi. Per sincronizzare le app tra iPhone e iPad utilizzando iCloud, procedi nel seguente modo:
- Vai su Impostazioni > [Il tuo nome] > iCloud.
- Nel pannello App che utilizzano iCloud, seleziona Mostra tutto.
- Quindi puoi scegliere quale app desideri sincronizzare in base alle tue esigenze.
2. Perché il mio iPhone e iPad hanno interrotto la sincronizzazione?
Se il processo di sincronizzazione delle app viene interrotto a causa di errori sconosciuti, puoi verificare quanto segue per la risoluzione dei problemi:
- Verifica di avere effettuato l'accesso ad iCloud con lo stesso ID Apple su tutti i tuoi dispositivi.
- Assicurati che le impostazioni di data e ora del tuo dispositivo siano coerenti con la tua posizione attuale.
- E controlla la tua connessione di rete.
3. Come trasferire tutti i dati da iPhone a iPad con un clic?
EaseUS MobiMover è una buona scelta per trasferire qualsiasi cosa (inclusi contatti, foto, musica, audio, video, ecc.) su dispositivi Apple dotati di computer. Puoi anche utilizzare Quick Start per trasferire dati da iPhone a iPad in modalità wireless.
Spero sinceramente che questo post sia utile e ti aiuti a uscire da questo dilemma. Puoi contattarmi su Twitter se hai ulteriori domande o dubbi su questa guida. Se hai trovato utile questa guida, puoi cliccare sul pulsante qui sotto per condividerla con i tuoi amici.