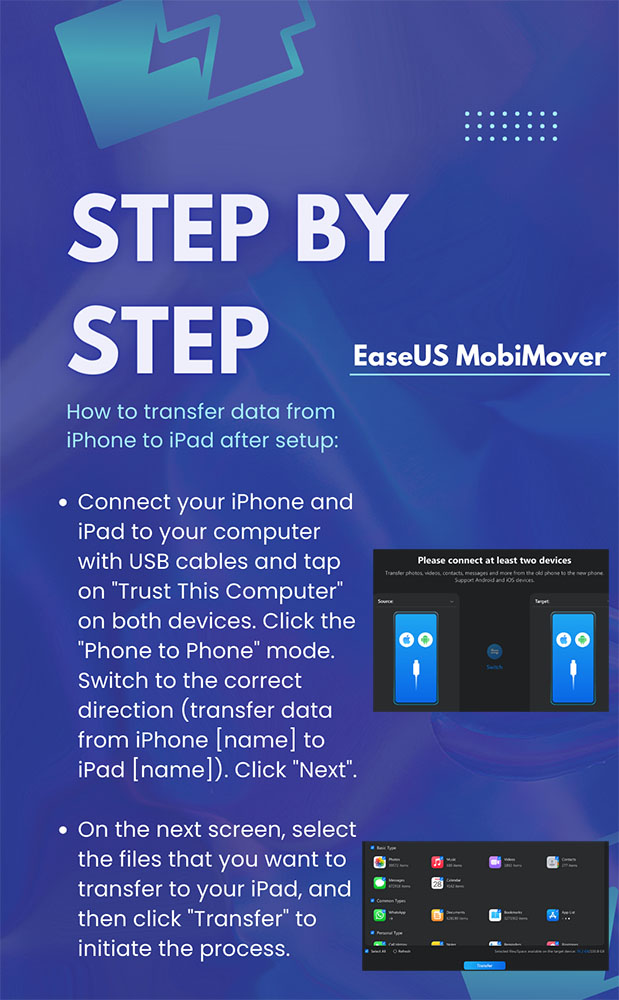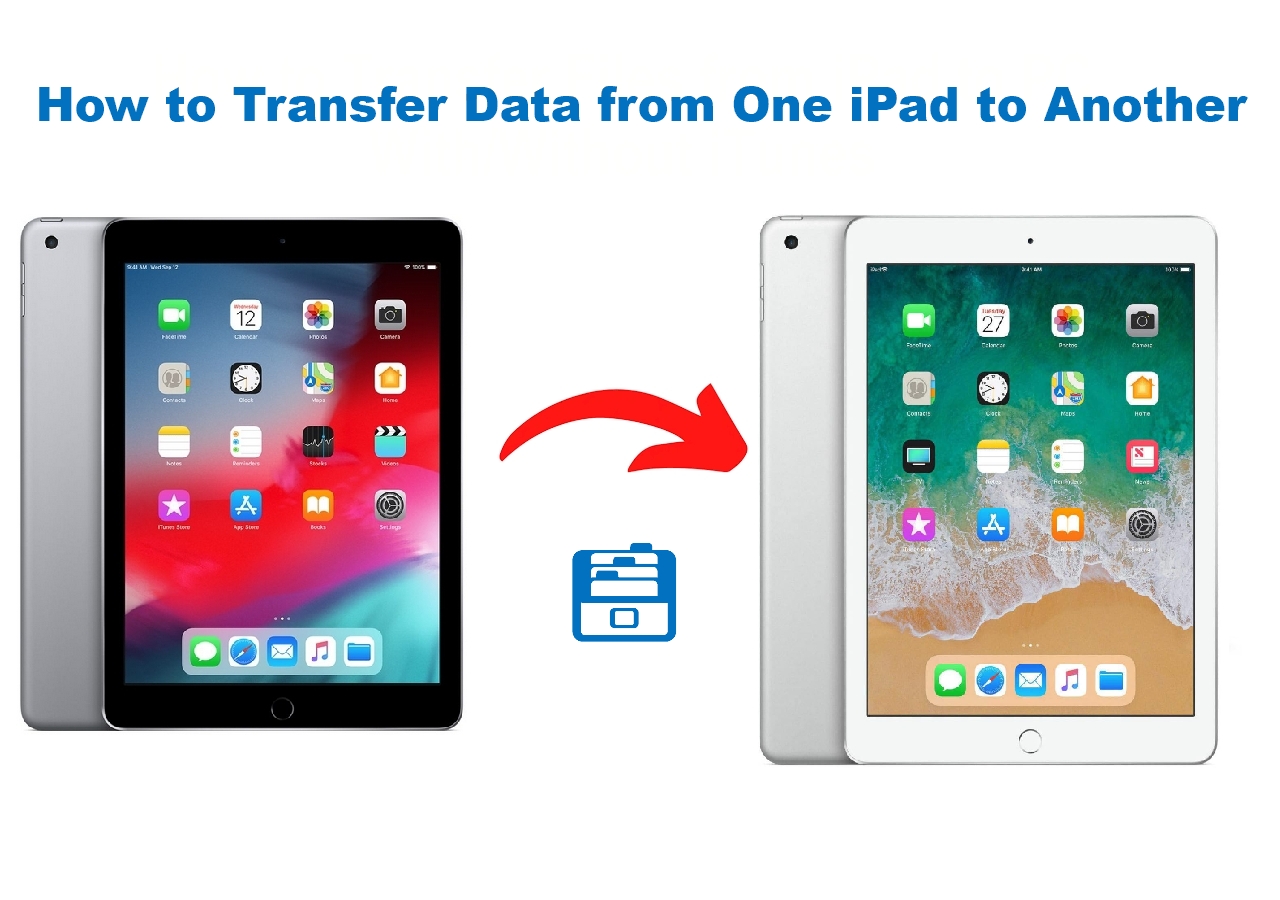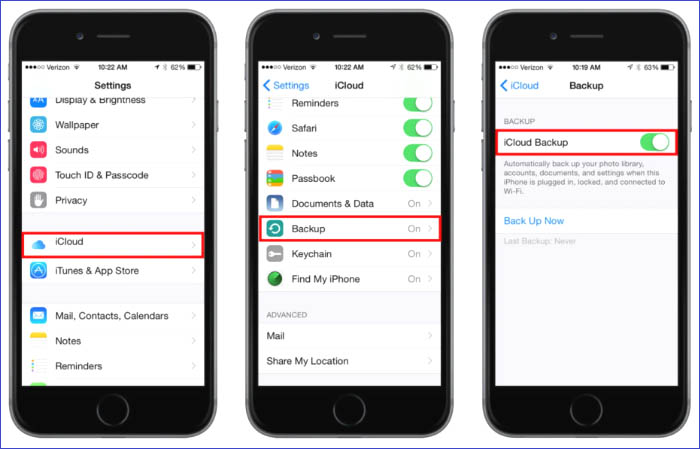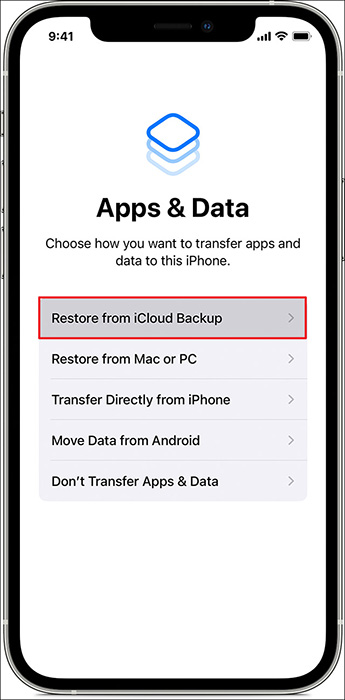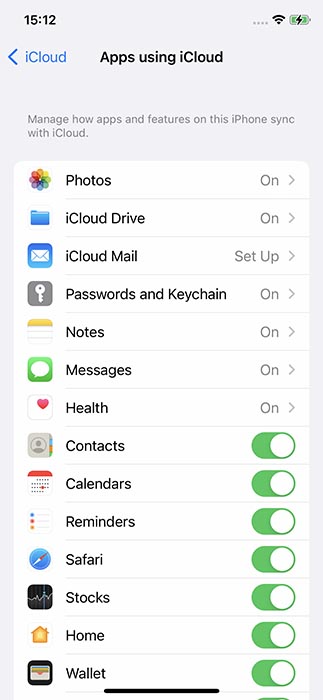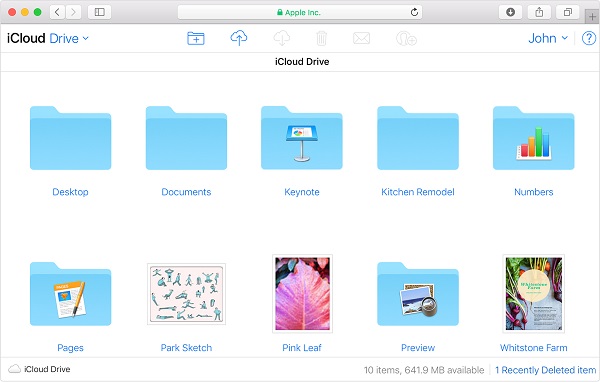Stai cercando alcuni suggerimenti per aiutarti a trasferire i dati da iPhone a iPad dopo la configurazione? Se è così, sei arrivato sulla pagina giusta. Innanzitutto, perché è necessario trasferire l'iPhone sull'iPad dopo la configurazione? Sono inclusi i seguenti scenari:
- ➤ Hai un iPad di seconda mano e non hai eseguito un ripristino delle impostazioni di fabbrica sul tuo iPad.
- ➤ Vuoi trasferire i dati dal tuo iPhone al tuo vecchio iPad per backup o altri scopi.
- ➤ Una volta acceso il tuo nuovo iPad e perdi la schermata Avvio rapido per trasferire dati da iPhone a iPad .
Non importa il motivo per cui desideri trasferire i dati da iPhone a iPad dopo la configurazione, questo post ti aiuterà! In questo articolo presenteremo 5 strumenti utili per spostare i dati da iPhone a iPad senza Avvio rapido dopo aver configurato l'iPad. Le soluzioni in breve:
Di seguito, ci concentreremo su come utilizzare questi cinque metodi affidabili per risolvere il problema del trasferimento dei dati da iPhone a iPad dopo la configurazione. Andiamo subito al sodo!
Trasferisci dati da iPhone a iPad con EaseUS MobiMover dopo la configurazione
Hai mai sentito parlare di EaseUS prima? EaseUS , fondata nel 2004, è una società di sviluppo software che mira a fornire soluzioni professionali all-in-one in tutte le direzioni per utenti iOS o di computer. Hanno EaseUS MobiMover, progettato per spostare dati specifici o qualsiasi cosa da un dispositivo mobile a un altro. Ad esempio, puoi utilizzare questo strumento di trasferimento dati del telefono per trasferire dati da iPhone a iPhone , trasferire Android su iPhone o trasferire dati dal vecchio iPad a quello nuovo .
Una volta configurato il tuo iPad, puoi scaricare questa applicazione affidabile e pratica sul tuo PC Windows o Mac per iniziare a trasferire elementi da iPhone a iPad senza alcuno sforzo.
Segui i passaggi seguenti per trasferire dati da iPhone a iPad senza iCloud utilizzando EaseUS MobiMover dopo la configurazione:
![trasferisci iPhone su iPad con EaseUS MobiMover]()
Se sei interessato anche a come trasferire dati da iPad a iPad, clicca qui sotto per maggiori informazioni:
![articoli Correlati]()
Come trasferire dati da un iPad all'altro in 5 modi
In questo articolo ti mostreremo alcuni modi per trasferire dati da un iPad all'altro. Si va da iTunes, iCloud e AirDrop consigliati da Apple a un'applicazione di terze parti. Tutto ciò di cui hai bisogno è incluso in questo post.
Come ripristinare il backup dell'iPhone su iPad da iTunes dopo la configurazione
Quando si tratta di backup o ripristino di iPhone, immagino che iTunes possa essere la prima soluzione che ti passa per la mente. In effetti, iTunes è un lettore multimediale multifunzionale e completo che funziona su computer Windows e MacOS. Se sei un utente Mac che utilizza macOS Mojave o versioni precedenti o un utente Windows, ti viene suggerito di trasferire i dati da iPhone a iPad dopo la configurazione senza iCloud. Quindi puoi ripristinare facilmente il file di backup dal PC all'iPad con un clic.
Ecco come trasferire i dati da iPhone a iPad utilizzando iTunes dopo la configurazione:
Passaggio 1. Apri iTunes sul tuo computer o laptop. Collega il tuo iPhone al computer con il cavo USB.
Passo 2. Fai clic sull'icona Dispositivo nell'interfaccia principale di iTunes.
Passaggio 3. Nel menu della barra laterale sinistra, fare clic su Riepilogo. Nella schermata principale destra, seleziona Questo computer come posizione di destinazione per accettare i file di backup di iPhone.
Passo 4. Quindi fare clic su Esegui backup adesso per avviare il processo di backup.
Passaggio 5. Quando hai finito, scollega l'iPhone e collega invece l'iPad al computer.
Passaggio 6. Fare clic sull'icona Dispositivo. Seleziona Riepilogo > Questo computer > Ripristina backup. Seguire le istruzioni visualizzate sullo schermo per completare le restanti operazioni.
![eseguire il backup e ripristinare l'iPhone tramite iTunes]()
- Suggerimento
- Se il tuo Mac è aggiornato a macOS Catalina o versione successiva, puoi utilizzare il Finder sul tuo Mac per eseguire il backup dei dati da iPhone a Mac e quindi ripristinarli dal Mac sull'iPad anziché su iTunes.
Come ripristinare il backup di iPhone su iPad da iCloud dopo la configurazione
In termini di backup e ripristino di iPhone, iCloud può fare la stessa cosa di iTunes. Entrambi sono in grado di trasferire ampiamente dati su dispositivi Apple. Una cosa da ricordare: iCloud offre solo 5 GB di spazio di archiviazione gratuito per ciascun account ID Apple per eseguire il backup o trasferire i dati sul suo servizio cloud. Pertanto, controlla la quantità e le dimensioni dei dati del tuo iPhone prima di procedere con il processo di backup di iCloud. Se sono più di 5 GB, esegui l'aggiornamento a iCloud+ e segui i passaggi seguenti per trasferire i dati da iPhone a iPad con il backup iCloud:
Passaggio 1. Sul tuo vecchio iPhone, vai su Impostazioni > [il tuo nome] > iCloud.
Passo 2. Seleziona Backup iCloud > Esegui il backup adesso.
![eseguire il backup dell'iPhone tramite iCloud]()
Passaggio 3. Una volta eseguito correttamente il backup dell'iPhone su iCloud, sul tuo iPad vai su Impostazioni > Generali > Ripristina e seleziona Cancella tutto il contenuto e le impostazioni per cancellare subito iPhone.
Passaggio 4. Quindi configura nuovamente il tuo iPad. Quando arrivi alla schermata App e dati, seleziona Ripristina da backup iCloud.
![ripristinare da iCloud]()
Come sincronizzare dati specifici da iPhone a iPad tramite iCloud dopo la configurazione
Ora che hai imparato come trasferire file di backup da iPhone a iPad utilizzando iCloud o iTunes, è il momento di imparare come sincronizzare elementi specifici o parti di contenuto da iPhone a iPad dopo la configurazione. Se non vuoi trasferire tutto dall'iPhone all'iPad, puoi utilizzare iCloud per trasferire automaticamente le foto dall'iPhone all'iPad o altri file, oltre a EaseUS MobiMover.
Questo metodo di sincronizzazione è decisamente più semplice del backup iCloud descritto nell'ultima sezione. Esegui le seguenti istruzioni per sapere come sincronizzare dati specifici da iPhone a iPad con iCloud:
Passaggio 1. Sul tuo vecchio iPhone, vai su Impostazioni > [il tuo nome] > iCloud.
Passaggio 2. Nella scheda App che utilizzano iCloud, seleziona Mostra tutto.
Passaggio 3. Scorri verso il basso per abilitare i dati dell'app che desideri sincronizzare sul tuo iPad, come foto, posta, contatti, calendari e note mostrati di seguito.
![Tipi di dati di sincronizzazione di iCloud]()
Passaggio 4. Accendi l'iPad e vai su Impostazioni > [il tuo nome] > iCloud. Attiva il dispositivo di scorrimento accanto al servizio che desideri sincronizzare con questo dispositivo.
Come trasferire i dati AirDrop da iPhone a iPad dopo la configurazione
Per trasferire i dati da iPhone a iPad in modo selettivo dopo la configurazione, c'è un'altra alternativa: AirDrop. Si tratta di un servizio wireless ad hoc sviluppato da Apple, destinato a condividere file tra dispositivi Apple tramite Wi-Fi e Bluetooth. Con questo pratico servizio wireless puoi trasferire contatti da iPhone a iPad o altri singoli elementi da un dispositivo Apple a un altro. È disponibile anche la condivisione dei dati tra iPhone e Mac.
Ecco come trasferire dati da iPhone a iPad in modalità wireless utilizzando AirDrop:
Passaggio 1. Sul tuo iPhone, attiva AirDrop e quindi individua il file che desideri condividere sul tuo iPad.
![attiva AirDrop]()
Passaggio 2. Una volta selezionato, tocca il pulsante Condividi.
Passaggio 3. Seleziona AirDrop nella casella delle opzioni di condivisione nella parte inferiore dello schermo.
![seleziona AirDrop sul tuo iPhone]()
Passaggio 4. Assicurati che AirDrop sia abilitato anche sul tuo iPad. Solo così potrai trovarlo nella lista dei dispositivi del tuo iPhone.
Passo 5. Quindi seleziona l'iPad per trasferire il contenuto.
Bonus: puoi utilizzare Avvio rapido dopo aver configurato il tuo nuovo iPad
Ti abbiamo mostrato 5 modi comuni ed efficienti per trasferire un iPhone su un iPad dopo la configurazione sopra. Potresti chiedere: "Puoi trasferire dati da iPhone a iPad dopo la configurazione utilizzando Quick Start?" In generale, la funzione Avvio rapido viene visualizzata solo nella schermata Trasferisci i tuoi dati durante la configurazione. Se non selezioni l'opzione Trasferisci da iPhone per motivi di emergenza, non puoi utilizzare Avvio rapido per trasferire nuovamente i dati a meno che non ripristini le impostazioni di fabbrica dell'iPad.
Vale a dire, se desideri utilizzare Quick Start per trasferire tutto dopo aver configurato il tuo nuovo iPad, devi prima ripristinare l'iPad accedendo a Impostazioni > Generali > Ripristina > Cancella contenuto e impostazioni. Quindi puoi configurare nuovamente il tuo nuovo iPad e quindi selezionare Trasferisci da iPhone.
![trasferisci i dati sul nuovo iPhone con Quick Start]()
Conclusione
In questa guida al trasferimento dati iOS, abbiamo condiviso con te 5 modi praticabili su come trasferire i dati dell'iPhone sull'iPad dopo la configurazione. Tra questi, EaseUS MobiMover è il più consigliato. Con questo strumento di trasferimento e gestione dei dati dell'iPhone, puoi eseguire il backup dei dati da iPhone a PC, trasferire file da Android a iPhone o condividere elementi tra due dispositivi iOS. Vale davvero la pena provarlo.
Domande frequenti su come trasferire dati da iPhone a iPad
Per ulteriori informazioni sull'argomento di oggi, ovvero il trasferimento dei dati da iPhone a iPad, puoi controllare le seguenti domande frequenti.
1. Qual è la prima cosa da fare quando ricevi un nuovo iPad?
Accendi e configura il tuo nuovo iPad con una connessione Internet. Se desideri trasferire dati da un vecchio iPhone/iPad a questo nuovo dispositivo, puoi seguire le istruzioni visualizzate sullo schermo utilizzando Avvio rapido. Se desideri trasferire dati da un vecchio Android a un nuovo iPad, EaseUS MobiMover ti sarà di grande aiuto.
2. Devo utilizzare lo stesso ID Apple con il mio iPad?
Puoi creare un nuovo ID Apple su questo nuovo dispositivo. Ma ti consigliamo di accedere al tuo nuovo iPad con lo stesso ID Apple a cui hai già effettuato l'accesso sugli altri dispositivi Apple.
3. Come posso eseguire il backup del mio iPad?
Puoi andare su Impostazioni > [Il tuo nome] > iCloud per eseguire il backup del tuo iPad su iCloud. Oppure puoi anche utilizzare EaseUS MobiMover per eseguire il backup del tuo iPad o iPhone sul computer.
Spero sinceramente che questo post sia utile e ti aiuti a uscire da questo dilemma. Puoi contattarmi su Twitter se hai ulteriori domande o dubbi su questa guida. Se hai trovato utile questa guida, puoi cliccare sul pulsante qui sotto per condividerla con i tuoi amici.