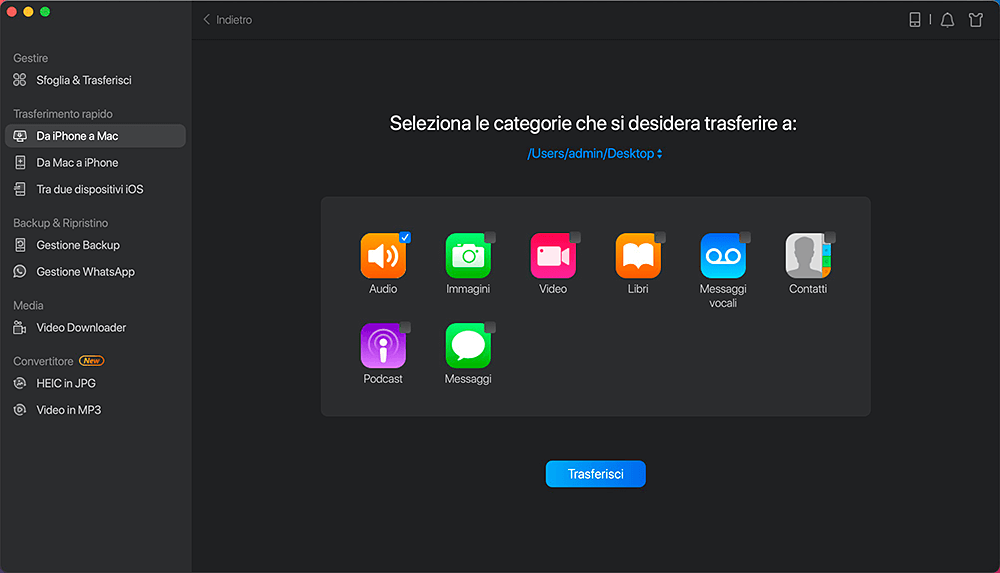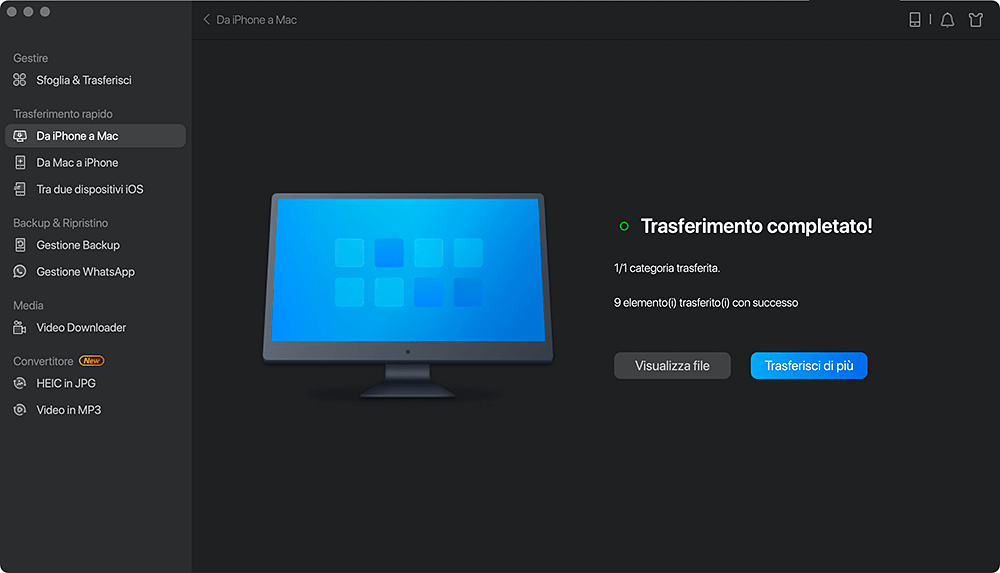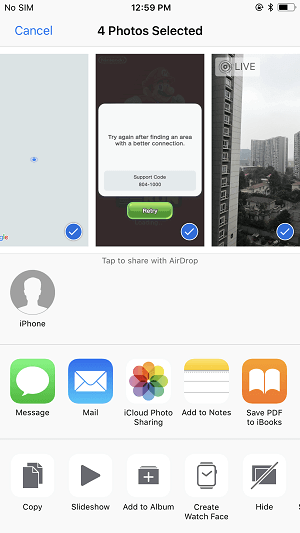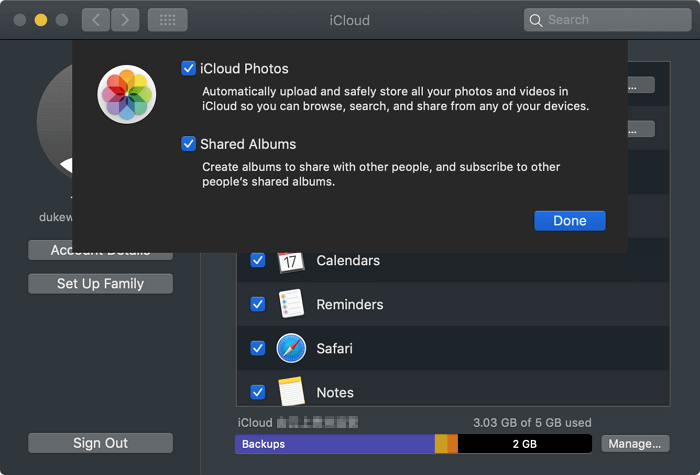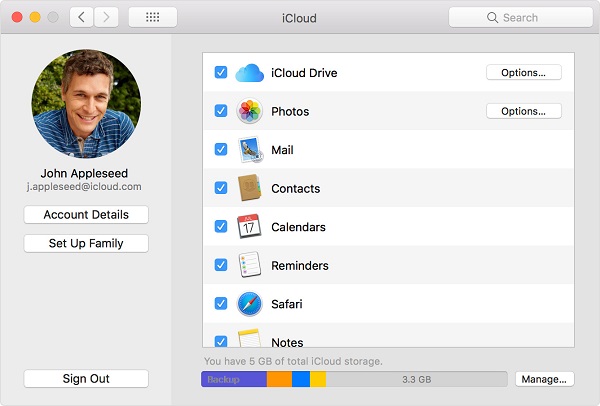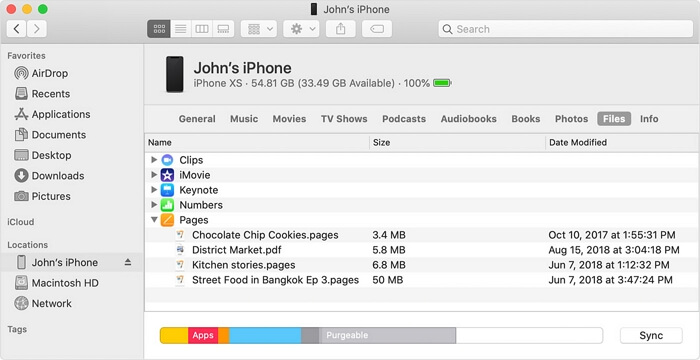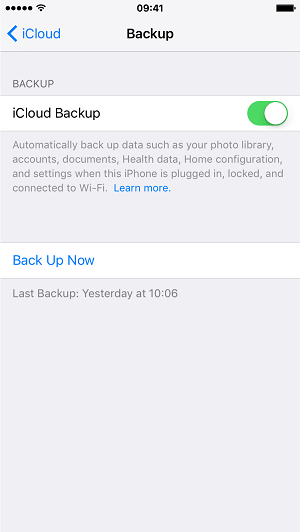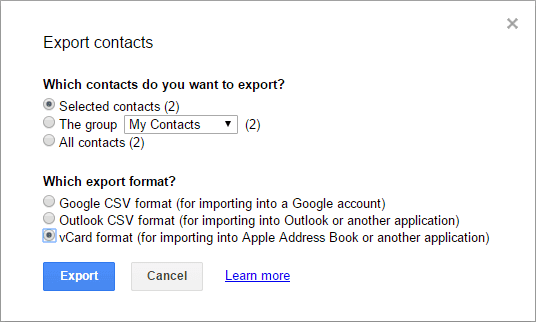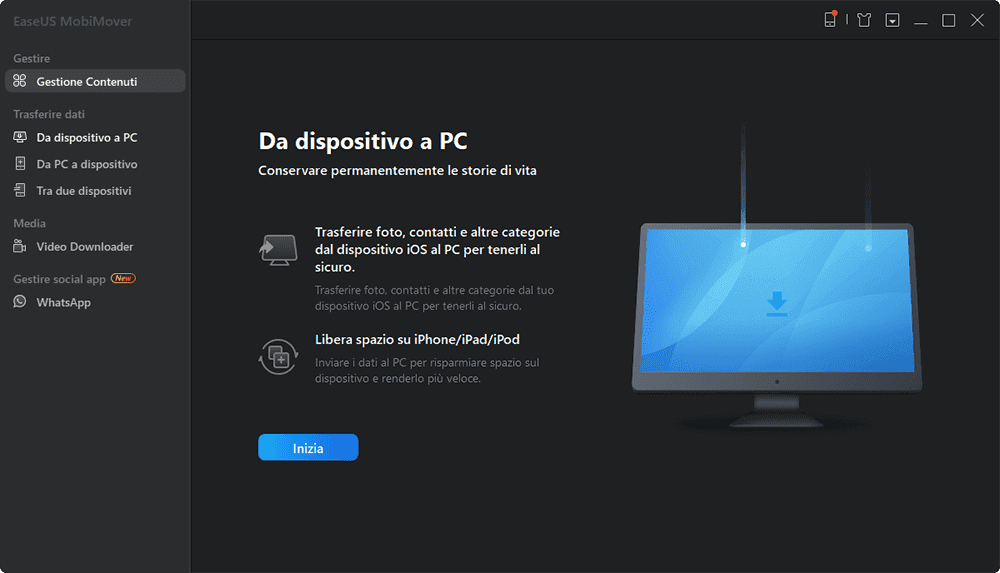5 consigli per trasferire foto, video, contatti, messaggi, file PDF, documenti e tanto altro da iPhone su Mac.
Se sei un fan entusiasta di Apple, probabilmente avrai più di un prodotto, inclusi iPhone, iPad, iPod Touch, Mac e altro. Per lavorare o studiare senza alcuna interruzione, avrai bisogno di trasferire file tra iPhone e Mac. Per aiutarti a lavorare meglio con iPhone e computer, andiamo a vedere meglio come fare per trasferire file da iPhone su Mac sia con che senza iTunes.
Parte 1. Come fare per trasferire file da iPhone su Mac senza iTunes
Esistono quattro modi verificati per trasferire file da iPhone su Mac senza iTunes, inclusi alcuni strumenti per il trasferimento dati, AirDrop, iCloud Photos e iCloud Drive. Il metodo varia in base al tipo di contenuto da copiare. Continua a leggere per ulteriori dettagli
Metodo 1. Trasferire file da iPhone su Mac con un software per il trasferimento
Supporta: foto, video, musica, audiolibri, PDF, contatti, messaggi e altro
Se stai pensando a come fare per trasferire foto da iPhone su Mac senza iTunes, la scelta più conosciuta è utilizzare un software per trasferire dati su iPhone come EaseUS MobiMover.
Con questo programma, su Mac o PC, puoi trasferire gratuitamente file tra iPhone e computer o tra due dispositivi iOS senza iTunes.
Bisogna aggiungere anche che EaseUS MobiMover è utilizzabile anche per scaricare video, con esso puoi scaricare video da Twitch o video da YouTube, Facebook, Twitter e tanti altri siti sul tuo Mac o iPhone/iPad.
Sembra ottimo vero? Scaricalo subito e segui gli step che seguono per trasferire file incluse foto, video, musica, contatti, messaggi e altro dal tuo iPhone su Mac in pochi minuti.
Per trasferire file da iPhone su Mac:
Passo 1. Connetti il tuo iPad al tuo Mac con un cavo USB e clicca su "Autorizza questo computer" se richiesto > avvia EaseUS MobiMover e seleziona "Da iPhone a Mac" nella schermata principale > clicca su "Inizia" per continuare.
Passo 2. MobiMover leggerà e caricherà automaticamente tutti i dati supportati sul tuo iPad come mostra lo screenshot in basso. Puoi inviarli liberamente tutti insieme o spostarne un tipo per volta. Inoltre, puoi impostare la destinazione per salvare i file esportati da iPad sul tuo Mac. Se non lo personalizzi, MobiMover li invierà su una cartella su desktop chiamata Esportati da MobiMover.
Passo3. Clicca su "Trasferisci" per importare i dati da iPhone o iPad su Mac. Quando il trasferimento sarà finito, potrai visualizzare, modificare o eliminare i dati sul Mac.
EaseUS MobiMover trasferisce foto da iPhone su PC/Mac o copia foto da un iPhone all'altro, usalo per portare a termine i trasferimenti senza sforzi.
Metodo 2. Trasferire file da iPhone su Mac tramite AirDrop
Supporta: foto, video, contatti, documenti e altro
AirDrop è la soluzione fornita da Apple per il trasferimento di file tra iPhone e Mac o tra due dispositivi che supportano AirDrop. Anche se AirDrop ti permette di condividere i file tra i dispositivi senza dover utilizzare cavi USB, devi assicurarti che i tuoi dispositivi siano connessi sia tramite Wi-Fi che Bluetooth, o potresti riscontrare problemi come AirDrop non funzionante.
Poiché AirDrop supporta svariati tipi di contenuti, qui utilizzerò il trasferimento di foto da iPhone su Mac come esempio.
Per trasferire foto da iPhone su Mac senza iTunes:
Step 1. Attiva AirDrop sul tuo Mac.
- Vai su "Finder" > "Vai" > "AirDrop" e attiva "Bluetooth" e "Wi-Fi" per attivare AirDrop sul tuo Mac.
- Imposta l'opzione "Permetti di essere rilevato da" su "Tutti" o "Solo contatti".
Step 2. Attiva AirDrop su iPhone.
- Scorri dall'alto verso il basso sullo schermo dell'iPhone per aprire il "Centro di controllo".
- Clicca su "AirDrop" e imposta il tuo iPhone per farsi rilevare da "Solo Contatti" o "Tutti".
Step 3. Non appena i tuoi dispositivi saranno connessi, potrai trasferire file da iPhone su Mac senza iTunes.
- Vai su "Foto" su iPhone.
- Seleziona le foto da copiare.
- Clicca su "Condividi" e scegli il Mac nella sezione di AirDrop per trasferire le foto.
![come trasferire foto da iphone su mac senza cavi]()
Metodo 3. Trasferire foto da iPhone su Mac con iCloud
Supporta: foto e contatti
Se preferisci utilizzare servizi d'archiviazione cloud, iCloud e altri servizi simili come Dropbox e Google Drive, sono perfetti per ogni tua necessità, anche quando vuoi trasferire foto da iPhone su PC. Non importa quale di questi sceglierai, ci sono due requisiti fondamentali da rispettare:
- Utilizza lo stesso account sul dispositivo di partenza e su quello finale.
- Deve esserci abbastanza spazio per caricare i file da trasferire.
Poiché iCloud è una funzionalità pre-installata sia su iPhone che su Mac, cosa che ti evita il download di altre app, ti consigliamo di utilizzarla per questo tipo di trasferimento.
Step 1. Attiva iCloud Foto sull'iPhone: vai su "Impostazioni" > [il tuo nome] > "iCloud" > "Foto" e attiva "iCloud Foto".
Step 2. Sul Mac, vai sul menù e clicca "Preferenze di Sistema".
Step 3. Seleziona "iCloud" ed effettua il login con il tuo ID Apple e la password. (se richiesto, inserisci le informazioni necessarie per terminare il procedimento di verifica.)
Step 4. Clicca su "Opzioni" vicino a "Foto" e spunta "iCloud Foto". Dunque le tue foto su iPhone verranno sincronizzate in automatico sul tuo Mac tramite Wi-Fi e potrai accedervi nell'app Foto.
![come fare per trasferire file da iphone su mac senza cavi]()
Se i file che vuoi inviare da iPhone a Computer sono foto, puoi utilizzare l'app pre-installata, Foto, su Mac per trasferirle senza iTunes.
Metodo 4. Trasferire file da iPhone su Max tramite iCloud Drive
Supporta: file Word, Excel, PPT, PDF...
Oltre ai media, potresti voler trasferire file come documenti Word e PDF dal tuo iPhone su Mac. E qui il servizio migliore è iCloud Drive. A differenza di iCloud Foto o iCloud Contatti, i Cloud Drive è stato creato per la condivisione di documenti.
Per trasferire file da iPhone su Mac:
Step 1. Attiva iCloud Drive sul telefono: vai su "Impostazioni" > [il tuo nome] > "iCloud" e scendi per attivare "iCloud Drive".
Step 2. Vai su "File" sul dispositivo portatile, seleziona "Sfoglia" > "iCloud Drive", poi aggiungi i file che intendi copiare su iCloud.
Step 3. Sul tuo Mac, vai sul menù, seleziona "Preferenze di Sistema" > "iCloud", poi abilita "iCloud Drive". (Assicurati di utilizzare lo stesso ID Apple sui dispositivi.)
Step 5. Dopo il processo di sincronizzazione, puoi accedere ai file in iCloud Drive andando su "Finder" > "iCloud Drive" sul tuo computer.
![come trasferire file da iphone su mac senza iTunes]()
Così facendo, potrai trasferire file da iPhone sul computer tramite Wi-Fi.
L'utilizzo di iCloud Drive è consigliato anche quando vuoi trasferire file da Mac su iPhone senza cavi o condividere file tra dispositivo iOS e PC Windows.
Parte 2. Come fare per trasferire file da iPhone su Mac con Condivisione File di iTunes
Supporta: file creati da app che supportano la condivisione di file
Condivisione File di iTunes ti permette di trasferire file tra il tuo computer e i tuoi dispositivi iOS tramite app compatibili con la condivisione dei file. I documenti utilizzati in app come Blocco Note, Numeri, Pagine, possono tutti essere trasferiti tramite iTunes.
Per trasferire i file tra iPhone e Mac tramite iTunes:
Step 1. Connetti il tuo dispositivo al computer e avvia iTunes.
Step 2. Clicca sull'icona del dispositivo nella finestra di iTunes e seleziona "Condivisione File".
Step 3. Seleziona l'app dalla quale o sulla quale vuoi trasferire file.
Step 4. Trasferisci file tra iPhone e Mac.
- Per sincronizzare i file iPhone su Mac: seleziona il file specifico da trasferire e clicca su "Salva su", seleziona il posto, poi clicca su "Salva su" per continuare.
- Per trasferire file da Mac su iPhone: clicca su "Aggiungi", seleziona il file da trasferire, poi clicca nuovamente su "Aggiungi".
![come fare per trasferire file da iPhone su mac con condivisione file di iTunes]()
Conclusione
Che tu voglia trasferire una foto o un file, da iPhone su Mac o viceversa, ora sai come fare.
I metodi illustrati sono applicabili alla maggior parte degli iPhone e computer Mac inclusi MacBook Air, MacBook Pro, iMac e iMac Pro.
Spero che una di queste soluzioni possa aiutarti a trasferire i file con successo,