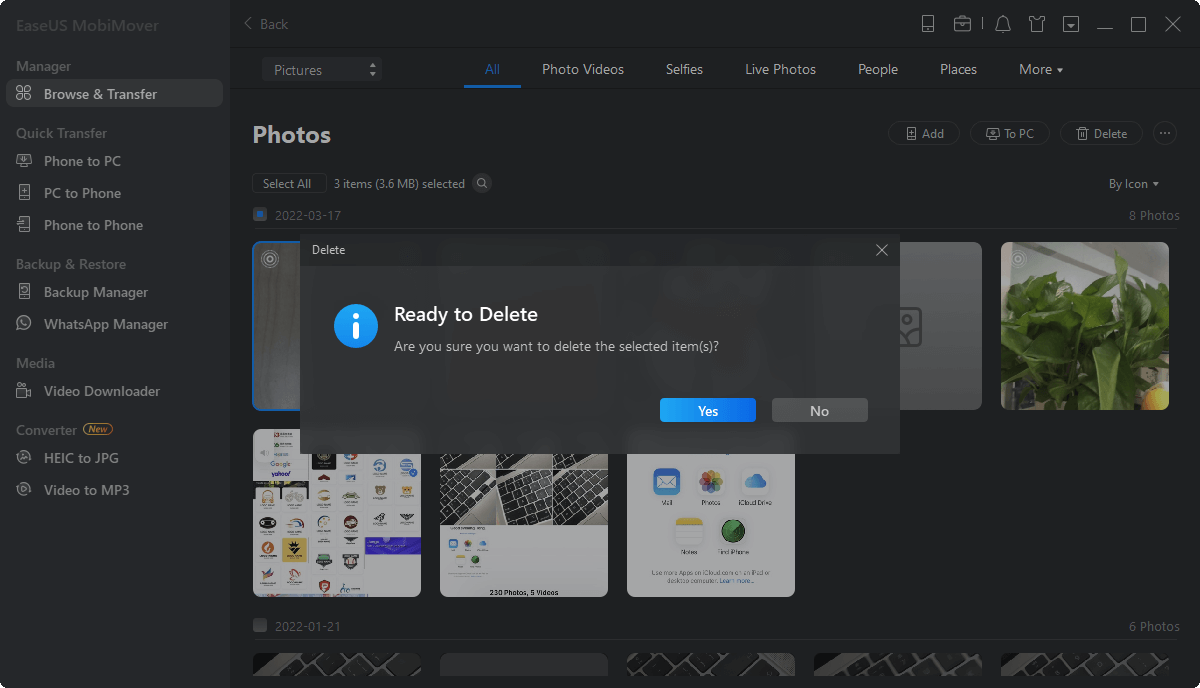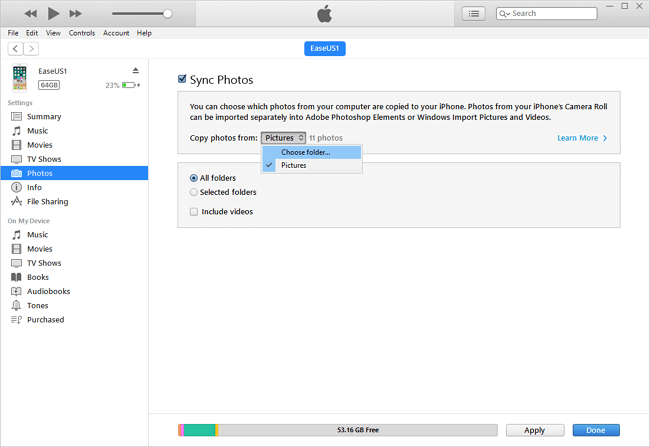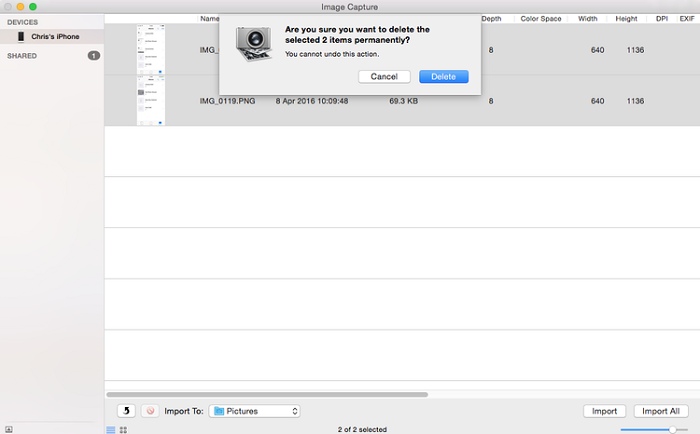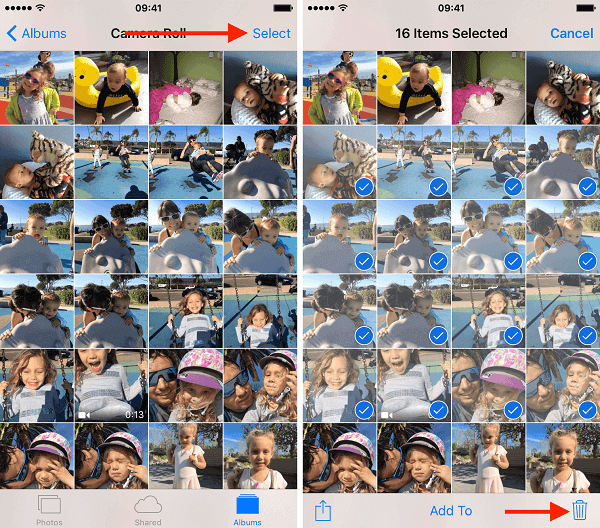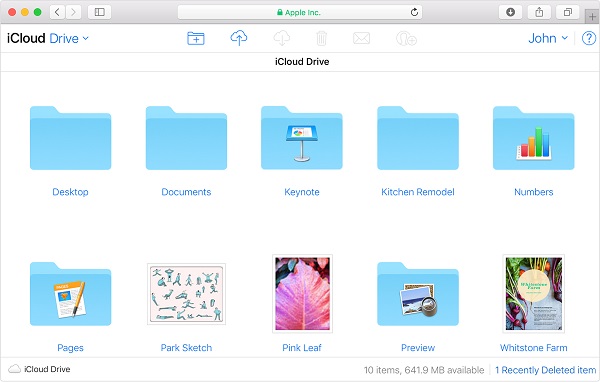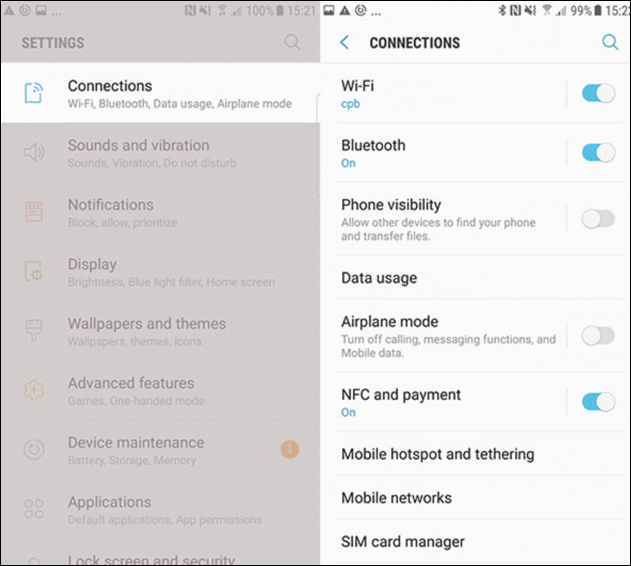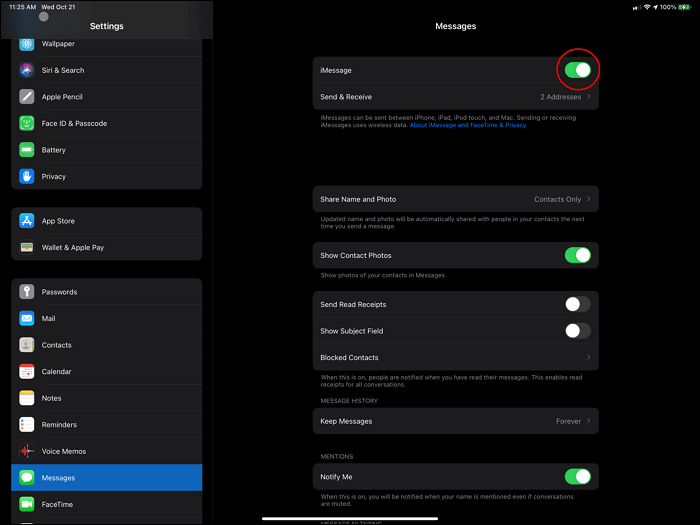✨Si applica a iPhone 16 e versione precedenti.
I vantaggi derivanti dall'eliminazione dei dati sono numerosi, ad esempio liberare più spazio per il tuo iPhone, migliorare le prestazioni del dispositivo o rimuovere file duplicati. Ad ogni modo, è una buona abitudine riorganizzare il tuo dispositivo rimuovendo regolarmente alcuni dati non necessari. Tra i tuoi dati iOS, foto e video occupano una parte enorme dello spazio sul tuo dispositivo, quindi è una buona idea eliminare questi file.
Di solito puoi eliminare foto e video dal tuo album sul tuo dispositivo, ma questa operazione richiede molto tempo. Detto questo, raccogliamo alcuni semplici modi per farti fare la stessa cosa. Ora seguiamo i paragrafi seguenti per rimuovere foto da un iPhone.
Parte 1. Come cancellare foto iPhone da PC con EaseUS MobiMover
EaseUS MobiMover, un popolare strumento di trasferimento dati per iPhone, funziona meglio per eliminare vari dati dal tuo dispositivo. Questi dati includono video, musica, suonerie, memo vocali, audiolibri, contatti, messaggi, libri e altro ancora. Oltre a eliminare file, puoi anche applicarlo per aggiungere suonerie iPhone, trasferire file tra due dispositivi iOS o scaricare video da siti Web sul tuo dispositivo, ecc. Prima di eliminare, puoi utilizzare lo strumento Backup e ripristino per eseguire il backup delle tue foto e video. Pertanto, non devi preoccuparti di eliminare accidentalmente foto importanti.
Ora scarichiamo EaseUS MobiMover sul tuo computer ed eliminiamo le foto dell'iPhone dal tuo PC.
I passaggi seguenti mostrano come eliminare le foto dell'iPhone dal PC. Puoi applicare passaggi simili per eliminare le foto di iPhone dal Mac.
Passaggio 1. Collega il tuo iPhone al computer con un cavo USB, esegui EaseUS MobiMover, quindi vai su "Gestione contenuti > Immagini > Foto". (Se preferisci rimuovere le foto dal tuo iPhone per album, scegli invece "Album".)
Passaggio 2. Se desideri eliminare tutte le foto del tuo iPhone in una volta, fai clic su "Seleziona tutto" e tocca l'icona del cestino. Se intendi rimuovere alcuni elementi specifici, seleziona le foto che desideri eliminare e poi fai clic su "Elimina".
Passaggio 3. Dopo aver toccato il pulsante "Elimina", verrà visualizzata una nuova finestra che richiede conferma. Fai clic su "Sì" nella finestra per eliminare le foto sul tuo iPhone dal computer.
Parte 2. Come eliminare foto da iPhone con iTunes
Un altro modo indiretto per eliminare foto e video è utilizzare iTunes. Sincronizzando il tuo iPhone con iTunes, puoi sostituire tutte le foto e i video attuali con ciò che scegli nel backup di iTunes. Se intendi rimuovere alcuni elementi specifici dal tuo iPhone, puoi tornare a utilizzare il metodo introdotto nella Parte 1. Altrimenti puoi seguire questi passaggi per eliminare tutte le foto tramite iTunes.
Passaggio 1. Scarica e installa l'ultima versione di iTunes sul tuo PC o Mac.
Passaggio 2. Collega il tuo iPhone al computer ed esegui iTunes se non si apre automaticamente.
Passaggio 3. Fai clic sul pulsante del dispositivo e scegli "Foto".
Passaggio 4. Seleziona la casella accanto a "Sincronizza foto".
Passaggio 5. Dalla casella accanto a "Copia foto da", scegli "Scegli cartella...". Puoi scegliere una cartella vuota.
Passaggio 6. Fai clic su "Applica".
![Come eliminare foto da iPhone dal computer utilizzando iTunes]()
Parte 3. Come eliminare foto iPhone da PC Windows tramite Explorer
Inoltre, puoi anche rimuovere foto dal tuo iPhone tramite Esplora risorse. Per fare ciò assicurati di aver installato iTunes, che serve per aiutare il PC a riconoscere il tuo dispositivo. Quindi, puoi seguire questi passaggi per eliminare le foto dell'iPhone dal computer.
Passaggio 1. Collega il tuo iPhone al computer e "Affida/Consenti" al PC di accedere al tuo iPhone.
Passaggio 2. Fai clic su "Questo PC" dal desktop.
Passaggio 3. Scegli "Apple iPhone", quindi accedi alla cartella delle foto DCIM del tuo iPhone dal riquadro di sinistra.
Passaggio 4. Seleziona le foto specifiche che desideri eliminare o selezionale tutte premendo Ctrl+A.
Passaggio 5. Premi Maiusc+Canc per eliminare queste foto dal tuo iPhone.
Parte 4. Come eliminare foto iPhone da Mac con Acquisizione immagine
Puoi anche utilizzare l'app Foto sul Mac per eliminare tutte le immagini. Prima di adottare questo metodo, assicurati di aver disattivato la libreria foto di iCloud o di non poter rimuovere le foto in questo modo.
Passaggio 1. Collega il tuo iPhone al Mac utilizzando il cavo USB.
Passaggio 2. Apri Acquisizione immagine sul tuo Mac.
Passaggio 3. Affidati al tuo Mac sul tuo iPhone, se richiesto.
Passaggio 4. Quindi, Image Capture visualizzerà tutte le foto rilevate.
Passaggio 5. È possibile selezionare elementi specifici da eliminare o premere Cmd+A per selezionarli tutti da eliminare.
Passaggio 6. Conferma l'eliminazione.
![Elimina foto dal Mac tramite Acquisizione Immagine]()
Parte 5. Come eliminare foto da iPhone tramite l'app Foto
Puoi anche eliminare una o più foto dal tuo iPhone tramite l'app Foto. È facile da usare. Che si tratti di eliminare una singola foto, grandi quantità di foto o un intero album, in questa parte puoi trovare la soluzione.
Per eliminare le foto una per una:
Passaggio 1. Apri l'app Foto sul tuo iPhone.
Passaggio 2. Trova l'immagine che desideri eliminare e toccala.
Passaggio 3. Quindi, tocca l'icona "Cestino" in basso a destra e scegli "Elimina foto".
Per eliminare più foto:
Passaggio 1. Sul tuo iPhone, apri l'app Foto.
Passaggio 2. Scegli un album che contenga le foto che desideri eliminare.
Passaggio 3. Tocca l'opzione "Seleziona" nell'angolo in alto a destra.
Passaggio 4. Ora puoi selezionare in massa le foto che desideri eliminare.
Passaggio 5. Una volta terminato, tocca l'icona "Cestino" in basso a destra.
![Come eliminare foto da iPhone]()
Per eliminare un album:
Passaggio 1. Sul tuo iPhone, apri l'app Foto.
Passaggio 2. Scegli l'album in cui archiviare le foto. Puoi eliminare solo particolari tipi di immagini come screenshot, raffiche, selfie, foto in diretta, ecc.
Passaggio 3. Tocca "Seleziona" nell'angolo in alto a destra.
Passaggio 4. Tocca "Seleziona tutto" a sinistra.
Passaggio 5. Premi l'icona "Cestino" per rimuovere tutte le foto.
Per eliminare più album:
Passaggio 1. Apri l'app Foto sul tuo iPhone.
Passaggio 2. Nella parte inferiore dello schermo, seleziona "Album".
Passaggio 3. Tocca "Seleziona tutto" accanto a "I miei album".
Passaggio 4. Tocca "Modifica" nell'angolo in alto a destra.
Passaggio 5. Tocca il badge rosso sull'album che desideri eliminare.
Passaggio 6. Conferma la tua scelta toccando "Elimina album".
![Elimina album da iPhone]()
Suggerimenti: tutte le foto che elimini verranno inserite nell'album Eliminati di recente per 30 giorni, dopodiché saranno perse per sempre. Quindi, se scopri di eliminare qualcosa di importante per sbaglio, puoi recuperarlo dall'album Eliminati di recente. Se invece desideri eliminare le foto in modo permanente, puoi andare all'album Elimina di recente > Tocca "Seleziona" > Tocca "Elimina tutto" > Tocca "Elimina foto".
Conclusione
Sia che tu voglia eliminare foto per liberare più spazio o riorganizzare i dati del tuo iPhone, puoi utilizzare i metodi menzionati in questa guida per eliminare le foto indesiderate da un computer o tramite l'app Foto. Questo è tutto sulla nostra guida e speriamo che possa aiutarti a risolvere i tuoi problemi.