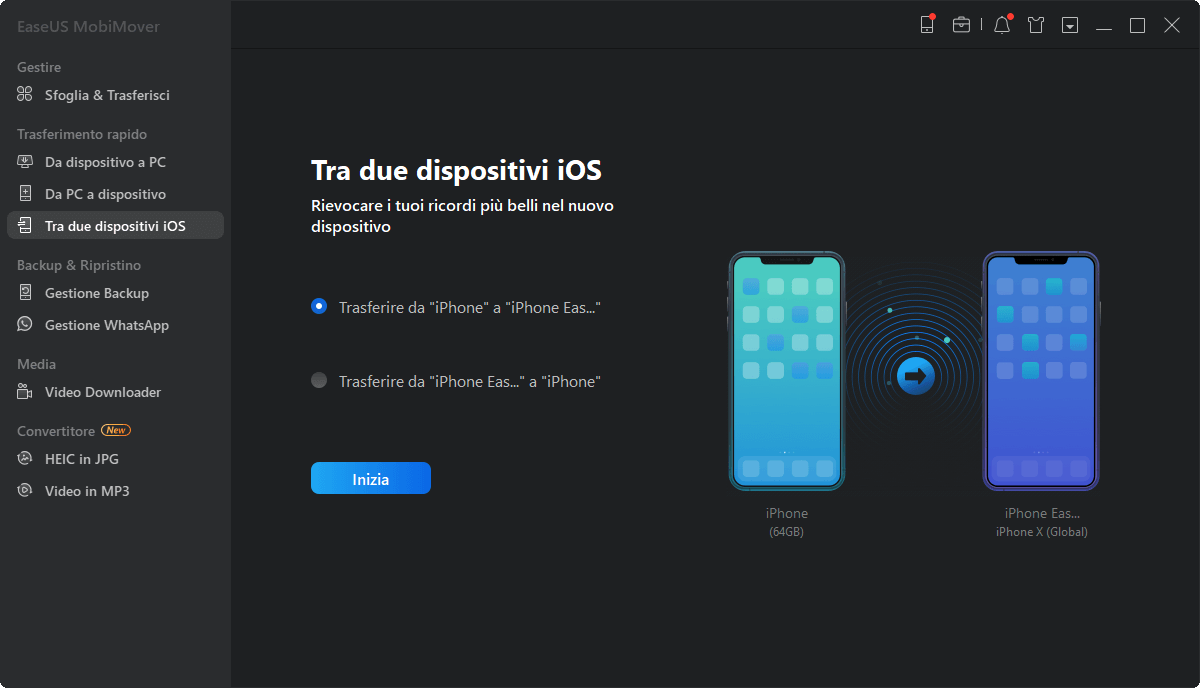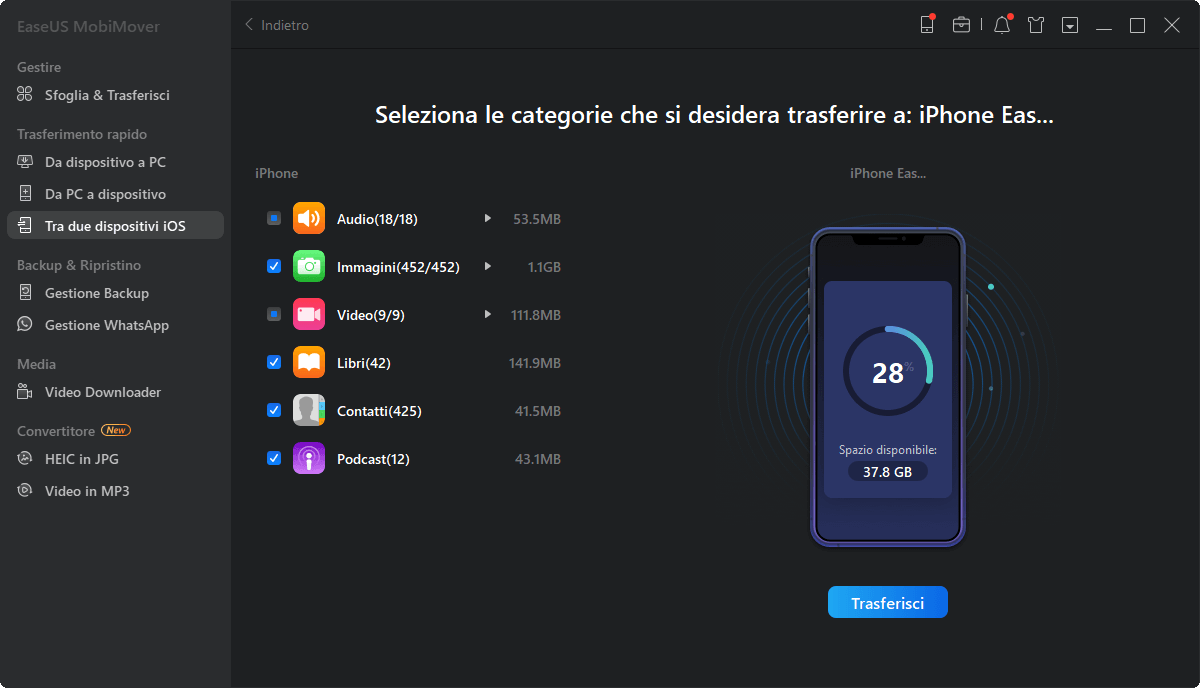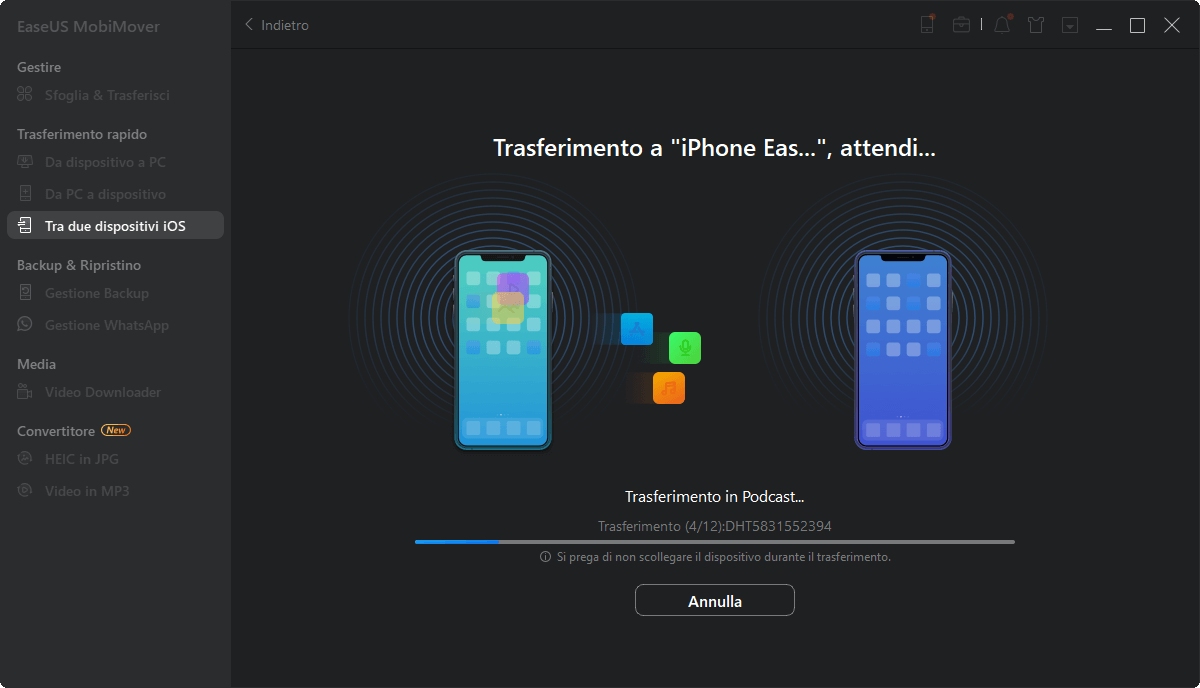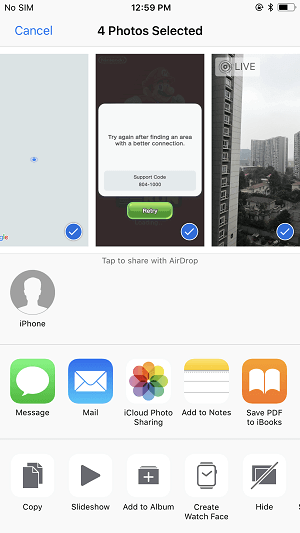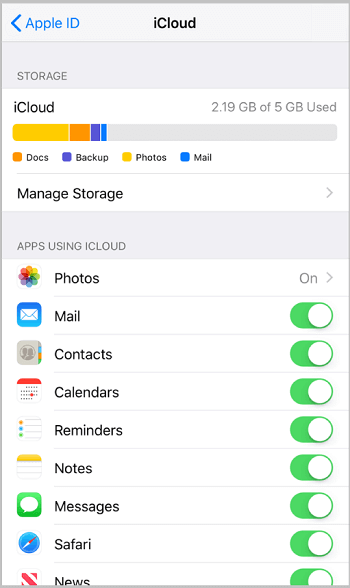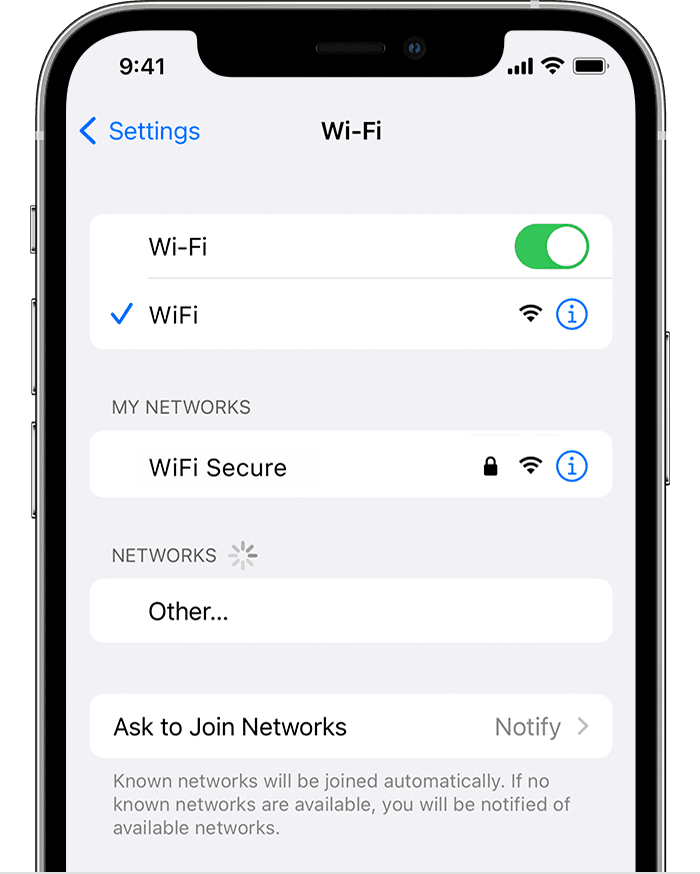Guida completa su come trasferire dati da iPhone a iPad. Sia che tu stia per copiare tutti i dati e le impostazioni o trasferire selettivamente alcuni file da iPhone a iPad, imparerai come farlo in questa guida. (Si applica al trasferimento di foto, video, contatti, musica, suonerie, documenti e altro da iPhone a iPad o viceversa.)
Perché è necessario trasferire i dati da iPhone a iPad
Il trasferimento di dati tra due iDevice è necessario quando desideri condividere file sul tuo dispositivo o passare a un nuovo iPhone, iPad o iPod Touch. A volte, potresti voler trasferire alcuni file da iPhone a iPad, mentre altre volte potresti preferire sincronizzare tutti i dati e le impostazioni da un iDevice a un altro.
Per aiutarti a fare le cose, qui descriverò in dettaglio tre modi su come trasferire i dati da iPhone a iPad. Continua a leggere e applicane uno per trasferire facilmente i file dal tuo iPhone all'iPad.
Metodo 1. Come trasferire dati da iPhone a iPad senza iCloud
Supporta: foto, video, musica, suonerie, audiolibri, contatti, libri e altro
Se stai cercando di trasferire file come foto, musica, contatti... tra il tuo iPhone e iPad senza iCloud, ti piacerà il software gratuito di trasferimento dati per iPhone - EaseUS MobiMover. Con questo strumento installato sul tuo Mac o PC, sarai in grado di:
- Trasferisci file dal computer a iPhone/iPad/iPod Touch o viceversa
- Sincronizza i dati da un iPhone/iPad/iPod Touch a un altro
- Gestisci i contenuti di iDevice dal computer
Inoltre, EaseUS MobiMover può anche svolgere la funzione di downloader video e audio gratuito che ti consente di scaricare video da YouTube, Twitter, Facebook, Dailymotion o scaricare musica da SoundCloud, MySpace e molti altri siti sul tuo computer o iPhone/iPad.
Per trasferire gratuitamente i dati da iPhone a iPad:
Passo 1. Connetti entrambi gli iPhone al computer con dei cavi USB e clicca su "Autorizza questo computer" sui dispositivi. Avvia EaseUS MobiMover e seleziona il trasferimento "Tra due positivi iOS" nella schermata principale. Imposta il trasferimento dal vecchio al nuovo e poi clicca su "Inizia".
Passo 2. MobiMover ti permette di trasferire tutti i tipi di dati in un solo click. Seleziona le categorie dal vecchio iPhone e poi clicca su "Trasferisci".
Passo 3. Il programma inizierà dunque a trasferire i dati. Quando avrà finito, vai sull'altro iPhone per verificare la presenza dei file trasferiti.
Con EaseUS MobiMover, puoi trasferire file tra il tuo iPhone e iPad in modo flessibile senza cancellare il tuo dispositivo o accedere ai tuoi dispositivi con lo stesso ID Apple. Inoltre, puoi selezionare un'intera categoria o elementi particolari nella categoria da condividere. Non è fantastico? Non esitate a provarlo.
Metodo 2. Come trasferire file da iPhone a iPad tramite AirDrop
Supporta: foto, video, contatti, siti Web, posizioni e altro
Poiché sia iPhone che iPad sono dispositivi supportati da Airdrop, puoi trasferire dati da iPhone a iPad o viceversa con l'aiuto del servizio di condivisione file integrato. AirDrop ti consente di trasferire dati tra due dispositivi tramite connessioni Wi-Fi e Bluetooth. Pertanto, se preferisci eseguire il trasferimento dei dati senza un cavo USB, utilizza invece AirDrop.
Per condividere i dati da iPhone a iPad:
Passo 1. Assicurati che i tuoi dispositivi siano all'interno della gamma Wi-Fi e Bluetooth.
Passo 2. Attiva AirDrop sul tuo iPhone e iPad.
Passo 3. Per trasferire file da iPhone a iPad, vai all'app che contiene gli elementi che desideri copiare, seleziona gli elementi, tocca il pulsante "Condividi", scegli AirDrop e seleziona il nome del dispositivo del tuo iPad.
Passo 4. Sul tuo iPad, fai clic su "Accetta" per ricevere gli articoli dal tuo dispositivo iOS.
![Come trasferire dati da iPhone a iPad senza iCloud]()
Metodo 3. Come sincronizzare i dati da iPhone a iPad utilizzando iCloud
iCloud è il servizio di archiviazione basato su cloud fornito da Apple. Ti consente di sincronizzare automaticamente i dati tra i tuoi dispositivi che utilizzano lo stesso ID Apple tramite Wi-Fi. Quando si tratta di trasferire dati tra iPhone e iPad, iCloud può aiutare in tre modi:
- Trasferisci foto, video, contatti... tramite iCloud Foto/Contatti
- Sincronizza i documenti tramite iCloud Drive
- Trasferisci tutti i dati e le impostazioni tramite il backup di iCloud
Prima di iniziare, dovresti sapere che devi assicurarti di utilizzare lo stesso account ID Apple sui tuoi dispositivi iOS e che sia disponibile spazio di archiviazione iCloud sufficiente per salvare i file che desideri copiare.
Preparati e segui i passaggi seguenti per trasferire i dati dal tuo iPhone al tuo iPad in modalità wireless.
Opzione 1. Trasferisci file tra iPhone e iPad tramite app utilizzando iCloud
Supporta: foto, video, contatti, note, ecc.
È abbastanza facile sincronizzare i dati da iPhone a iPad tramite app che utilizzano il servizio. Ad esempio, puoi trasferire foto e video dal tuo dispositivo iOS al tuo iPad attivando Foto di iCloud o sincronizzare i contatti tra i tuoi dispositivi abilitando Contatti iCloud.
Tutto quello che devi fare è accedere ai dispositivi con lo stesso ID Apple e attivare l'opzione corrispondente tramite l'app Impostazioni.
![Come trasferire file da iPhone a iPad tramite le impostazioni di iCloud]()
Opzione 2. Trasferisci file da iPhone a iPad tramite iCloud Drive
Supporta: Word, Excel, PPT e altri tipi di contenuto
iCloud Drive archivia qualsiasi tipo di contenuto purché il file sia inferiore a 50 GB e non superi lo spazio di archiviazione di iCloud. Con iCloud Drive attivo, puoi sincronizzare i file tra i tuoi dispositivi, inclusi iPhone, iPad, iPod Touch, Mac e PC.
Per trasferire file da iPhone a iPad tramite iCloud Drive:
Passo 1. Sul tuo dispositivo iOS di origine, vai all'app "Impostazioni" e seleziona [il tuo nome] > "iCloud".
Passo 2. Scorri verso il basso per abilitare "iCloud Drive".
Passo 3. Apri l'app "File" e seleziona "Sfoglia" > "iCloud Drive". Cerca i file che desideri copiare sul tuo iPad e caricali su iCloud Drive. (Oppure puoi selezionare i file che desideri trasferire, fare clic sull'icona "Condividi" e salvarli su iCloud Drive.)
Passo 4. Sul tuo iPad, vai all'app File e fai clic su "Sfoglia" > "iCloud Drive" per controllare gli elementi. Se necessario, tieni premuto e tieni premuto il file per spostarlo nella memoria del tuo iPhone.
![Come trasferire dati da iPhone a iPad con iCloud Drive]()
Opzione 3. Trasferisci tutti i dati e le impostazioni da iPhone a iPad tramite iCloud Backup
Supporta: quasi tutti i dati e le impostazioni sul dispositivo iOS
Un backup iCloud include quasi tutti i dati e le impostazioni sul tuo dispositivo iOS ad eccezione dei dati che sono già stati archiviati in iCloud. Pertanto, l'utilizzo del backup iCloud (o del backup di iTunes) è una buona scelta quando si desidera passare a un nuovo iPhone, iPad o iPod da uno vecchio.
Tuttavia, se ripristini il backup dell'iPhone su un iPad che è stato configurato, dovrai inizializzare il dispositivo e quindi configurarlo di nuovo. Questo perché l'opzione "Ripristina da iCloud Backup" è disponibile solo durante il processo di installazione. Per maggiori dettagli su come trasferire dati da iPhone a iPad, fare riferimento alla guida su come trasferire dati da un iPhone a un altro per i passaggi dettagliati.
Oltre a iCloud, anche altri servizi di archiviazione basati su cloud aiuteranno a trasferire i dati tra iPhone e iPad.
Conclusione
Sia che tu voglia passare dal tuo precedente dispositivo iOS a un nuovo dispositivo o semplicemente condividere file tra due dispositivi iOS, ora sai come farlo dai paragrafi precedenti. Scegli il modo più adatto alle tue esigenze e segui i passaggi per trasferire i dati dal tuo iPhone all'iPad con pochi semplici clic.