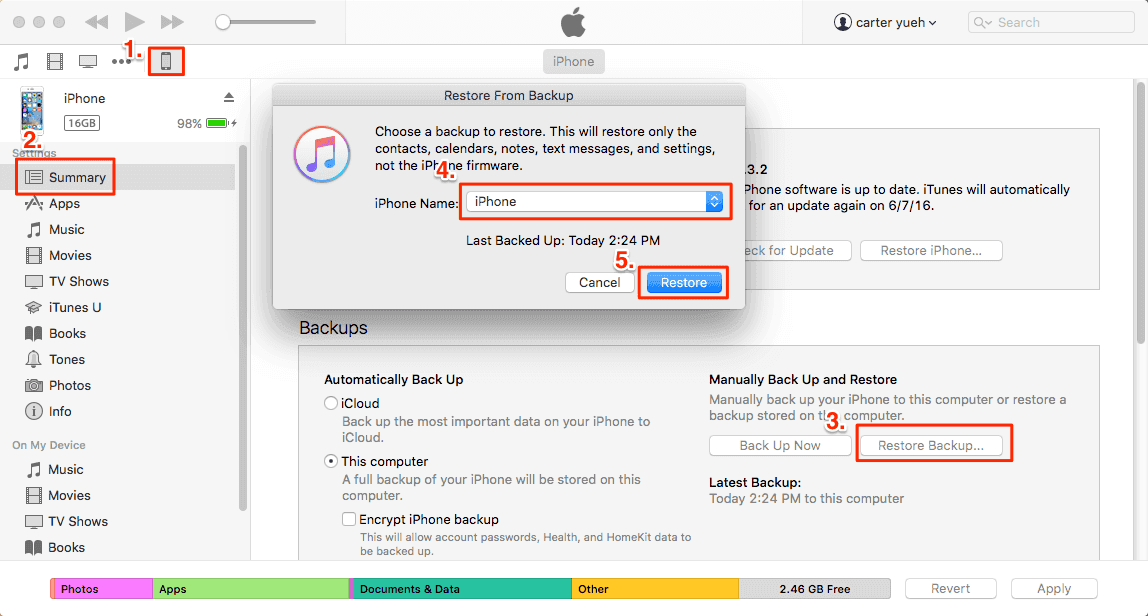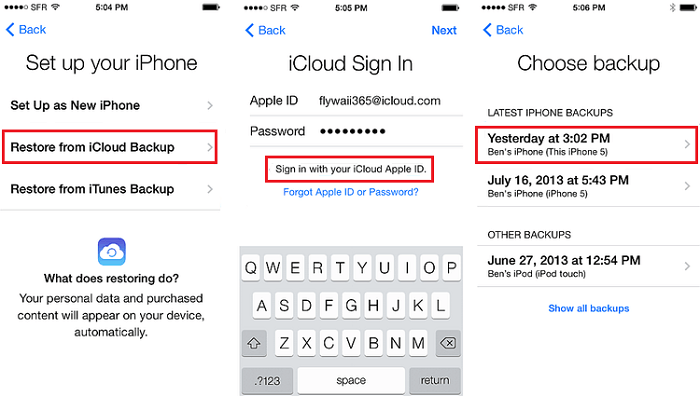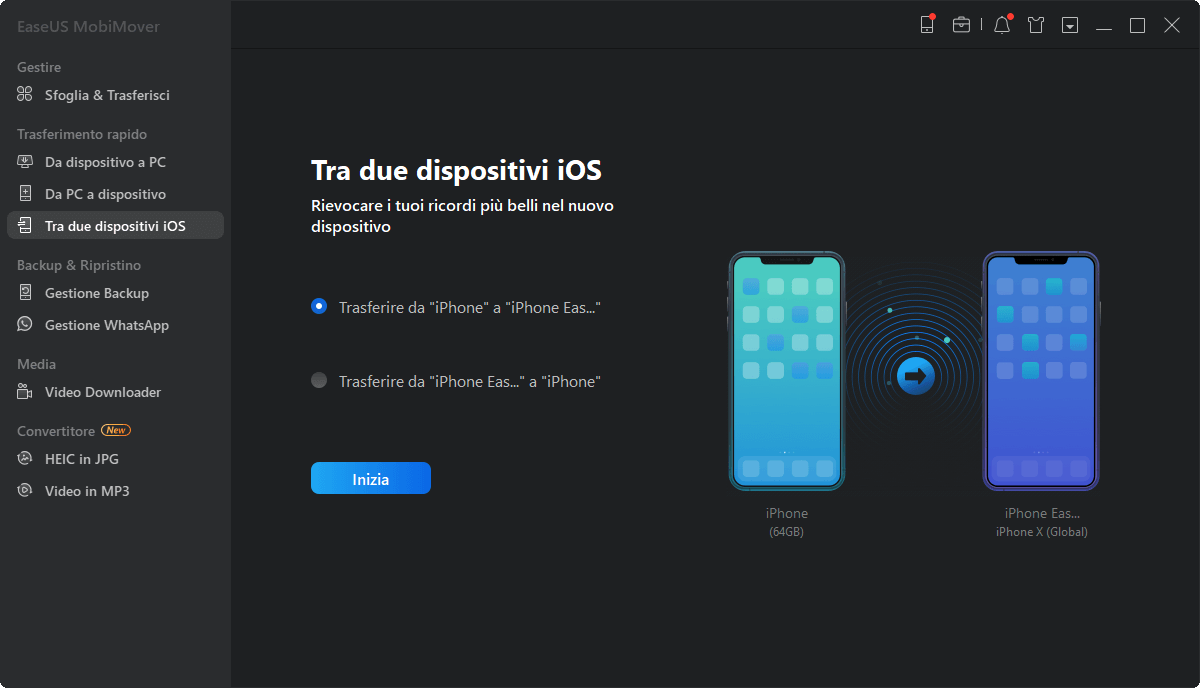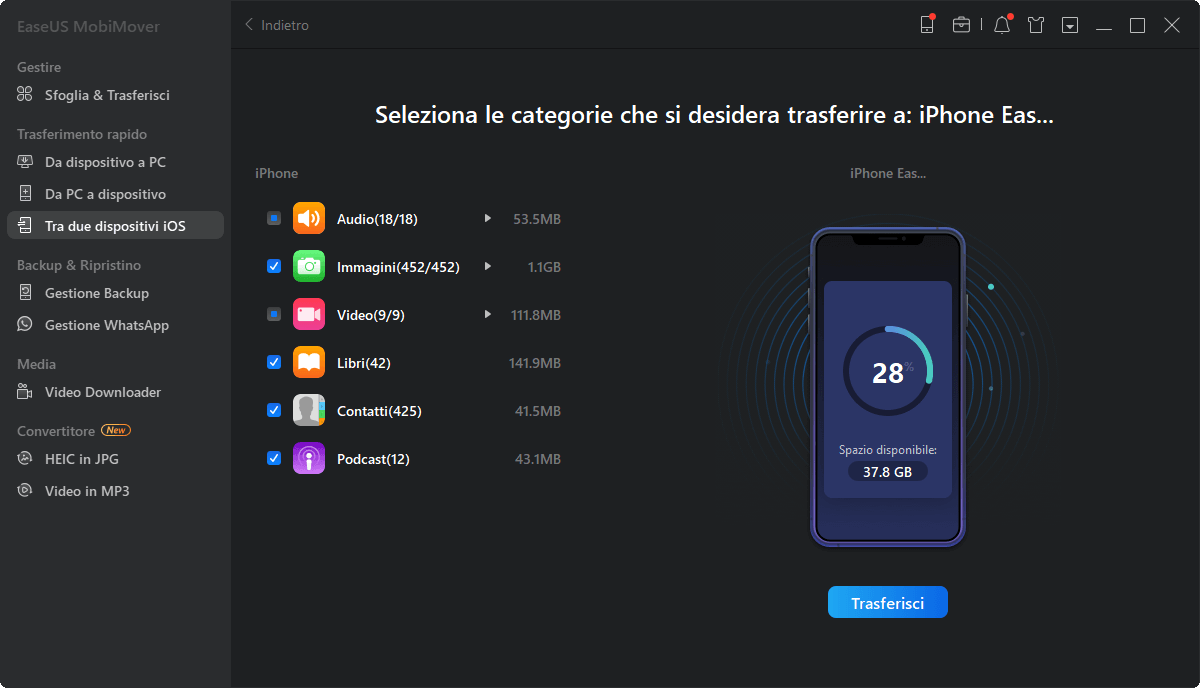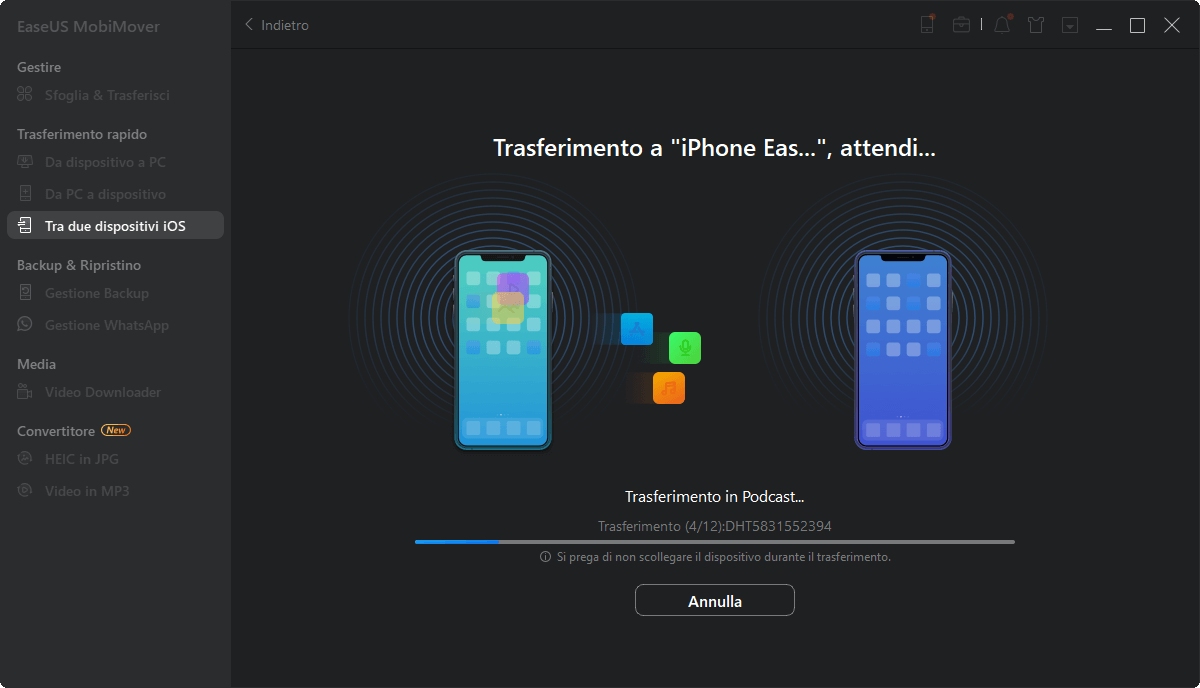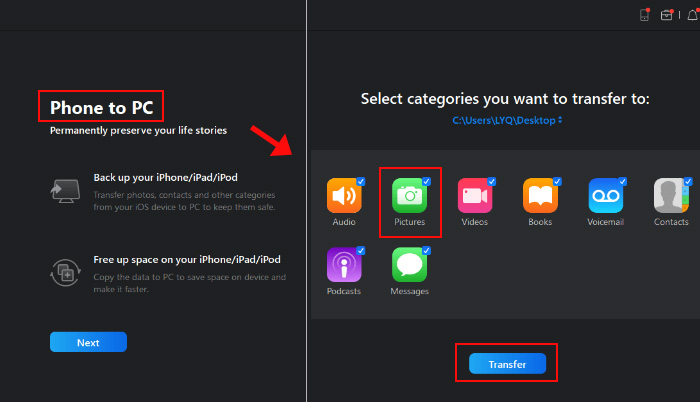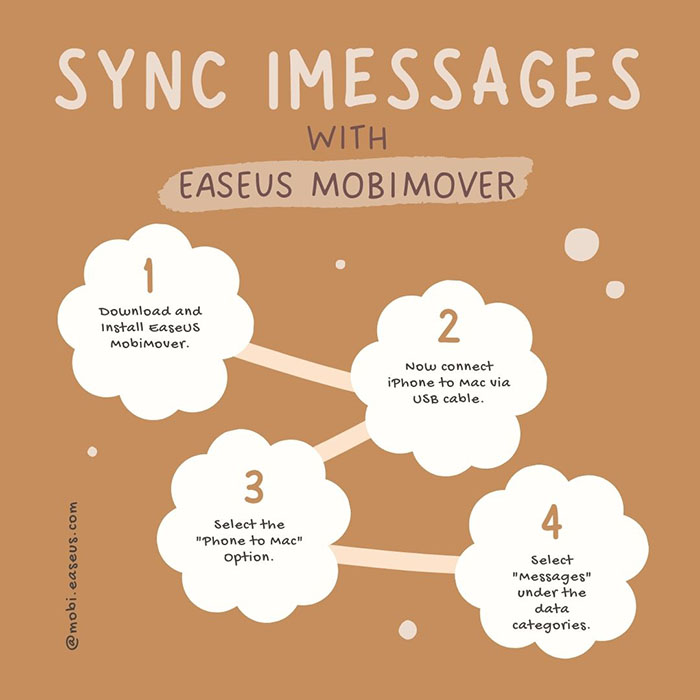Ci sono diversi modi per trasferire facilmente le applicazioni dal vecchio iPad al nuovo iPad usando iTunes, iCloud o uno strumento di trasferimento dati di terze parti. Ogni metodo ha i suoi pro e contro, ma tutti sono ugualmente efficaci.
Contenuto:
- Trasferire le app dal vecchio iPad al nuovo iPad con iTunes
- Trasferire le app da un iPad all'altro con iCloud
- Trasferire dati da iPad a iPad senza iTunes o iCloud
Come trasferire le app dal vecchio iPad al nuovo iPad usando iTunes
Proprio come per l'iPhone, è possibile utilizzare iTunes per eseguire il backup del vecchio iPad, e poi ripristinare il suo backup sul nuovo iPad, comprese le applicazioni. Pertanto, se usi iTunes per trasferire le applicazioni dal vecchio iPad al nuovo iPad, devi completarlo in due passi elencati di seguito.
Passo 1. Esegui il backup del tuo vecchio iPad con iTunes
1. Collega il tuo vecchio iPad al tuo computer, incluso Mac e PC/laptop Windows.
2. Esegui iTunes e clicca sul pulsante dispositivo iPad.
3. Fai clic su "Esegui Backup Ora" sotto aspettare che il backup venga completato. Questo farà il backup di tutti i dati del tuo iPad, comprese le foto, i contatti, le note, la musica, le App, ecc.
![eseguire il backup dell'iPad con iTunes]()
Passo 2. Trasferisci le app sul nuovo iPad con il ripristino del backup di iTunes
Il ripristino dell'iPad dal backup è lo stesso del ripristino dell'iPhone dal backup di iTunes.
1. Stacca il tuo vecchio iPad e collega il tuo nuovo iPad al computer.
2. Apri iTunes e clicca sull'icona iPad.
3. Clicca su "Ripristina Backup", e scegli l'ultimo file di backup.
4. Clicca su "Ripristina" e iTunes inizierà a ripristinare il tuo iPad con il backup. 5. Quando il processo è finito, apri il tuo nuovo iPad e controlla che le applicazioni siano presenti o meno.
![come trasferire le applicazioni dal vecchio iPad al nuovo iPad con il backup di iTunes]()
Come trasferire le app da un iPad all'altro con iCloud
L'utilizzo di iCloud per trasferire le app dal vecchio iPad al nuovo iPad funziona in modo simile, ovvero eseguire il backup del vecchio iPad e ripristinare il backup su quello nuovo con iCloud.
Passo 1. Esegui il backup del vecchio iPad su iCloud
1. Apri il tuo vecchio iPad e vai su "Impostazioni".
2. Tocca "Apple ID" > "iCloud" > "iCloud Backup" > Attiva.
Nota Bene: Assicurati che il tuo iPad sia collegato ad una rete WLAN stabile. Quando si attiva il backup di iCloud, verrà automaticamente eseguito il backup dei dati come la libreria di foto, gli account, i documenti e altro.
![Eseguire il backup dell'iPad con iCloud]()
Passo 2. Ripristina il nuovo iPad da iCloud
Se il tuo iPad di destinazione è nuovo di zecca, puoi impostarlo direttamente seguendo le istruzioni sullo schermo. Quando si arriva alla pagina "Scegli il backup", basta scegliere l'ultimo backup che hai fatto per ripristinare.
Mentre se il tuo iPad di destinazione non è nuovo, dovrai cancellare il suo contenuto e le sue impostazioni andando nella tua app Impostazioni > Generale > Reset > Cancella tutto il contenuto e le impostazioni. Dopo di che, puoi seguire i passaggi qui sotto per ripristinarlo dal backup di iCloud.
1. Imposta il tuo iPad seguendo le istruzioni sullo schermo.
2. Quando arrivi alla pagina "Scegli il backup", scegli "Ripristina da backup iCloud".
3. Inserisci il tuo ID Apple e la tua password e clicca su "Avanti" > "Accetto".
4. Scegli il file di backup più recente per trasferire tutti i dati sul vecchio iPad al nuovo iPad.
![trasferire le app da un iPad all'altro con il backup di iCloud]()
Sebbene sia iTunes che iCloud possano trasferire dati tra due iPad, hanno limitazioni, come ad esempio:
- Capacità di archiviazione limitata - iCloud offre solo 5GB di spazio di archiviazione gratuito. Se hai più di 5GB da trasferire, dovrai pagare un prezzo: 1$ mensile per 20GB; 3$ mensili per 200GB extra; e 10$ mensili per 1TB.
- Tipo di dati limitato - Fatta eccezione per i dati che Apple ritiene importanti, iCloud non ti consente di eseguire il backup degli articoli acquistati che non hai acquistato tramite iTunes.
- Velocità di trasferimento dati lenta - Il trasferimento dei dati è piuttosto lento e non sarà possibile senza una connessione internet attiva.
Se vuoi eliminare questi problemi che potresti incontrare quando utilizzi iTunes e iCloud, prova il metodo seguente, che ti consente di trasferire le app sul nuovo iPad in modo più rapido e flessibile.
Come trasferire i dati dal vecchio iPad al nuovo iPad con EaseUS MobiMover
EaseUS MobiMover è la migliore alternativa di iTunes e iCloud che ti permette di trasferire file da iPad a PC senza iTunes, copiare dati da un vecchio iPad a uno nuovo direttamente e importare file da Mac a iPad.
I tipi di dati supportati per trasferire dati da un iPad all'altro di EaseUS MobiMover sono contatti, note, libri, segnalibri di Safari, foto, video e audio. Segui i suggerimenti qui sotto e inizia a sincronizzare i dati tra due iPad direttamente usando EaseUS MobiMover.
Per trasferire i dati dal vecchio iPad al nuovo iPad con EaseUS MobiMover, puoi seguire i semplici passi qui sotto:
Passo 1. Connetti entrambi gli iPad al computer e avvia EaseUS MobiMover > seleziona la modalità "Tra due dispositivi iOS" > clicca su "Inizia" per continuare. (Se richiesto, dovrai verificare il computer su entrambi gli iPad)
Passo 2. Vedrai una lista di dati trasferibili, seleziona quelli di cui hai bisogno e clicca su "Trasferisci" per continuare.
Passo 3. Il programma inizierà dunque a trasferire i dati. Quando avrà finito, vai sull'altro iPad per verificare la presenza dei file trasferiti.