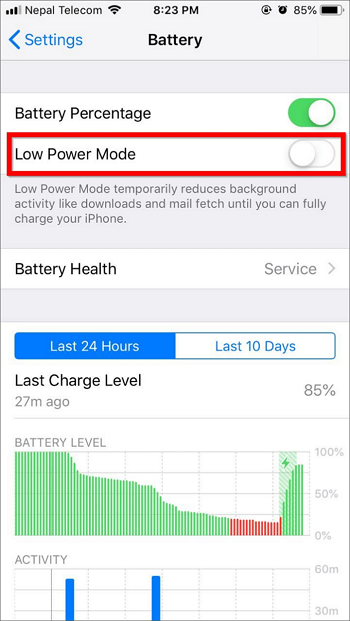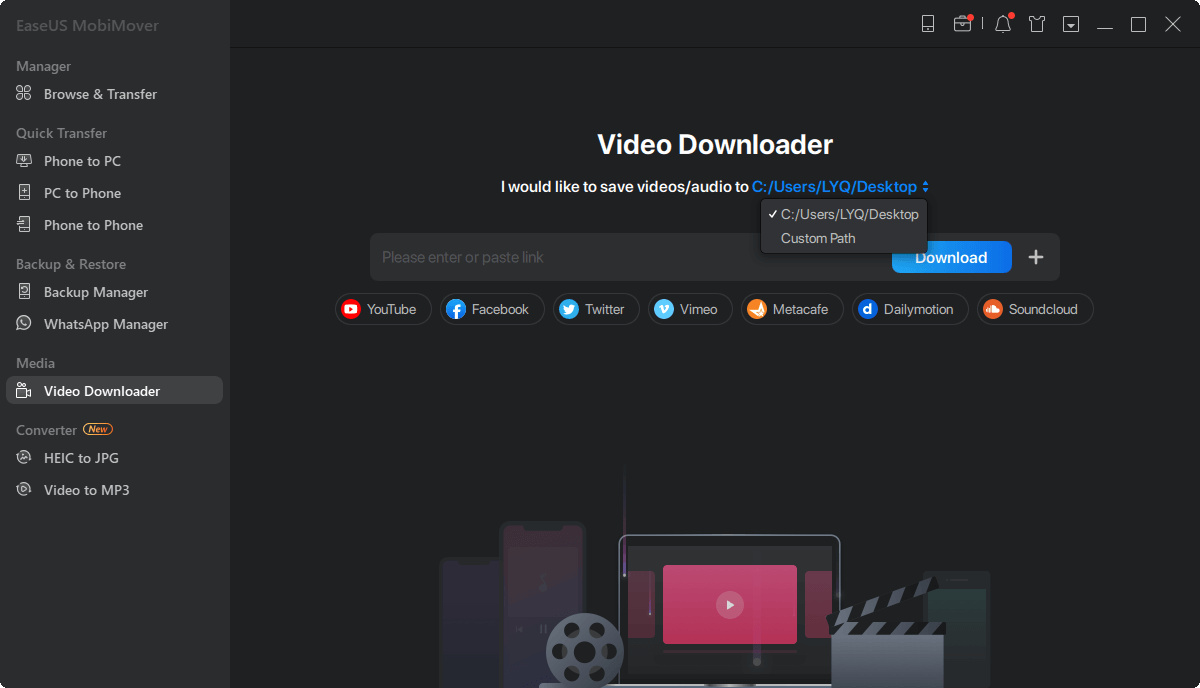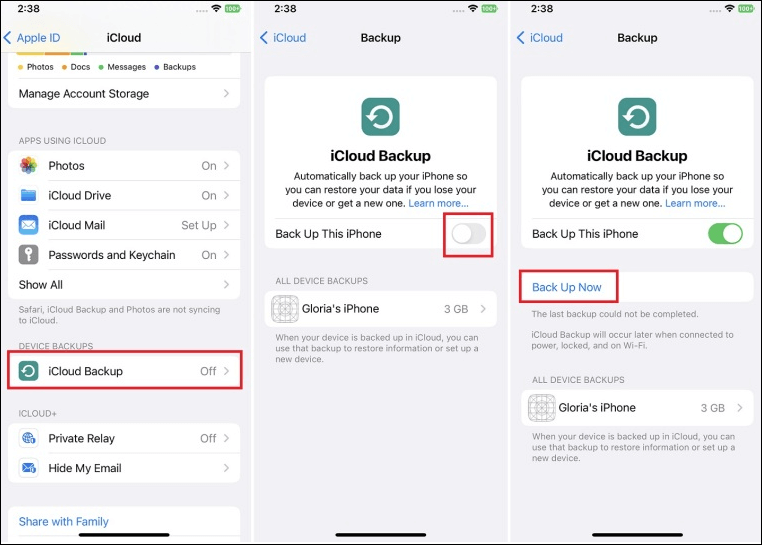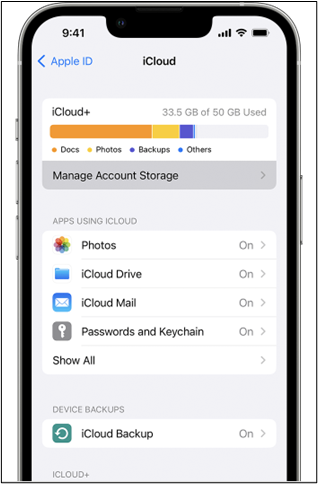Google Foto è una soluzione affidabile per eseguire in modo efficiente il backup delle tue immagini e dei tuoi video memorabili su Android o iPhone. Tuttavia, a volte gli utenti riscontrano il frustrante problema " Google Foto bloccato durante la preparazione del backup ". Questa guida definitiva fornirà soluzioni efficaci per risolvere il problema. Alla fine, tornerai a goderti questo affidabile servizio di backup su cloud per garantire la sicurezza dei tuoi file multimediali.
Risposta rapida:
Per risolvere il problema di Google Foto bloccato su "Preparazione backup", assicurati innanzitutto che il tuo dispositivo sia connesso a una rete Wi-Fi stabile, poiché una connessione scadente può interrompere i processi di backup. Quindi, aggiorna l'app Google Foto e il sistema operativo del tuo dispositivo per eliminare potenziali bug. Se il problema persiste, riavvia il dispositivo per eliminare i glitch temporanei. Inoltre, se hai caricato molti file di recente, prova a eseguire il backup di batch più piccoli per identificare se un file specifico sta causando il problema. Leggi di più...
Parte 1. Perché Google Foto dice di preparare il backup su iPhone/Android
Il prompt "Preparazione backup" indica che l'app si sta preparando a caricare le tue foto e i tuoi video sul cloud. Questa fase solitamente avviene prima dell'inizio del processo di backup vero e proprio, quando l'app esegue la scansione della libreria multimediale del tuo dispositivo. Di seguito sono riassunte diverse ragioni per cui si verifica il problema " Google Photos bloccato durante la preparazione del backup ":
- Ampio volume di contenuti multimediali: quando si gestisce un numero significativo di immagini e video ad alta risoluzione, questo problema può verificarsi perché l'app impiega più tempo a preparare i file.
- Connessione Internet lenta: una connessione Wi-Fi o cellulare scadente può ritardare il processo di backup, poiché questa potente app necessita di una rete stabile per comunicare con i server cloud.
- Spazio di archiviazione insufficiente sul dispositivo: potrebbe impedire all'app di caricare file per un backup se lo spazio libero sul tuo account Google è esaurito.
- App o sistema operativo obsoleti: l'esecuzione di una vecchia versione di Google Foto potrebbe causare problemi di compatibilità e causare il blocco dell'app durante la fase di preparazione.
- Impostazioni di ottimizzazione della batteria: queste restrizioni potrebbero limitare i processi in background, impedendo a Google Foto di completare le sue attività.
Parte 2. La migliore alternativa a Google Foto quando si è bloccati nella preparazione del backup
Dispositivi supportati: Samsung, Motorola, Android, iPhone, iPad
Capacità: eseguire il backup di foto e file dal telefono al PC o Mac e ripristinarli in qualsiasi momento
Incontrare questo problema significa che non sarai in grado di eseguire il backup dei tuoi file multimediali sul cloud. Potresti essere alla ricerca di un'alternativa affidabile per salvaguardare le tue immagini e clip. EaseUS MobiMover è una scelta eccellente per eseguire il backup delle foto da Android a un'unità USB e trasferire le immagini da iPhone a computer in pochissimo tempo. Con pochi clic, puoi mantenere al sicuro i tuoi dati multimediali critici con trasferimenti di file senza sforzo.
A differenza di Google Photos, questa cassetta degli attrezzi non richiede una connessione Internet per funzionare. Ciò rende il processo di backup più veloce e affidabile, soprattutto con grandi librerie di foto. Oltre alla sua funzione di backup, questa cassetta degli attrezzi AI ti consente anche di visualizzare, eliminare e organizzare foto e altri file direttamente dal tuo cellulare sul tuo computer. Inoltre, questo ti dà il controllo completo sui tuoi contenuti multimediali e ti consente di gestire il tuo spazio di archiviazione in modo efficiente.
Fase 1. Avvia EaseUS MobiMover sul tuo computer e collega il dispositivo al computer tramite un cavo USB. Sul tuo Android, consenti il debug dalla finestra pop-up per consentire a MobiMover di accedere ai file.
![collegare il dispositivo al computer e consentire il debug sul dispositivo]()
Passaggio 2. Quindi, installerà automaticamente un'app mobile MobiMover sul tuo telefono per un trasferimento fluido. Ora tocca "Consenti" sul tuo telefono per consentire le due autorizzazioni richieste mostrate sullo schermo per ottenere le autorizzazioni dei file. Fai clic su "OK" per ignorare.
![installa l'app MobiMover]()
Passaggio 3. Ora, sul tuo computer, clicca su "Telefono a PC" > "Avvia" da MobiMover.
![clicca su Avvia in MobiMover]()
Passaggio 4. Quindi puoi selezionare le categorie di file da trasferire da Android a PC o computer Mac. Ora scegli foto, video, musica, messaggi, contatti, dati di app o altri file che appaiono sullo schermo da trasferire. Qui puoi scegliere la posizione in cui desideri archiviare i file, come desktop, disco rigido esterno o unità flash USB. Quando hai finito, fai clic su "Trasferisci" per avviare il processo.
![seleziona i file da trasferire]()
Fase 5. Attendi qualche minuto, il processo sarà completato. Puoi visualizzare i file trasferiti ora o cliccare su "Trasferisci altro" per copiare altri file.
![il processo è completo]()
- Suggerimento
Oltre al software di terze parti, puoi anche usare la versione Web di Google Photos per eseguire il backup delle foto : prova a caricare le tue foto direttamente tramite il sito web di Google Photos per vedere se il problema persiste. Questo può aiutarti a determinare se il problema riguarda il tuo dispositivo o il tuo account.
Ulteriori letture: Il backup del dispositivo Android si blocca: risolto qui
Parte 3. Come risolvere il problema di Google Foto bloccato durante la preparazione del backup (7 soluzioni)
Sebbene passare a un altro metodo di backup possa essere utile, molti utenti preferiscono restare con l'app per il suo spazio di archiviazione cloud e il facile accesso tra dispositivi. Ci sono diversi passaggi di risoluzione dei problemi che puoi seguire per risolvere questo problema " Google Photos bloccato durante la preparazione del backup ". Di seguito sono descritti i 7 modi principali per risolvere questo problema e rimettere in carreggiata il backup dei tuoi contenuti multimediali:
Correzione 1. Garantire una connettività Internet stabile
Il passaggio più cruciale per risolvere il problema "Preparazione backup" in Google Foto è garantire una connettività di rete continua. Google Foto si basa in gran parte su una connessione dati forte e stabile per eseguire il backup dei file multimediali sul cloud. Se la tua connessione Internet è lenta o instabile, l'app potrebbe bloccarsi nella fase "Preparazione backup" per un periodo prolungato.
Per risolvere questo problema indesiderato, passa da Wi-Fi a dati cellulari e viceversa per vedere se il problema è correlato alla rete. Se sei su Wi-Fi, prova a dimenticare la rete per riconnetterti. In alternativa, se stai utilizzando dati mobili, assicurati di avere abbastanza dati e un segnale forte.
Se desideri interrompere il processo di backup, consulta la pagina Come interrompere il backup di Google Foto per maggiori dettagli.
Correzione 2. Attivare il backup cellulare nell'app
Un'altra possibile soluzione per risolvere il problema in Google Foto è quella di attivare il backup sui dati mobili. Per impostazione predefinita, Google Foto potrebbe essere impostato per eseguire il backup solo quando connesso al Wi-Fi. Ciò può causare ritardi se utilizzi principalmente dati mobili o se la tua connessione Wi-Fi non è affidabile. L'attivazione del backup cellulare tramite questi passaggi consente all'app di utilizzare i dati mobili per caricare foto e video:
Passaggio 1. Dopo aver avviato l'app, tocca l'icona del profilo nell'angolo in alto a destra e seleziona "Impostazioni foto". Ora, premi "Backup" e assicurati che l'interruttore "Backup" sia abilitato nella schermata successiva.
![accedi alle impostazioni della foto]()
Passaggio 2. Qui, seleziona "Utilizzo dati mobili" per assicurarti che il "limite giornaliero per il backup" sia impostato su "illimitato". Inoltre, dovresti anche attivare l'opzione "Backup video tramite dati" per esserne sicuro.
![scegli l'opzione illimitata]()
Correzione 3. Controlla Google Storage
Un motivo comune per cui il backup dei tuoi media si blocca può essere lo spazio di archiviazione insufficiente nel tuo account Google. Google Foto utilizza lo spazio di archiviazione di Google Drive per il backup di foto e video e il processo di backup potrebbe interrompersi se lo spazio di archiviazione è pieno o prossimo al limite. Per risolvere il problema " Google Foto bloccato durante la preparazione del backup ", controlla lo spazio di archiviazione con i seguenti passaggi:
Istruzioni . Quando apri l'app e tocchi l'icona del profilo nell'angolo in alto a destra, ti imbatterai nell'opzione "Archiviazione account". Se è rossa, significa che è piena e devi ripulire i dati o aggiornarla. Puoi acquistare più spazio di archiviazione tramite "Piano di aggiornamento" o toccare l'opzione "Archiviazione account" per accedere alle scelte di pulizia dei dati.
![apri le impostazioni di archiviazione dell'account]()
Correzione 4. Cancella la cache di Google Foto
Poiché i dati temporanei raccolti dall'app per prestazioni ottimali possono essere corrotti, ciò può portare al dilemma " Google Photos bloccato durante la preparazione del backup ". La cancellazione della cache di Google Photos può risolvere potenziali problemi di prestazioni o glitch. Ciò aiuta ad aggiornare l'app rimuovendo i file temporanei che potrebbero causare il problema. Puoi utilizzare la guida spiegata di seguito per cancellare la cache dell'app di destinazione:
Istruzioni . Vai all'icona di Google Photos sul tuo dispositivo Android e tienila premuta a lungo per selezionare "App Info" dalle opzioni pop-up. Successivamente, tocca "Clear Data" e utilizza "Clear Cache" per cancellare i file temporanei raccolti dall'app.
![cancellare la cache dell'app Google Foto]()
Correzione 5. Aggiorna Google Foto
Anche l'utilizzo di una vecchia versione dell'app è un fattore importante nel causare il blocco del backup multimediale sul prompt "Preparazione backup". Potrebbe essere soggetto a problemi di glitch o compatibilità che possono essere risolti solo aggiornando l'app per ottenere correzioni di bug e miglioramenti delle prestazioni. Dovrai utilizzare queste linee guida per aggiornare Google Photos alla sua ultima versione.
Istruzioni . Per iniziare, vai su Play Store o App Store e cerca Google Photos per vedere se è disponibile un aggiornamento. Qui, puoi utilizzare il pulsante "Aggiorna" per avviare la procedura quando è disponibile una nuova versione.
![aggiorna l'app Google Foto]()
Correzione 6. Riavvia il tuo telefono cellulare
Puoi provare a riavviare il telefono per risolvere il problema " Google Photos bloccato durante la preparazione del backup ", poiché la causa potrebbe essere un bug di sistema temporaneo. Spesso, piccoli problemi di sistema o processi in background possono interferire con le prestazioni dell'app. Riavviare il telefono tramite queste guide aggiorna il sistema e risolve i problemi temporanei per consentire alle app di funzionare in modo più efficiente:
- Per Android: dopo aver effettuato l'accesso al tuo cellulare, tieni premuto a lungo il tasto "Accensione" per selezionare "Riavvia" dal menu di accensione e il dispositivo si riavvierà.
- Per iOS: nelle impostazioni del telefono, vai su e premi "Shut Down" dalla scheda General per accedere al cursore "Scorri per spegnere". Spegni il cellulare facendo scorrere il cursore verso destra e riaccendilo premendo a lungo il pulsante "Side".
Correzione 7. Disattivare il risparmio batteria
C'è la possibilità che tu abbia attivato la funzione di ottimizzazione della batteria sul tuo telefono, che sta causando il problema. Questa funzione estende la durata della batteria limitando i processi in background e riducendo le prestazioni di alcune app.
Quando questa modalità è attiva, potrebbe impedire all'app di eseguire senza problemi le attività di backup, bloccandosi. Di seguito sono riassunte le istruzioni per disattivare il risparmio batteria:
- Per Android: scorrere verso il basso nella schermata principale del dispositivo per accedere al menu rapido e assicurarsi che le opzioni "Risparmio batteria" e "Ultra risparmio batteria" non siano attive.
![disabilitare la modalità di risparmio energetico]()
- Per iOS: avvia l'app Impostazioni per accedere alla scheda "Batteria" e assicurati che la "Modalità risparmio energetico" sia disattivata.
![disattivare la modalità basso consumo]()
Parte bonus: come eseguire il backup di Google Foto su un disco rigido esterno
Poiché lo spazio di archiviazione disponibile per archiviare le tue foto e i tuoi video su questa app è limitato, puoi scegliere di archiviarli su un'unità esterna. È un ottimo modo per assicurarti che i tuoi file multimediali siano archiviati in modo sicuro e facilmente accessibili offline.
Questo metodo fornisce un ulteriore livello di protezione per consentirti di tenere al sicuro i tuoi ricordi essenziali. Di seguito è riportata la guida passo passo per eseguire il backup di Google Photos su un disco rigido esterno:
Fase 1. Scaricare manualmente tutti i dati può essere un problema, ma puoi visitare Google Takeout per selezionare Google Photos per l'esportazione. Ora, fai clic su "Fase successiva" e definisci opzioni come frequenza, tipo di file e dimensione per utilizzare "Crea esportazione" per avviare la procedura.
Fase 2. Una volta fatto e scaricato tramite l'opzione scelta, collega il disco rigido esterno al tuo computer. Ora, copia il file di archivio di Google Photos che hai esportato sul disco per scopi di backup.
![seleziona l'opzione google foto]()
Conclusione
In conclusione, affrontare il problema " Google Photos bloccato durante la preparazione del backup " può essere un'esperienza frustrante. Tuttavia, con i giusti passaggi di risoluzione dei problemi, puoi risolvere rapidamente il problema e garantire che le tue foto e i tuoi video vengano sottoposti a backup in modo sicuro. Dall'assicurare una connettività Internet stabile e attivare il backup cellulare all'aggiornamento dell'app e alla cancellazione della cache, queste soluzioni ti aiuteranno.
Quando cerchi un modo più affidabile e senza problemi per eseguire il backup delle tue foto, EaseUS MobiMover è un'eccellente alternativa. Con esso, puoi trasferire rapidamente le foto dal tuo cellulare direttamente al tuo PC senza preoccuparti dei limiti di archiviazione cloud.
Domande frequenti su Google Foto bloccato nella preparazione del backup
Hai ancora qualche domanda persistente su Google Foto bloccato nella preparazione di un backup? Di seguito sono riportate alcune FAQ comuni per aiutarti a chiarire le cose:
1. Perché il backup di Google Foto richiede così tanto tempo?
I colpevoli più comuni sono una connessione Internet lenta o instabile e molte foto e video ad alta risoluzione. Inoltre, il processo di backup richiederà più tempo se lo spazio di archiviazione del dispositivo è quasi pieno. Per velocizzare le cose, assicurati di avere una connessione Internet stabile, libera spazio di archiviazione sul dispositivo e aggiorna l'app.
2. Come interrompere il backup di Google Foto?
Per mettere in attesa il backup multimediale su questa app, attenersi alle seguenti linee guida:
Istruzioni. Dopo aver effettuato l'accesso al menu del profilo in Google Photos, tocca "Photos settings" per accedere alla scheda "Backup". Qui, disattiva l'opzione "Backup" situata in alto per interrompere il processo di backup.
3. Come eliminare le foto in Google Backup?
Per liberare spazio nell'app eliminando le immagini, seguire le istruzioni dettagliate di seguito:
Istruzioni. In Google Photos, accedi al menu del profilo e tocca l'opzione "Account Storage". Ora sarai in grado di accedere a "Storage Manager" per selezionare "Google Photos" da "Clean by Service" per scegliere ed eliminare i file multimediali non necessari.