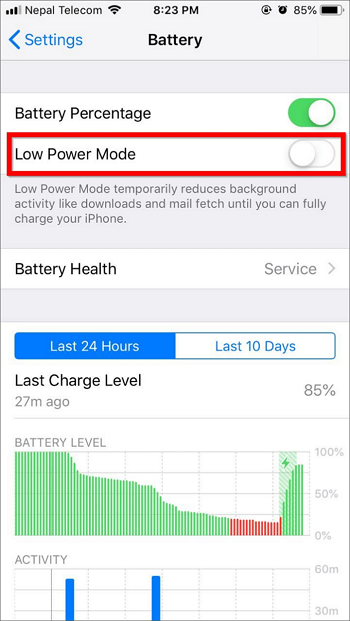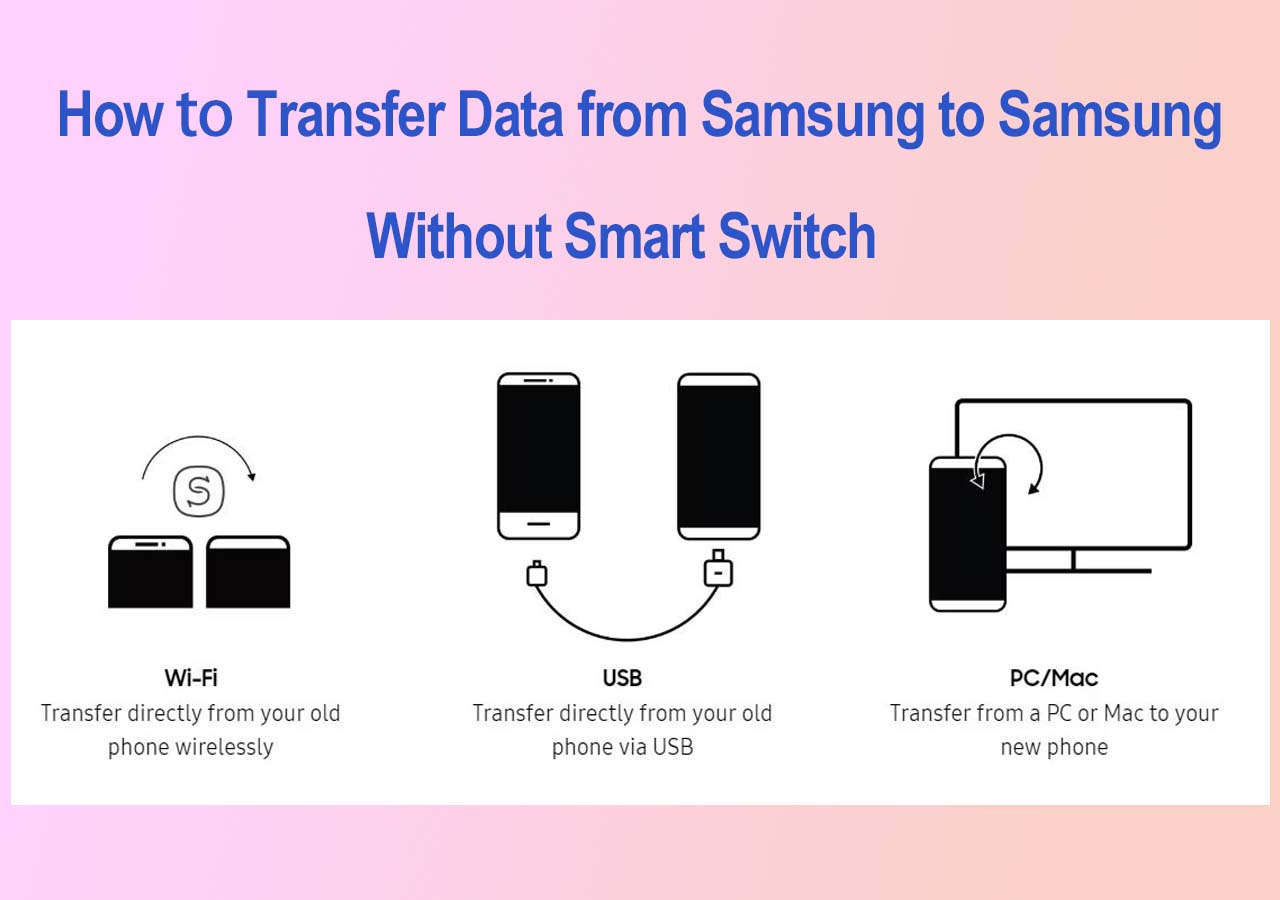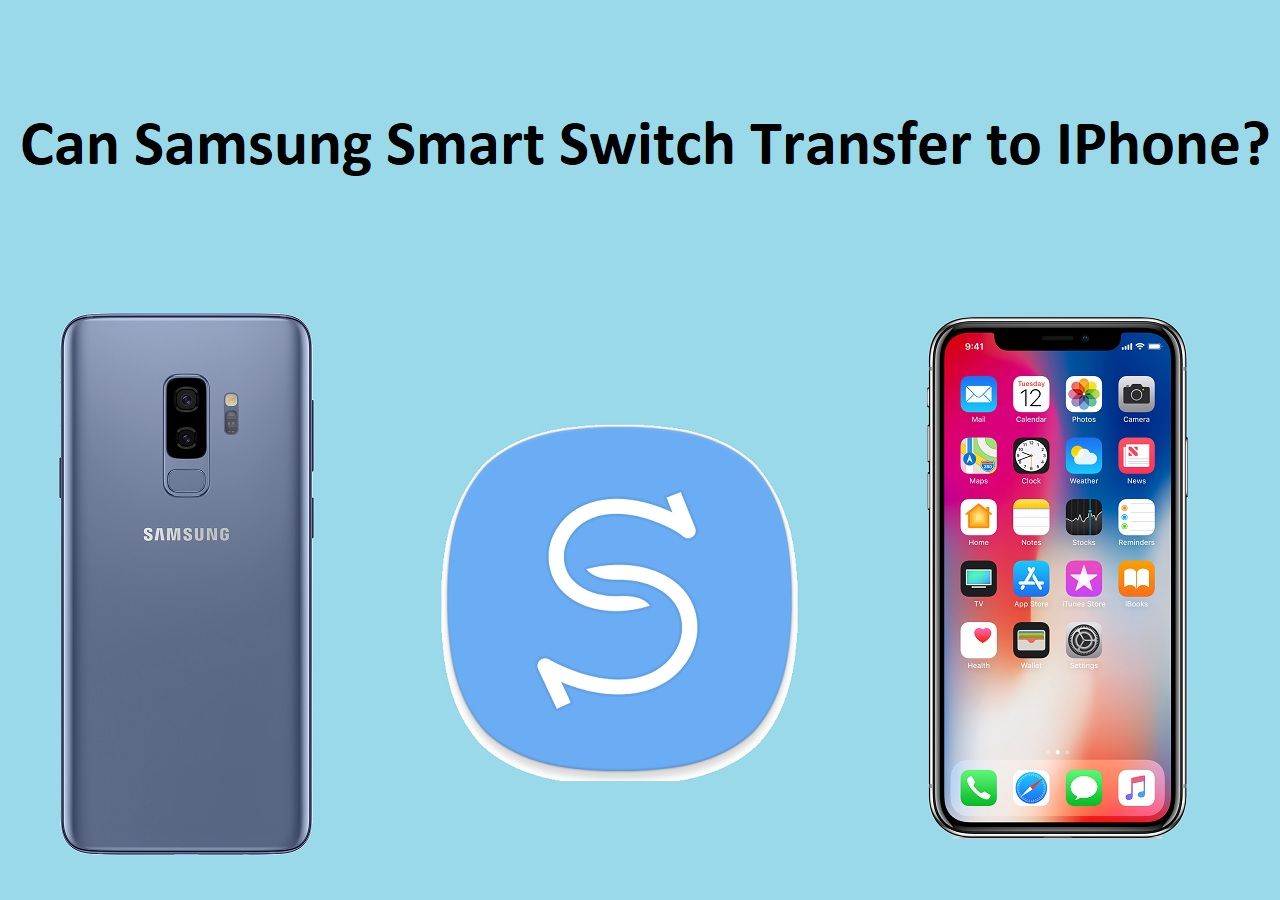Google Photos is a reliable solution for efficiently backing up your memorable images and videos on Android or iPhone. However, users sometimes encounter the frustrating "Google Photos stuck on preparing backup" issue. This ultimate guide will provide effective troubleshooting fixes to resolve the problem. By the end, you'll be back to enjoying this reliable cloud backup service to ensure your media files are secure.
Quick Answer:
To fix Google Photos stuck on "Preparing Backup," first ensure your device is connected to a stable Wi-Fi network, as a poor connection can disrupt backup processes. Next, update the Google Photos app and your device's operating system to eliminate potential bugs. If the issue persists, restart your device to clear temporary glitches. Additionally, if you've uploaded many files recently, try backing up smaller batches to identify if a specific file is causing the problem. Read More...
Part 1. Why Does Google Photos Say Preparing Backup on iPhone/Android
The "Preparing Backup" prompt indicates that the app is getting ready to upload your photos and videos to the cloud. This phase usually happens before the actual backup process begins, when the app scans your device's media library. Summarized below are several reasons why the "Google Photos stuck on preparing backup" issue occurs:
- Large Volume of Media: When dealing with a significant number of high-resolution images and videos, this issue can arise because the app takes longer to prepare files.
- Slow Internet Connection: A poor Wi-Fi or cellular connection can delay the backup process, as this robust app needs a stable network to communicate with the cloud servers.
- Insufficient Device Storage: It can hinder the app's ability to upload files for a backup if your Google account is low on free space.
- Outdated App or OS: Running an old version of Google Photos may cause compatibility issues and cause the app to get stuck during the preparation phase.
- Battery Optimization Settings: These restrictions may limit background processes, causing Google Photos to struggle to complete its tasks.
Part 2. Best Google Photos Alternative When Stuck on Preparing Backup
Supoorted devices: Samsung, Motorola, Android, iPhone, iPad
Ability: backup photos and files from phone to PC or Mac and restore at any time
Coming across this issue means you won't be able to backup your media files to the cloud. You might be in search of a reliable alternative to safeguard your images and clips. EaseUS MobiMover is an excellent choice for backing up photos from Android to USB drive and transferring pictures from iPhone to computer in no time. With just a few clicks, you can keep your critical media data safe with effortless file transfers.
Unlike Google Photos, this toolbox doesn't require an internet connection to work. This makes the backup process faster and more reliable, especially with large photo libraries. In addition to its backup feature, this AI toolbox also lets you view, delete, and organize photos and other files directly from your mobile phone on your computer. Besides, this gives you complete control over your media and allows you to manage your storage efficiently.
Step 1. Launch EaseUS MobiMover on your computer and connect the device to the computer via a USB cable. On your Android, allow debugging from the pop-up window to allow MobiMover access to files.
![connect the device to computer and allow debuging on the device]()
Step 2. Then, it will automatically install a mobile MobiMover app on your phone for a smooth transfer. Now tap "Allow" on your phone to allow the two required permissions shown on the screen to get file permissions. Click "OK" to dismiss.
![install MobiMover app]()
Step 3. Now, on your computer, click "Phone to PC" > "Start" from MobiMover.
![click Start in MobiMover]()
Step 4. Then you can select the file categories to transfer from Android to PC or Mac computer. Now choose photos, videos, music, messages, contacts, app data, or other files that appear on the screen to transfer. Here you can choose the location where you want to store the files, such as desktop, external hard drive, or USB flash drive. When you're done, click "Transfer" to start the process.
![select files to transfer]()
Step 5. Just wait a few minutes, the process will be completed. You can view the transferred files now or click "Transfer More" to copy other files.
![the process is complete]()
- Tip
-
Apart from third-party software, you can also use the Google Photos Web Version to backup photos instead: Try uploading your photos directly through the Google Photos website to see if the issue persists. This can help determine whether the issue is with your device or your account.
Further Reading: Android Device Backup Gets Stuck: Fixed Here
Part 3. How to Fix Google Photos Stuck on Preparing Backup (7 Fixes)
While switching to another backup method can be helpful, many users prefer to stick with the app for its cloud storage and easy access across devices. There are several troubleshooting steps you can follow to resolve this "Google Photos stuck on preparing backup" problem. Outlined below are the top 7 ways to fix this issue and put your media backup on track:
Fix 1. Ensure Stable Internet Connectivity
The most crucial step to fixing the "Preparing Backup" issue in Google Photos is to ensure continuous network connectivity. Google Photos relies heavily on a strong and steady data connection to back up your media files to the cloud. If your internet is slow or unstable, the app may get stuck in the "Preparing Backup" phase for an extended period.
To fix this unwanted problem, shift between Wi-Fi and cellular data to see if the issue is network-related. In case you're on Wi-Fi, try forgetting the network to reconnect to it. Alternatively, if you're using mobile data, ensure you have enough data allowance and a strong signal.
If you want to stop the backup prcess, refer to How to Stop Google Photos Backup for details.
Fix 2. Activate Cellular Backup in the App
Another potential solution to fix the issue in Google Photos is to activate the backup on mobile data. By default, Google Photos may be set to back up only when connected to Wi-Fi. This can cause delays if you're primarily using mobile data or if your Wi-Fi connection is unreliable. Enabling cellular backup using these steps allows the app to use mobile data to upload photos and videos:
Step 1. After launching the app, tap the profile icon from the top right corner and select "Photos Settings." Now, press "Backup" and ensure that the "Backup" switch is enabled on the subsequent screen.
![access the photo settings]()
Step 2. Here, select "Mobile data usage" to ensure the "daily limit for backup" is set to "unlimited." Furthermore, you should also toggle on the "Backup videos over data" option to be sure.
![choose the unlimited option]()
Fix 3. Check the Google Storage
A common reason for your media backup getting stuck can be insufficient storage space in your Google account. Google Photos utilizes your Google Drive storage for backing up photos and videos, and the backup process may be halted if your storage is full or nearing its limit. To fix the "Google Photos stuck on preparing backup" issue, check the storage space with the following steps:
Instructions. As you open the app and tap the profile icon from the upper right corner, you will come across the "Account Storage" option. If it is red, it means it is full, and you need to clear up the data or upgrade it. You can buy more storage via "Upgrade Plan" or tap the "Account Storage" option to access the data cleaning choices.
![open account storage settings]()
Fix 4. Clear Google Photos Cache
As the temporary data collected by the app for optimal performance can get corrupted, it can lead to the "Google Photos stuck on preparing backup" dilemma. Clearing the Google Photos cache can resolve potential performance problems or glitches. This helps refresh the app by removing temporary files that may be causing the issue. You can utilize the guide explained below to clear the cache of the targeted app:
Instructions. Navigate to the Google Photos icon on your Android device and long-press it to select "App Info" from the pop-up options. On the next, tap "Clear Data" and utilize "Clear Cache" to wipe the temporary files collected by the app.
![clear google photos app cache]()
Fix 5. Update Google Photos
Using an old version of the app is also a major factor in causing your media backup to get stuck on the "Preparing Backup" prompt. It may be prone to glitches or compatibility issues that can only be fixed by updating the app to get bug fixes and performance improvements. You will need to employ these guidelines to upgrade Google Photos to its latest version.
Instructions. To start, go to the Play Store or the App Store and search for Google Photos to see if there is an update available. Here, you can utilize the "Update" button to kickstart the procedure when a new version is available.
![update google photos app]()
Fix 6. Reboot Your Mobile Phone
You can try to restart the phone to fix the "Google Photos stuck on preparing backup" problem, as temporary system bugs can be the cause. Often, minor system glitches or background processes can interfere with app performance. Rebooting your phone through these guides refreshes the system and clears temporary issues to allow apps to run more efficiently:
- For Android: After accessing your mobile, long-press the "Power" key to select "Reboot" from the power menu, and your device will restart.
- For iOS: Within the phone settings, navigate to and press "Shut Down" from the General tab to access the "Slide to power off" slider. Turn off your mobile by sliding the slider to the right and turn it back on by long pressing the "Side" button.
Fix 7. Deactivate Battery Saver
There is a chance that you have activated the battery optimization feature on your phone, which is causing the issue. This feature extends battery life by limiting background processes and reducing the performance of certain apps.
When this mode is active, it may prevent the app from running backup tasks smoothly, causing it to get stuck. Summarized below are the instructions to deactivate the battery saver:
- For Android: Slide down on the device's main screen to access the quick menu and ensure the "Battery Saver" and "Ultra Battery Saver" options are not active.
![disable power saving mode]()
- For iOS: Launch the Settings app to access the "Battery" tab and ensure that "Low Power Mode" is toggled off.
![turn off low power mode]()
Bonus Part: How to Backup Google Photos to External Hard Drive
Since there is limited storage space available for you to store your pictures and videos on this app, you can choose to store them on an external drive. It is a great way to ensure that your media files are safely stored and easily accessible offline.
This method provides an extra layer of protection to let you keep your essential memories safe. Below is the step-by-step guide to back up your Google Photos to an external hard drive:
Step 1. Manually downloading all data can be a hassle, but you can visit Google Takeout to select Google Photos for export. Now, click "Next step" and define options such frequency and file type and size to utilize "Create export" to start the procedure.
Step 2. Once it is done and downloaded via the chosen option, connect the external hard drive to your computer. Now, copy the archive file of Google Photos you exported to the drive for backup purposes.
![select the google photos option]()
Wrapping Up
In conclusion, facing the "Google Photos stuck on preparing backup" problem can be a frustrating experience. Still, with the right troubleshooting steps, you can quickly resolve the issue and ensure your photos and videos are safely backed up. From ensuring stable internet connectivity and activating cellular backup to updating the app and clearing the cache, these fixes will help you out.
When looking for a more reliable and hassle-free way to back up your photos, EaseUS MobiMover is an excellent alternative. With it, you can quickly transfer photos from your mobile directly to your PC without worrying about cloud storage limits.
FAQs on Google Photos Stuck on Preparing Backup
Do you still have some lingering questions about Google Photos stuck on preparing a backup? Discussed below are a few common FAQs to help clarify things:
1. Why is it taking so long to back up Google Photos?
The most common culprits are a slow or unstable internet connection and many high-resolution photos and videos. Moreover, the backup process will take longer if your device's storage is nearly full. To speed things up, ensure a stable internet connection, free up device storage, and update the app.
2. How to stop Google Photos backup?
Utilize the following guidelines to put the media backup on this app on hold:
Instructions. After accessing the profile menu in Google Photos, tap "Photos settings" to access the "Backup" tab. Here, toggle off the "Backup" option located at the top to halt the backup process.
3. How to delete photos in Google Backup?
Employ the instructions detailed below to clear up space in the app by deleting pictures:
Instructions. Within Google Photos, access the profile menu and tap the "Account Storage" option. You will now be able to approach the "Storage Manager" to select "Google Photos" from "Clean by Service" to choose and delete the unnecessary media files.