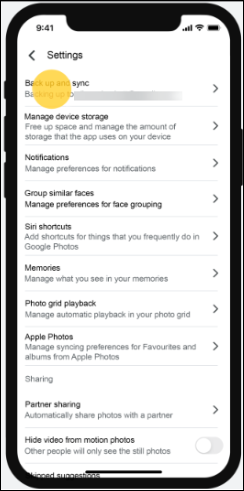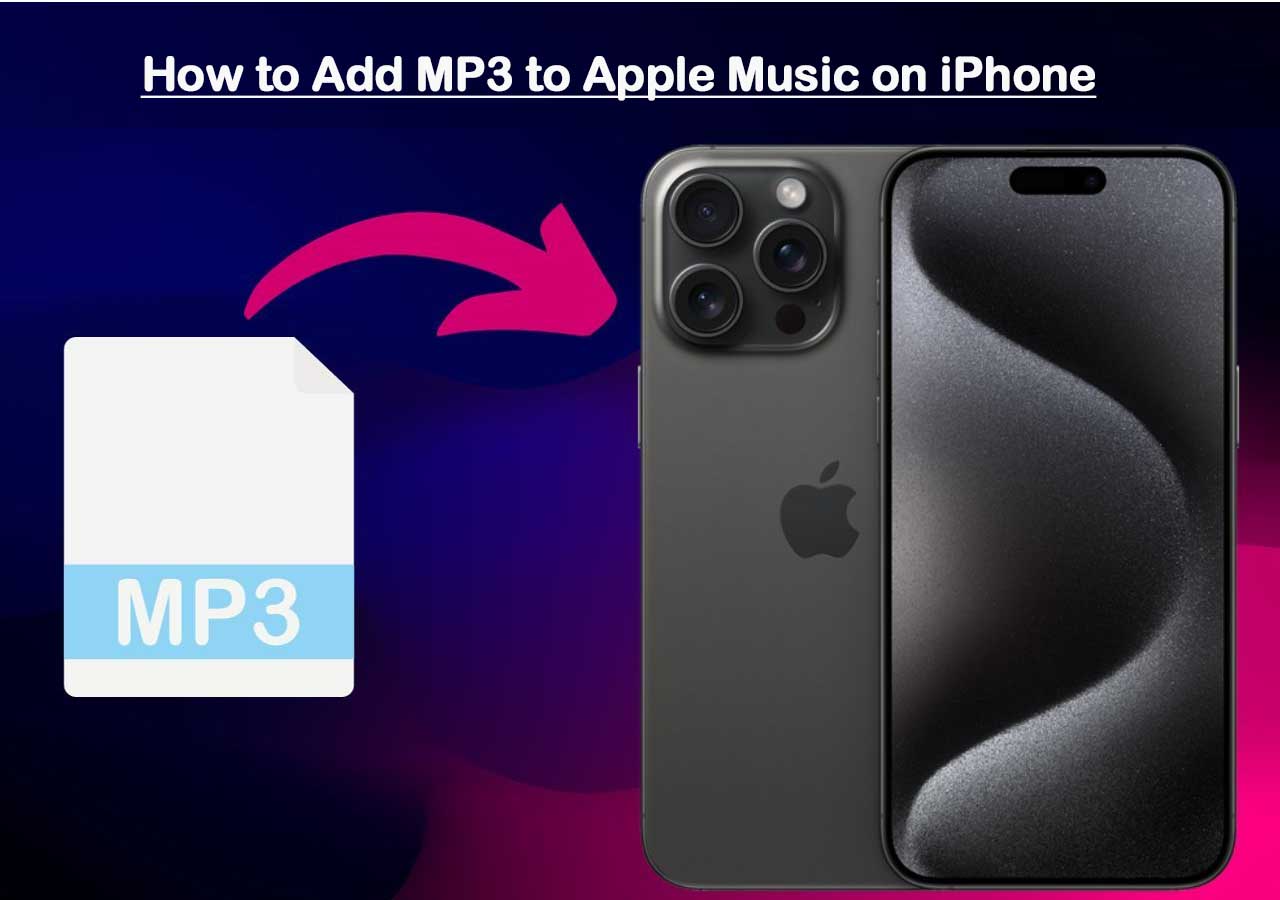If you have had a case where you want to upload some of your clicks to Google Photos but, by default, your storage is full because Google automatically backs up your images, then you are in the right place to search for a solution. However, the solutions provided in this post are not restricted to this situation only. You can also use the methods mentioned in this post if you want to pause Google Photos backup for any reason, such as privacy issues. Well, if this looks like what you were seeking, let me take you straight to how to halt Google Photos backup.
Why Do You Stop Google Photos Backup?
You might wonder why someone would stop backing up their photos. Here are a few good reasons:
- Storage Management: Google Photos can consume your free storage very fast, especially if you are a keen photographer with thousands of pictures. It can be quite cumbersome to store all the files and documents that one is bound to gather over time without having to pay more for more space on other plans, which some consumers cannot afford.
- Privacy Concerns: Some users are worried about privacy and do not want all of their individual and confidential pictures stored in the cloud. The concept of people's time possibly being transmitted to others or prone to hacking is a feeling most do not wish for.
- Data Optimization: Copying every single photo and video can be time-consuming and may even hamper the proper functioning of the device or drain a lot of data if the user is on a limited data plan. It can also be beneficial to stop the backup because it may consume a lot of data, slow down the device's performance, and allow the user to choose what to save in the cloud.
How To Stop Google Photos Backup On iPhone
There are two straightforward methods to stop Google Photos backup on an iPhone. These two methods help you turn off Google Photos backup on iPhone.
Method 1. Disable Backup via Google Photos App
As a basic method, you can disable Google Photos backup through the app on your iPhone. The following is the procedure to prevent your photos and videos from being backed up automatically and, hence, conserve space and data. Here's how to stop Google Photos backup on iPhone.
Step 1. Open the Google Photos app on your iPhone.
Step 2. Tap your profile picture in the top right corner.
Step 3. Select "Photos settings."
Step 4. Tap "Back up & sync."
![google photos backup sync]()
Step 5. Toggle off the switch next to "Back up & sync."
![backup sync backup toggle]()
Method 2. Restrict Google Photos from Using Cellular Data
If the user wishes to avoid the backup of photos through cellular data, it is possible to change the application settings to avoid data usage. This can be especially helpful if you have a low amount of megabytes in your data plan and you want Google Photos backups to be done only via Wi-Fi. By turning these settings, you can control the consumption of your data while at the same time continuing to have the backup feature running on more stable and less expensive networks. Here's how you can restrict Google Photos.
Step 1. Open the Settings app on your iPhone.
Step 2. Scroll down and tap on "Google Photos."
Step 3. Toggle off the switch next to "Cellular Data."
![cell data]()
This method will ensure that Google Photos only backs up when connected to Wi-Fi, significantly reducing data consumption.
How To Stop Google Photos Backup On Android
If you're an Android user and want to manage your photo storage, there are two options that you can use to stop Google Photos backup.
Method 1. Turn Off Backup & Sync in Google Photos
Turning off backup and syncing Google Photos on Android isn't a difficult task. It will help you prevent the situation where new pictures or videos automatically get synced to the cloud without your consent. It can prove especially useful for organizing the space on your device and regulating your data consumption. Follow the steps below to disable the backup and sync feature on your Android device:
Step 1. Open the Google Photos app on your Android device.
Step 2. Tap your profile picture in the top right corner.
Step 3. Go to "Photos settings."
![android photos settings]()
Step 4. Tap "Back up."
Step 5. Toggle off "Back up."
![android backup]()
Method 2. Pause Backups Temporarily
If you do not want to stop the backup entirely, you can instead pause it so that it can continue later. This option is very useful, especially when you wish to pause the backup for a short time, for example, if you are in a car using mobile internet or the internet connection is slow. In this way, if you stop the backup, you can continue the process from where you left off without having to redo all of the settings. Here's how to temporarily pause the backup process on your Android device:
Step 1. Open the Google Photos app.
Step 2. Tap the menu icon (three horizontal lines) in the upper left corner.
Step 3. Select "Photos Settings."
![android photos settings]()
Step 4. Tap "Back up & sync."
Step 5. Tap "Back up device folders."
Step 6. Toggle off any folders you don't wish to back up.
How to stop Google Photos Backup on Computer
If you're using Google Photos Backup on a computer, here is how you can stop it.
Method 1. Disable Backup and Sync
Turning off the feature for your computer backup and sync ensures you manage your storage rather efficiently, as well as deal with privacy issues. On a Mac or Windows PC, you can change the settings on Google Drive so that it does not automatically upload photos. Read on to find out what you need to do in order to have full control over which files are saved in the cloud. This is how to disable the backup and sync feature on your computer:
Step 1. Open the Backup and Sync application on your computer.
Step 2. Click on the "More" icon (three vertical dots).
Step 3. Select "Preferences."
Step 4. Click on "My Computer" on the left.
Step 5. Uncheck the folders you no longer wish to back up.
Step 6. Click "OK" to save changes.
Best Google Photos Alternative to Backup Photos
If you're considering switching between different photo backup tools, select EaseUS MobiMover as the most exceptional tool for your image transfer purposes. It not only duplicates data but also helps move data from one device to another. This strong software was made to back up iPhone and transfer data, which it does most efficiently. When it comes to supported file types MobiMover is quite flexible; therefore, it can copy images, videos, contacts, messages or any type of file.
Additionally, changing phone can be easy with simple transfer of data between devices so that one may lose less information if they wish to change their phone. MobiMover has a simple and intuitive navigation panel and performs the tasks stably. The user interface is easy to navigate and understand and thus it does not complicate the usage for those who are not computer literate.
With EaseUS MobiMover though, you do not have to worry since your main data will be safe and easily transferrable whenever needs arise. Some features include: Some features include:
- Seamless Data Transfer: Easily transfer data from iPhone to iPhone, iPad, Android, and computer.
- Comprehensive Backup: Backup all your essential files with a single click.
- User-Friendly Interface: Intuitive design makes it easy for anyone to use.
Conclusion
The control of your e-content is not a walk in the park, particularly when it comes to dealing with limited storage and privacy concerns. Given the present data explosion, one should have a plan. It is important that you stop Google Photos backup as a way of managing your storage space and personal information better. Whether you are using iOS, Android or on computer users, we are going to provide you with step-based instructions according to the platform that you are using.
Moreover, for those individuals who may need an efficient application to assist them in sorting their files out they will find EaseUS MobiMover quite useful because it has special features which can guarantee security for the documents and easy accessibility. It offers smooth data sharing, optimal storage management, and reliable security measures to safeguard your data. These measures will assist you in keeping your digital surroundings well-ordered and secure, providing you with the assurance that you require.
FAQs on How to Stop Google Photos Backup
Here are the answers to some of the most frequently asked questions on how to stop Google Photos backup.
1. Does deleting photos from Google Photos delete from iPhone?
No, it doesn't delete the image from the iPhone, but it will delete the image from the Google Photos app. However, if you remove images on your iPhone, the same images may be deleted on Google Photos if you synced them.
2. How do I unlink Google Photos from my iPhone?
To unlink Google Photos from your iPhone, just launch the Google Photos application and then, tap on the profile picture icon located in the top right corner of the screen. In the Photos app, tap the icon in the top right corner and go to "Settings" and then "Backup & sync." Lastly, turn off the toggle switch next to "Back up & sync" to disconnect the account.
Share this post with your friends if you find it helpful!