Índice
![]() Comentários e prêmios
Comentários e prêmios
Como interromper o backup do Google Fotos [passo a passo]
Se você deseja fazer upload de alguns de seus cliques para o Google Fotos, mas, por padrão, seu armazenamento está cheio porque o Google faz backup automático de suas imagens, você está no lugar certo para procurar uma solução. Porém, as soluções apresentadas neste post não se restringem apenas a esta situação. Você também pode usar os métodos mencionados nesta postagem se quiser pausar o backup do Google Fotos por qualquer motivo, como questões de privacidade. Bem, se isso é o que você estava procurando, deixe-me explicar diretamente como interromper o backup do Google Fotos.
Por que você interrompe o backup do Google Fotos?
Você pode estar se perguntando por que alguém pararia de fazer backup de suas fotos. Aqui estão alguns bons motivos:
- Gerenciamento de armazenamento : o Google Fotos pode consumir seu armazenamento gratuito muito rapidamente, especialmente se você for um fotógrafo entusiasta com milhares de fotos. Pode ser bastante complicado armazenar todos os arquivos e documentos que se deve reunir ao longo do tempo, sem ter que pagar mais por mais espaço em outros planos, que alguns consumidores não podem pagar.
- Preocupações com privacidade : alguns usuários estão preocupados com a privacidade e não querem que todas as suas fotos individuais e confidenciais sejam armazenadas na nuvem. O conceito de que o tempo das pessoas pode ser transmitido a outras pessoas ou sujeito a hackers é um sentimento que a maioria não deseja.
- Otimização de dados : Copiar cada foto e vídeo pode ser demorado e pode até prejudicar o funcionamento adequado do dispositivo ou consumir muitos dados se o usuário estiver em um plano de dados limitado. Também pode ser benéfico interromper o backup porque pode consumir muitos dados, diminuir o desempenho do dispositivo e permitir que o usuário escolha o que salvar na nuvem.
Como interromper o backup do Google Fotos no iPhone
Existem dois métodos simples para interromper o backup do Google Fotos em um iPhone. Esses dois métodos ajudam a desativar o backup do Google Fotos no iPhone.
Método 1. Desative o backup por meio do aplicativo Google Fotos
Como método básico, você pode desativar o backup do Google Fotos por meio do aplicativo no seu iPhone. A seguir está o procedimento para evitar que o backup de suas fotos e vídeos seja feito automaticamente e, portanto, economizar espaço e dados. Veja como interromper o backup do Google Fotos no iPhone.
Passo 1. Abra o aplicativo Google Fotos no seu iPhone.
Passo 2. Toque na sua foto de perfil no canto superior direito.
Etapa 3. Selecione "Configurações de fotos".
Passo 4. Toque em "Fazer backup e sincronizar".
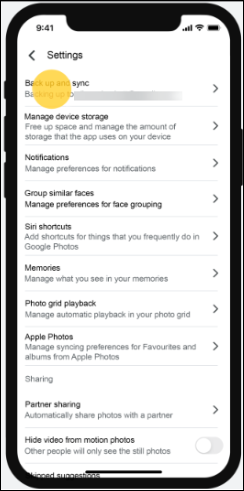
Etapa 5. Desative a opção ao lado de "Backup e sincronização".

Método 2. Restringir o Google Fotos de usar dados de celular
Caso o usuário deseje evitar o backup de fotos através dos dados do celular, é possível alterar as configurações do aplicativo para evitar o uso de dados. Isso pode ser especialmente útil se você tiver poucos megabytes em seu plano de dados e quiser que os backups do Google Fotos sejam feitos apenas via Wi-Fi. Ao ativar essas configurações, você pode controlar o consumo de seus dados e, ao mesmo tempo, continuar a ter o recurso de backup rodando em redes mais estáveis e menos caras. Veja como você pode restringir o Google Fotos.
Passo 1. Abra o aplicativo Ajustes no seu iPhone.
Passo 2. Role para baixo e toque em “Google Fotos”.
Etapa 3. Desative a opção ao lado de "Dados de celular".

Este método garantirá que o Google Fotos só faça backup quando conectado ao Wi-Fi, reduzindo significativamente o consumo de dados.
Como interromper o backup do Google Fotos no Android
Se você é usuário do Android e deseja gerenciar o armazenamento de fotos, há duas opções que você pode usar para interromper o backup do Google Fotos.
Método 1. Desative o Backup e sincronização no Google Fotos
Desativar o backup e a sincronização do Google Fotos no Android não é uma tarefa difícil. Isso o ajudará a evitar a situação em que novas fotos ou vídeos sejam sincronizados automaticamente com a nuvem sem o seu consentimento. Pode ser especialmente útil para organizar o espaço do seu dispositivo e regular o consumo de dados. Siga as etapas abaixo para desativar o recurso de backup e sincronização em seu dispositivo Android:
Passo 1. Abra o aplicativo Google Fotos em seu dispositivo Android.
Passo 2. Toque na sua foto de perfil no canto superior direito.
Etapa 3. Vá para "Configurações de fotos".

Passo 4. Toque em "Fazer backup".
Etapa 5. Desative "Backup".

Método 2. Pausar backups temporariamente
Se não quiser interromper totalmente o backup, você pode pausá-lo para que possa continuar mais tarde. Esta opção é muito útil, principalmente quando você deseja pausar o backup por um curto período de tempo, por exemplo, se estiver no carro usando internet móvel ou se a conexão com a internet estiver lenta . Desta forma, se você interromper o backup, poderá continuar o processo de onde parou, sem precisar refazer todas as configurações. Veja como pausar temporariamente o processo de backup em seu dispositivo Android:
Passo 1. Abra o aplicativo Google Fotos.
Passo 2. Toque no ícone do menu (três linhas horizontais) no canto superior esquerdo.
Etapa 3. Selecione "Configurações de fotos".

Passo 4. Toque em "Fazer backup e sincronizar".
Etapa 5. Toque em "Fazer backup das pastas do dispositivo".
Etapa 6. Desative todas as pastas das quais você não deseja fazer backup.
Como interromper o backup do Google Fotos no computador
Se você estiver usando o Backup do Google Fotos em um computador, veja como pará-lo.
Método 1. Desative Backup e Sincronização
Desativar o recurso de backup e sincronização do computador garante que você gerencie seu armazenamento com bastante eficiência, além de lidar com problemas de privacidade. Em um Mac ou PC com Windows, você pode alterar as configurações do Google Drive para que ele não carregue fotos automaticamente. Continue lendo para descobrir o que você precisa fazer para ter controle total sobre quais arquivos são salvos na nuvem. Veja como desativar o recurso de backup e sincronização em seu computador:
Passo 1. Abra o aplicativo Backup e Sincronização em seu computador.
Passo 2. Clique no ícone “Mais” (três pontos verticais).
Etapa 3. Selecione “Preferências”.
Passo 4. Clique em “Meu Computador” à esquerda.
Etapa 5. Desmarque as pastas das quais não deseja mais fazer backup.
Etapa 6. Clique em "OK" para salvar as alterações.
Melhor alternativa do Google Fotos para backup de fotos
Se você está pensando em alternar entre diferentes ferramentas de backup de fotos, selecione EaseUS MobiMover como a ferramenta mais excepcional para fins de transferência de imagens. Ele não apenas duplica dados, mas também ajuda a mover dados de um dispositivo para outro. Este software robusto foi criado para fazer backup do iPhone e transferir dados, o que é feito com mais eficiência. Quando se trata de tipos de arquivos suportados, o MobiMover é bastante flexível; portanto, pode copiar imagens, vídeos, contatos, mensagens ou qualquer tipo de arquivo.
Além disso, trocar de telefone pode ser fácil com a simples transferência de dados entre dispositivos, para que se possa perder menos informações se desejar trocar de telefone. MobiMover possui um painel de navegação simples e intuitivo e executa as tarefas de forma estável. A interface do usuário é fácil de navegar e entender e, portanto, não complica o uso para quem não tem conhecimentos de informática.
Porém, com o EaseUS MobiMover, você não precisa se preocupar, pois seus dados principais estarão seguros e facilmente transferíveis sempre que necessário. Alguns recursos incluem: Alguns recursos incluem:
- Transferência de dados perfeita : transfira facilmente dados de iPhone para iPhone , iPad, Android e computador.
- Backup abrangente : faça backup de todos os seus arquivos essenciais com um único clique.
- Interface amigável : O design intuitivo facilita o uso por qualquer pessoa.
Conclusão
O controle do seu conteúdo eletrônico não é um passeio no parque, principalmente quando se trata de armazenamento limitado e questões de privacidade. Dada a atual explosão de dados, deve-se ter um plano. É importante que você interrompa o backup do Google Fotos como forma de gerenciar melhor seu espaço de armazenamento e informações pessoais. Esteja você usando iOS, Android ou usuários de computador, forneceremos instruções passo a passo de acordo com a plataforma que você está usando.
Além disso, para aqueles indivíduos que necessitam de um aplicativo eficiente para auxiliá-los na classificação de seus arquivos, acharão o EaseUS MobiMover bastante útil, pois possui recursos especiais que podem garantir segurança aos documentos e fácil acessibilidade. Ele oferece compartilhamento tranquilo de dados, gerenciamento ideal de armazenamento e medidas de segurança confiáveis para proteger seus dados. Estas medidas irão ajudá-lo a manter o seu ambiente digital bem ordenado e seguro, proporcionando-lhe a garantia de que necessita.
Perguntas frequentes sobre como interromper o backup do Google Fotos
Aqui estão as respostas para algumas das perguntas mais frequentes sobre como interromper o backup do Google Fotos.
1. Excluir fotos do Google Fotos exclui do iPhone?
Não, isso não exclui a imagem do iPhone, mas excluirá a imagem do aplicativo Google Fotos. No entanto, se você remover imagens do seu iPhone, as mesmas imagens poderão ser excluídas do Google Fotos se você as sincronizar.
2. Como desvinculo o Google Fotos do meu iPhone?
Para desvincular o Google Fotos do seu iPhone, basta iniciar o aplicativo Google Fotos e tocar no ícone da foto do perfil localizado no canto superior direito da tela. No aplicativo Fotos, toque no ícone no canto superior direito e vá em “Configurações” e depois em “Backup e sincronização”. Por último, desligue o botão de alternância ao lado de “Backup e sincronização” para desconectar a conta.
Compartilhe esta postagem com seus amigos se você achar útil!
Esta página foi útil?
EaseUS MobiMover
Comentários
![]()
4,5 de 5 estrelas, com base em 10 votos
-
O EaseUS MobiMover permite que você transfira facilmente todos os dados do seu iPhone para o seu PC. O aplicativo está disponível para Windows e Mac, portanto, independentemente da plataforma que você usa, você está coberto.
![]()
-
O EaseUs MobiMover resolve esse problema, pois permite que você transfira dados de um iPhone para um Mac, um Mac para um iPhone ou de um iPhone para outro iPhone rapidamente.
![]()
-
O EaseUS MobiMover é um programa que permite compartilhar arquivos entre seu dispositivo iOS e seu PC de uma maneira fácil. Isso é muito útil, uma vez que ambos os sistemas operacionais não são compatíveis.
Leia mais![]()
-
O EaseUS MobiMover para Mac e Windows é uma ferramenta poderosa para transferir dados do seu dispositivo móvel Apple para o seu computador, gerenciando a variedade de arquivos que você cria e movendo aqueles vídeos enormes rapidamente.
![]()
Artigos relacionados
-
Como transferir fotos do iPhone para o Mac sem o iPhoto [6 dicas]
![]() Leonardo 2024-11-12
Leonardo 2024-11-12 -
Como baixar fotos em resolução máxima do iCloud
![]() Leonardo 2024-09-27
Leonardo 2024-09-27 -
Como transferir fotos do Mac para o iPhone de 5 maneiras 2024
![]() Leonardo 2024-11-12
Leonardo 2024-11-12 -
Como restaurar o telefone Android do backup do Google [Detalhado]
![]() Leonardo 2024-11-12
Leonardo 2024-11-12
