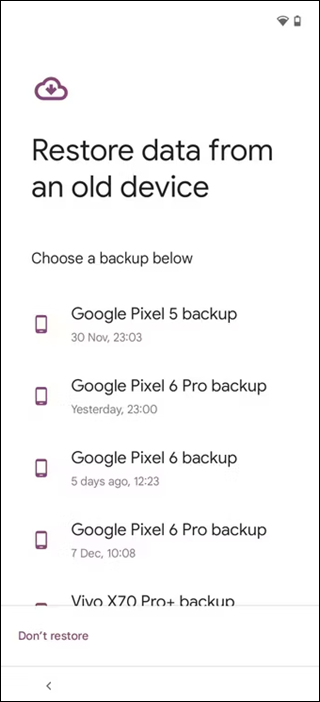Como restaurar o telefone Android do backup do Google [Detalhado]
Destaques
- Para realizar uma restauração completa de todos os seus dados usando o Google Backup, você precisa ligar o telefone Android e fazer login na conta do Google que foi usada para fazer o backup.
- Você pode restaurar fotos e contatos individualmente do Backup do Google usando os aplicativos Google Fotos ou Google Contatos.
- Para fazer backup dos dados do seu Android, toque em Configurações > Google > Backup do seu telefone e certifique-se de ativar a opção de backup para o Google Drive.
Nunca é divertido perder arquivos críticos do seu telefone Android devido a uma falha do sistema, uma atualização problemática ou a uma redefinição de fábrica no dispositivo. Você pode ter mudado para outro dispositivo e todos os seus contatos, aplicativos, fotos e configurações precisam ser colocados de volta no lugar. Embora você possa obter todas essas informações de volta manualmente, pode demorar muito, pois não é uma coisa fácil de fazer. Felizmente, há uma solução fácil para isso, que é usar o Google Backup, onde todos os seus dados serão restaurados enquanto você estiver configurando o dispositivo.
Neste guia, você aprenderá como restaurar seu telefone Android usando o Google Backup, como restaurar dados como fotos e contatos, como fazer backup do seu telefone e de seu conteúdo e como usar o Google Backup para restaurar seu telefone com todas as configurações disponíveis.
Como restaurar o telefone Android do backup do Google
Se você trocou para um novo telefone Android ou teve que limpar seu dispositivo, restaurar todos os seus dados antigos pode parecer uma tarefa hercúlea. Você pode transferir tudo para seu novo telefone . Bem, neste caso, o Google Backup vem ao resgate, pois fornece fallbacks para seus aplicativos, contatos, fotos e configurações.
Não importa se você está configurando um novo telefone ou apenas procurando por informações apagadas, a opção de salvar o Google Backup é de fato uma ótima opção para evitar desperdício de tempo e trabalho. Veja como você deve fazer uma restauração de telefone Android pelo Google Backup:
Etapa 1. Primeiro, pegue seu dispositivo Android, seja um telefone novo ou um telefone antigo que foi redefinido para as configurações de fábrica. Infelizmente, o Google não permitiria que você restaurasse todos os dados de backup, a menos que o dispositivo estivesse sendo configurado.
Etapa 2. Em seguida, siga o restante das instruções na tela para configurar o dispositivo. Quando ele solicitar que você faça login na sua conta do Google, certifique-se de fazer isso naquele momento. Tem que ser exatamente a mesma conta que você usou quando estava fazendo backup do seu telefone antigo.
Etapa 3. Quando você fizer login no seu telefone, ele verificará se há dispositivos conhecidos que podem ser restaurados e também verificará se há backups feitos nesses dispositivos. Ele perguntará se você deseja restaurar este telefone usando esses dados de backup.
![backups disponíveis]()
Etapa 4. Agora, selecione o arquivo de backup que deseja restaurar, escolha o que copiar e toque em "Restaurar".
![escolha o que restaurar]()
Etapa 5. Aguarde a conclusão do processo de restauração. Dependendo do tamanho do backup e da sua conexão de internet, isso pode levar algum tempo.
Etapa 6. Após a restauração dos dados, você verá seus aplicativos, configurações e preferências restaurados.
Como restaurar dados seletivos do backup do Google
Se você só precisa restaurar dados específicos, como fotos ou contatos do seu Google Backup, não há necessidade de restaurar tudo. Você pode recuperar seletivamente apenas os arquivos ou informações que deseja. Veja como você pode fazer isso:
Restaurar fotos
Etapa 1. Comece abrindo o aplicativo Google Fotos no seu telefone Android.
Etapa 2. Em seguida, faça login com a mesma conta do Google que foi usada para fazer backup de suas fotos.
Passo 3. Depois de entrar, toque na seção "Coleções" na parte inferior da tela. Agora, selecione a opção "Lixeira" para encontrar as fotos recentemente excluídas.
![toque na lixeira]()
Etapa 4. Para restaurar as fotos, toque nas que você quer e clique em "Restaurar" se elas estiverem na lixeira. Caso contrário, elas já estarão sincronizadas de volta na sua biblioteca do Google Fotos.
![toque em restaurar]()
Restaurar contatos
Passo 1. Abra o aplicativo "Configurações" no seu telefone Android. Em seguida, toque em "Google" e selecione "Todos os serviços".
Passo 2. Agora role para baixo e toque em "Restaurar contatos".
![toque em restaurar contatos]()
Passo 3. Agora, selecione a restauração recente que contém os contatos que você deseja restaurar. Toque no botão "Restaurar" para iniciar o processo.
![selecione restaurar arquivo]()
Etapa 4. Aguarde a restauração ser concluída. Seus contatos serão restaurados e sincronizados com seu telefone.
Como fazer backup de dados em um dispositivo Android
Fazer backup dos seus dados é essencial para garantir que você não perca informações importantes ao trocar de dispositivo ou redefinir seu telefone. O Google Backup oferece uma maneira fácil de manter seus aplicativos, configurações e arquivos seguros, para que você possa restaurá-los mais tarde. Aqui está um guia passo a passo para fazer backup dos seus dados em um dispositivo Android.
Passo 1. Comece abrindo o aplicativo "Configurações" no seu telefone Android.
Etapa 2. Em seguida, role para baixo e toque em "Google" para acessar as configurações dos serviços do Google.
Passo 3. Agora, selecione "Backup" na lista de opções. Isso levará você às configurações do Google Backup.
![toque em backup]()
Etapa 4. Depois de habilitar a opção "Backup pelo Google One", toque em "Fazer backup agora" para iniciar manualmente o processo, caso queira um backup imediato.
![toque em fazer backup agora]()
Etapa 5. Aguarde a conclusão do backup. Você poderá ver quando o último backup foi criado e as categorias de dados específicas que foram incluídas.
Como fazer backup e restaurar dados do Android sem o Google Backup
Embora o Google Backup seja amplamente usado por sua simplicidade e integração perfeita, ele vem com limitações. Os usuários geralmente acham o processo muito rígido, pois ele não permite muito controle sobre backups ou restaurações seletivas. Além disso, alguns acham que o Google Backup carece de flexibilidade ao lidar com grandes quantidades de dados ou transferências entre plataformas. Essa situação pode fazer com que o Google Backup pareça mais um aplicativo pouco profissional, pois não possui recursos que ofereçam uma usabilidade mais agradável.
Se você tiver esses problemas, o EaseUS MobiMover oferece um método mais eficaz e amigável para executar funções de backup e restauração sem os problemas usuais. É um gerenciador multiplataforma que permite que você faça backup e restaure seu telefone Android completamente sem o suporte do Google Backup.
- Backup de dados abrangente : faça backup de tudo, incluindo contatos, mensagens, fotos, vídeos e dados de aplicativos do dispositivo.
- Restauração com um clique: oferece a capacidade de restaurar os dados de backup em qualquer dispositivo Android com apenas um clique.
- Compatibilidade entre plataformas: funciona em dispositivos Android e iOS, permitindo cortes de dados entre sistemas operacionais.
- Backup e restauração seletivos: em comparação ao Google Backup ou Google Drive , a seleção de backup e restauração é mais precisa para seus usuários.
- Interface amigável: projetada para ser direta e intuitiva, tornando o processo mais fácil para aqueles que acham os backups tradicionais complicados.
Veja como fazer backup do telefone Android no computador com o EaseUS MobiMover.
Etapa 1. Inicie o EaseUS MobiMover no seu computador e conecte o dispositivo ao computador por meio de um cabo USB. No seu Android, permita a depuração na janela pop-up para permitir que o MobiMover acesse os arquivos.
![conecte o dispositivo ao computador e permita a depuração no dispositivo]()
Etapa 2. Em seguida, ele instalará automaticamente um aplicativo móvel MobiMover no seu telefone para uma transferência tranquila. Agora toque em "Permitir" no seu telefone para permitir as duas permissões necessárias mostradas na tela para obter permissões de arquivo. Clique em "OK" para dispensar.
![instalar aplicativo MobiMover]()
Etapa 3. Agora, no seu computador, clique em "Telefone para PC" > "Iniciar" no MobiMover.
![clique em Iniciar no MobiMover]()
Etapa 4. Em seguida, você pode selecionar as categorias de arquivo para transferir do Android para o computador PC ou Mac. Agora, escolha fotos, vídeos, músicas, mensagens, contatos, dados de aplicativos ou outros arquivos que aparecem na tela para transferir. Aqui, você pode escolher o local onde deseja armazenar os arquivos, como desktop, disco rígido externo ou unidade flash USB. Quando terminar, clique em "Transferir" para iniciar o processo.
![selecionar arquivos para transferir]()
Etapa 5. Aguarde alguns minutos, o processo será concluído. Você pode visualizar os arquivos transferidos agora ou clicar em "Transferir mais" para copiar outros arquivos.
![o processo está completo]()
Conclusão
É importante que você faça uma restauração e backup do seu telefone Android para garantir que suas informações estejam seguras, seja trocando de dispositivo ou tentando recuperar de uma redefinição de fábrica. No entanto, uma série de razões, como a falta de opções e flexibilidade no Google Backup, podem tornar a recuperação um processo intrincado e dolorosamente longo.
Embora o método acima possa ser eficaz e conveniente, aqueles que estão procurando uma maneira ainda mais fácil com mais controle ficarão satisfeitos em descobrir uma alternativa saudável e gráfica: EaseUS MobiMover. O EaseUS MobiMover vem com um disco rígido de alguns cliques que é capaz de fazer backup e restaurar dados do Android e gerenciar armazenamento de dados seletivo; isso torna a resolução do backup mais fácil, o que o torna recomendado para recuperar um telefone Android do backup do Google.
Perguntas frequentes sobre como restaurar um telefone Android a partir do backup do Google
1. Como faço para restaurar manualmente um telefone Android do Google Backup?
Se você quiser ativar o backup do Android sem a ajuda dos seus aplicativos do Google, altere o idioma do telefone e siga os procedimentos iniciais que exigem que você faça login no Gmail. Ele verificará se há uma opção de backup e perguntará se você deseja restaurá-lo ou não. Você só precisa escolher o arquivo de backup e seguir os passos mostrados na tela para finalizar as coisas.
2. Como encontro meu backup do Google?
Você pode encontrar seus backups do Google acessando as Configurações no seu telefone Android. Navegue até Google > Backup, onde você verá detalhes sobre o último backup, incluindo quais aplicativos e dados foram salvos. Como alternativa, você pode visualizar seus backups visitando drive.google.com e procurando pela opção "Backups" no menu lateral.
3. Por que não consigo restaurar meu telefone Android pelo Google Backup?
Se você não conseguir restaurar o telefone Android do Google Backup, pode haver alguns motivos. Certifique-se de estar conectado à conta correta do Google e de que um backup exista. Além disso, verifique se seu telefone está conectado a uma conexão de internet estável. Em alguns casos, os backups podem ficar corrompidos ou incompletos, o que pode impedir uma restauração bem-sucedida.
Compartilhe esta postagem com seus amigos se ela for útil para você!