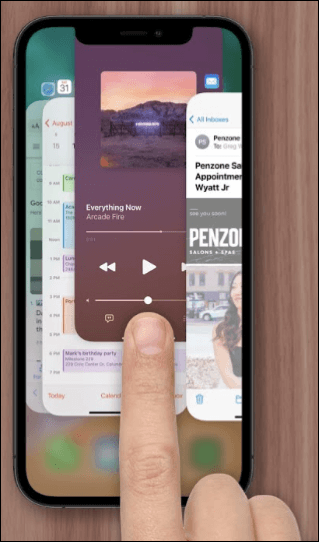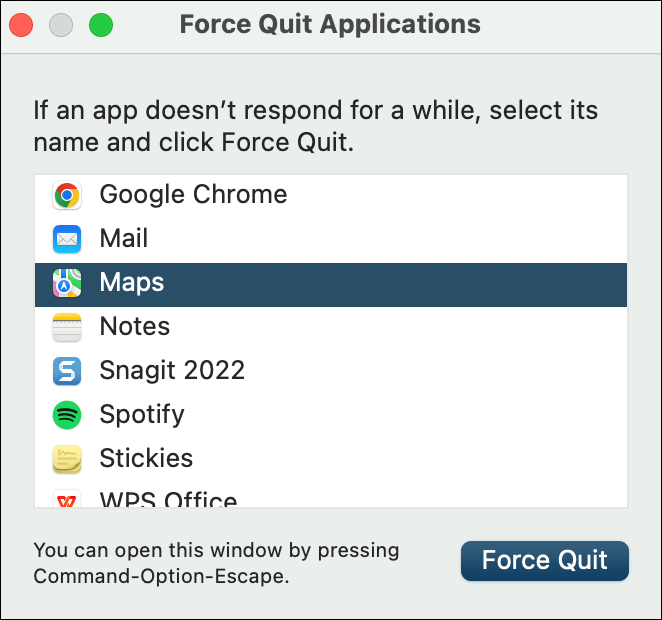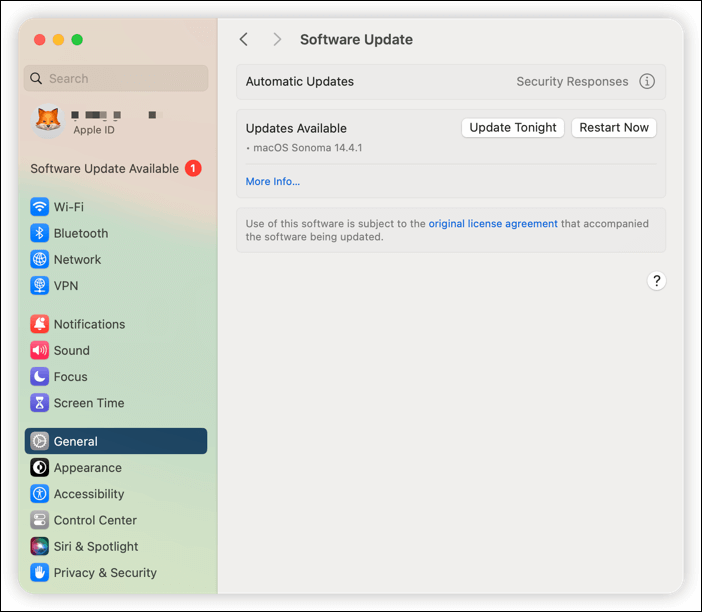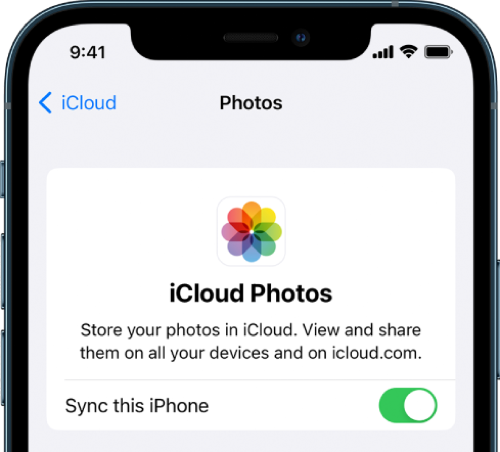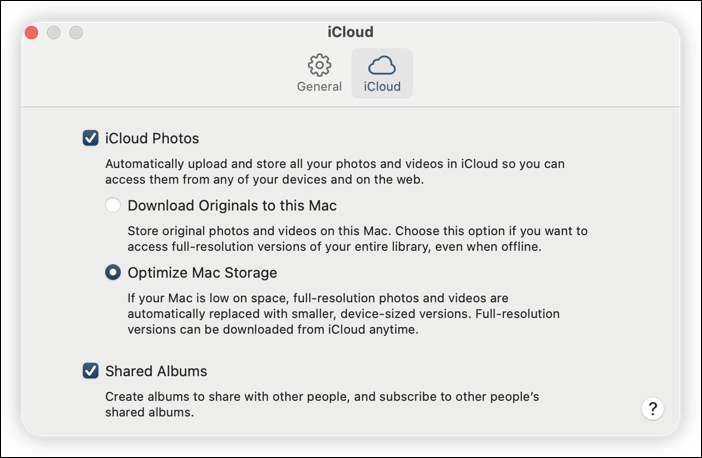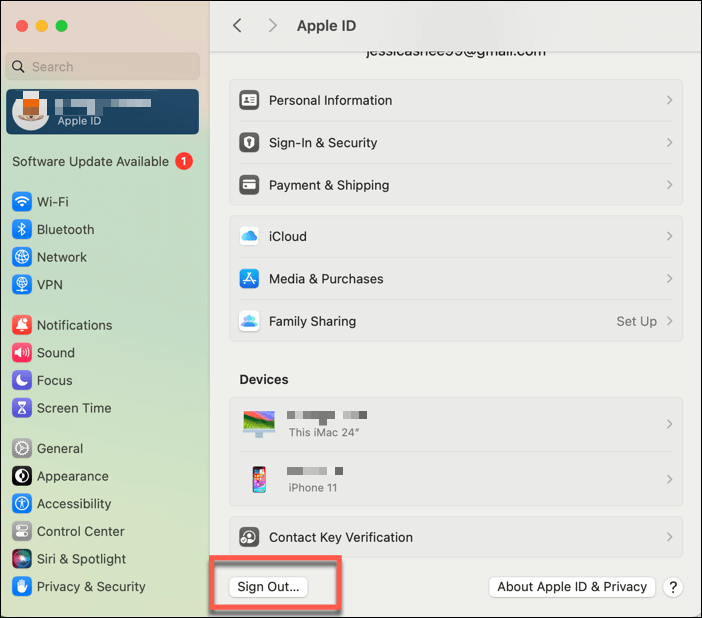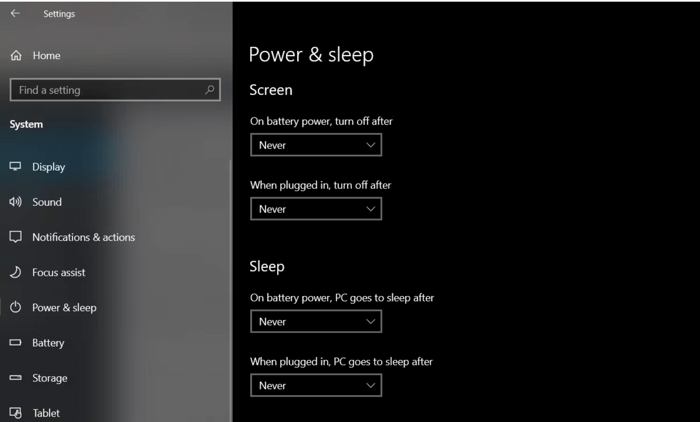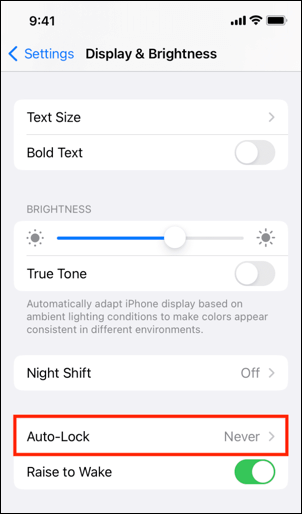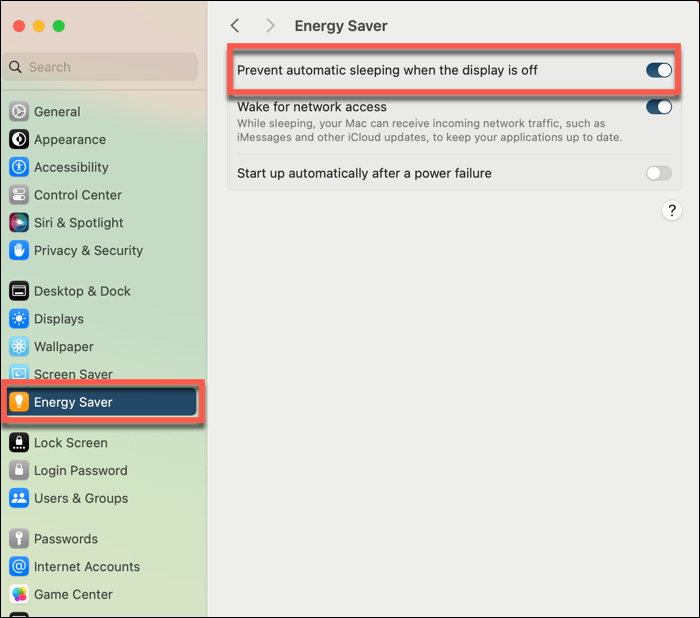iCloud Photo Sync lento: como acelerar a sincronização de fotos do iCloud
Por que a sincronização de fotos com o iCloud é tão lenta?
Normalmente, o iCloud lida perfeitamente com a tarefa de fazer backup de suas fotos e vídeos em segundo plano. No entanto, às vezes, o iCloud pode frustrá-lo com seu processo prolongado de sincronização de fotos. Existem vários motivos subjacentes pelos quais a sincronização de fotos do iCloud demora tanto.
- Velocidade lenta da Internet: A velocidade e a estabilidade da sua conexão com a Internet desempenham um papel crucial na sincronização de fotos com o iCloud. Se a sua Internet for lenta , instável ou propensa a interrupções, isso atrasará visivelmente o processo de sincronização.
- Armazenamento do iCloud quase cheio: se o armazenamento do iCloud estiver próximo da capacidade máxima, a sincronização poderá ficar lenta devido à falta de espaço para armazenar novas fotos e vídeos. Considere liberar espaço ou atualizar seu plano de armazenamento do iCloud, se necessário.
- Problemas com o status do sistema iCloud: Verifique a página de status do sistema da Apple para ver se há algum problema contínuo ou interrupção afetando os servidores iCloud e Fotos. Nesse caso, espere que a Apple resolva os problemas, após o qual o upload de fotos do iCloud deverá retornar à velocidade normal.
- Tamanhos de arquivo grandes: se você tiver muitas fotos e vídeos de alta resolução, o tamanho total do arquivo pode facilmente atingir centenas de gigabytes. Naturalmente, a sincronização de arquivos tão grandes retardará todo o processo ou a sincronização do iCloud travará .
- Dispositivos e sistemas mais antigos: dispositivos e sistemas operacionais mais antigos podem ter capacidade de processamento limitada para carregar com eficiência um grande volume de dados para o iCloud. Considere atualizar para um dispositivo mais recente ou atualizar seu sistema para a versão mais recente para melhorar o desempenho.
- Bateria fraca: quando a bateria do seu dispositivo está fraca, ele pode pausar temporariamente a sincronização de fotos e vídeos com o iCloud para economizar energia para tarefas essenciais. Basta conectar seu dispositivo móvel ou computador a uma fonte de energia e o processo de sincronização de fotos do iCloud será retomado.
Como acelerar a sincronização de fotos do iCloud quando ela fica tão lenta
Aqui estão vários métodos que você pode tentar para tornar a sincronização de fotos do iCloud mais rápida. Você pode testá-los um por um. No entanto, se você deseja cancelar a sincronização lenta de fotos com o iCloud e transferir seus dados entre seus dispositivos imediatamente, o EaseUS MobiMover é recomendado. É uma ferramenta poderosa que pode transferir fotos do iPhone para iPhone , iPad, computador, Android e disco rígido externo de uma só vez. (Sem perder qualidade!)
Correção 1. Verifique a conexão com a Internet
Se você estiver enfrentando velocidades de sincronização mais lentas, é provável que a Internet do seu iPhone também esteja lenta. Portanto, o primeiro passo é verificar sua conexão com a internet. Certifique-se de não ter perdido a conectividade e de que não haja muitos usuários na rede envolvidos em atividades com uso intenso de dados. Uma conexão de Internet estável e rápida é essencial para uma sincronização mais tranquila.
Correção 2. Compactar fotos antes de sincronizar
Antes de sincronizar as fotos do iPhone com o iCloud , considere reduzir o tamanho do arquivo das suas fotos. Você pode conseguir isso usando um compressor de imagem online para reduzir o tamanho das fotos sem comprometer a qualidade. Essa abordagem pode corrigir o problema lento de sincronização de fotos do iCloud.
Correção 3. Forçar o encerramento de aplicativos em segundo plano
Vários aplicativos e programas em execução em segundo plano podem consumir energia de processamento e recursos de rede, retardando a sincronização de fotos do iCloud. Fechar aplicativos não utilizados pode acelerar a sincronização.
Como forçar o encerramento de aplicativos em segundo plano no iPhone/iPad :
- Na tela inicial, deslize de baixo para cima na tela.
- Depois de ver uma lista de visualizações de aplicativos, deslize para a direita ou esquerda para encontrar o aplicativo em segundo plano que deseja fechar.
- Deslize para cima na visualização do aplicativo para fechá-lo.
![Como fechar um aplicativo no iPhone]()
Como forçar o encerramento de aplicativos em segundo plano no Mac :
- Abra o menu Apple e escolha Forçar Encerramento.
- Na janela Forçar encerramento do aplicativo, selecione o aplicativo que deseja fechar.
- Clique no botão Forçar Encerramento.
![Como forçar o encerramento de um aplicativo no Mac]()
Correção 4. Libere armazenamento do iCloud
Cada conta do iCloud vem com 5 GB de armazenamento gratuito, que pode ser preenchido rapidamente, especialmente se você tiver muitas fotos e vídeos para enviar para o iCloud.
Como verificar seu armazenamento do iCloud :
No iPhone/iPad : abra o aplicativo Ajustes, toque no nome da conta na parte superior e escolha iCloud.
![Armazenamento iCloud no iPhone]()
No Mac : abra as Configurações do Sistema no menu Apple, clique no nome da conta na parte superior e escolha iCloud.
Para sincronizar fotos com o iCloud mais rapidamente, você precisa liberar espaço no iCloud ou adquirir mais armazenamento do iCloud. Experimente as seguintes maneiras de liberar espaço no iCloud:
- Exclua fotos e vídeos desnecessários ou duplicados
- Remova aplicativos que você quase nunca usa
- Exclua mensagens indesejadas
- Exclua backups de dispositivos antigos
- Desative itens dos quais você não precisa fazer backup no iCloud
Correção 5. Atualize o iCloud em dispositivos
Pode haver bugs e falhas no aplicativo iCloud que impedem a sincronização rápida das fotos com o iCloud. Você pode resolver o problema de sincronização de fotos do iCloud usando a versão mais recente do iCloud ou atualizando seus dispositivos para a versão mais recente do software.
Como atualizar o aplicativo iCloud no Windows :
- Abra a Microsoft Store e pesquise iCloud.
- Baixe e instale a versão mais recente do iCloud.
- Abra o aplicativo iCloud para Windows e faça login com suas credenciais de ID Apple.
Como atualizar o iCloud no iPhone/iPad :
- Abra o aplicativo Configurações e toque em Configurações gerais.
- Toque em Atualização de software.
- Se uma atualização estiver disponível, siga as instruções na tela para instalá-la.
![atualizar iphone ipad]()
Como atualizar o iCloud no Mac :
- Abra o menu Apple e escolha Configurações do sistema.
- Clique na opção Geral e clique em Atualização de software.
- Se uma atualização estiver disponível, siga as instruções na tela para instalá-la.
![Como atualizar o Mac]()
Correção 6. Reativar fotos do iCloud
Embora o iCloud normalmente sincronize fotos e vídeos automaticamente quando configurado corretamente e conectado ao Wi-Fi, ele pode pausar ou travar às vezes por motivos desconhecidos. Para acelerar a sincronização de fotos do iCloud, tente reativar o iCloud Photos.
Como reiniciar o iCloud Photos no iPhone/iPad :
- Vá para Configurações e toque no seu nome na parte superior.
- Toque em iCloud e toque em Fotos.
- Desative Sincronizar este iPhone e escolha Baixar fotos e vídeos.
- Habilite Sincronizar este iPhone novamente e configure-o para Otimizar armazenamento do iPhone.
![Fotos do iCloud sincronizam este iPhone]()
Como reiniciar o iCloud Photos no Mac :
- Abra o aplicativo Fotos no Launchpad.
- Clique em Fotos na barra de menu superior e escolha Configurações.
- No iCloud, desmarque a caixa ao lado de Fotos do iCloud.
- Habilite o iCloud Photos e escolha Otimizar armazenamento do Mac.
![Configurações de fotos do iCloud no Mac]()
Correção 7. Saia do iCloud e faça login novamente
Se a sincronização de fotos do iCloud ainda estiver lenta após as tentativas anteriores, sair e entrar novamente na sua conta do iCloud pode atualizar o processo de sincronização e ajudar a avançá-lo.
Como sair e entrar no iCloud no PC :
- Abra o iCloud para Windows.
- Clique em Detalhes da conta.
- Clique em Sair e siga as instruções na tela.
![Como sair do iCloud para Windows]()
Passo 4. Faça login novamente com as informações do seu ID Apple.
Como sair e entrar no iCloud no iPhone/iPad :
- Abrir configurações.
- Toque no seu nome na parte superior.
- Role para baixo para clicar em Sair.
- Faça login novamente com as informações do seu ID Apple.
![Como sair do iCloud no iPhone]()
Como sair e entrar no iCloud no Mac :
- Abra o menu Apple e vá para Configurações do Sistema.
- Clique no seu nome na parte superior.
- Role para baixo para clicar em Sair.
- Faça login novamente com as informações do seu ID Apple.
![Como sair do iCloud no Mac]()
Correção 8. Experimente o método Zero-Sleep
O upload de fotos para o iCloud pode parar quando o dispositivo entrar em suspensão ou a tela for bloqueada. Se a sincronização de fotos do iCloud estiver demorando muito, tente manter a tela do seu dispositivo ligada o tempo todo até que a sincronização seja concluída.
Como impedir que a tela de um PC com Windows desligue :
- Selecione o menu Iniciar.
- Selecione Configurações > Sistema > Energia e suspensão.
- Selecione Nunca para todas as configurações de tela e suspensão.
![Impedir que o PC durma]()
Como impedir que a tela do iPhone/iPad desligue :
- Abra Configurações> Tela e brilho.
- Toque em Bloqueio automático.
- Escolha Nunca.
![Impeça o iPhone de dormir]()
Como impedir que a tela do Mac desligue :
- Vá para o menu Apple e vá para Configurações do Sistema.
- Role para baixo para selecionar Economia de energia na barra lateral.
- Ative "Evitar suspensão automática quando a tela estiver desligada".
![Impeça o Mac de dormir]()
Acelere a sincronização de fotos entre dispositivos de maneira alternativa
Se você ainda estiver enfrentando uma sincronização lenta de fotos do iCloud, por que não explorar uma maneira alternativa? EaseUS MobiMover serve como uma alternativa superior ao iCloud, fornecendo uma solução mais rápida e confiável para fazer backup e copiar fotos e vídeos em vários dispositivos.
Por que você deve usar o EaseUS MobiMover :
- Transfira fotos e outros dados sem perder a qualidade original
- Faça backup de fotos do iPhone para um disco rígido externo por segurança
- Transferir fotos e vídeos entre dispositivos iOS e iPadOS
- Copie arquivos entre um iPhone/iPad e um PC/Mac
- Transferência de dados mais rápida via USB, não afetada pela velocidade da Internet
Como sincronizar fotos do iPhone com o computador mais rapidamente sem perder qualidade:
Passo 1 . Conecte seu iPhone ao computador (Mac ou PC). Inicie o EaseUS MobiMover, escolha "Telefone para PC" e clique no botão "Avançar" para continuar. Se você preferir transferir fotos do seu iPhone para o computador de forma seletiva, vá em "Gerenciamento de Conteúdo" > "Imagens" > "Fotos".
Passo 2. Escolha "Imagens" nas categorias de dados exibidas. Você também pode transferir outros arquivos juntos para liberar espaço no iPhone ou para backup. E você pode salvar os arquivos exportados do iPhone em seu computador local ou unidade flash USB.
Etapa 3 . Em seguida, clique no botão "Transferir" para iniciar a transferência de fotos do iPhone para o computador. Aguarde pacientemente que o processo termine e depois vá verificar os itens exportados.
Conclusão
Este artigo oferece 8 soluções práticas sobre como acelerar a sincronização de fotos do iCloud. Esperançosamente, você resolveu o problema do iCloud Photo Sync Slow após implementar esses métodos. Se ainda tiver problemas para sincronizar fotos entre seus dispositivos usando o iCloud, você pode usar uma alternativa como o EaseUS MobiMover para acelerar o iCloud Photo Sync . Esta ferramenta transfere suas fotos e outros dados do seu dispositivo iOS para outro rapidamente.
Perguntas frequentes relacionadas ao iCloud Sync
Leia esta seção para obter mais informações sobre a sincronização do iCloud.
1. Quanto tempo leva para enviar 2.000 fotos para o iCloud?
Em média, assumindo um tamanho médio de foto de cerca de 5 MB e uma velocidade decente de conexão com a Internet, pode levar de 30 minutos a uma hora.
2. Como aciono o iCloud Sync no meu iPhone?
Normalmente, o iCloud Sync ocorre automaticamente quando todas as condições são atendidas. Para ativar manualmente o iCloud Sync, navegue até Configurações > [seu nome] > iCloud. Em seguida, selecione o conteúdo específico que deseja sincronizar, desligue o botão e ligue-o novamente.
3. Qual é a diferença entre backup do iCloud e sincronização do iCloud?
O backup do iCloud é uma cópia de todos os dados do seu dispositivo, incluindo configurações, dados de aplicativos, mensagens, fotos, vídeos e muito mais. Serve para restauração completa em cenários como danos ao dispositivo, perda de dados ou transição para um novo dispositivo. No entanto, a sincronização do iCloud sincroniza seletivamente tipos específicos de dados de sua escolha em vários dispositivos em tempo real.