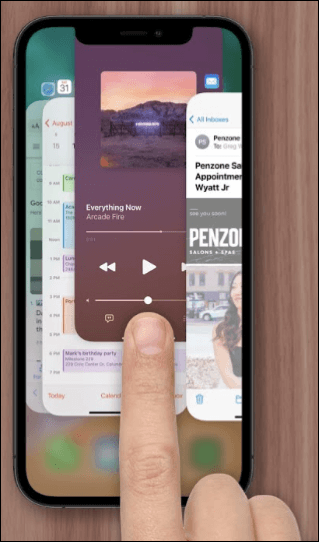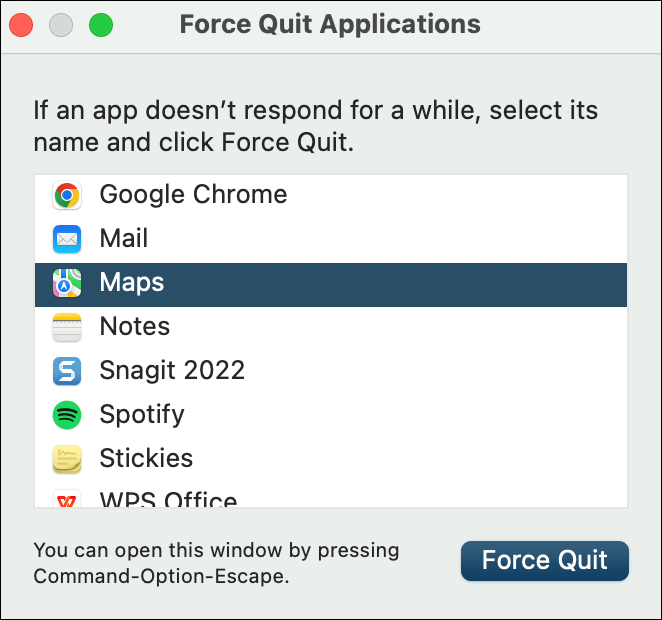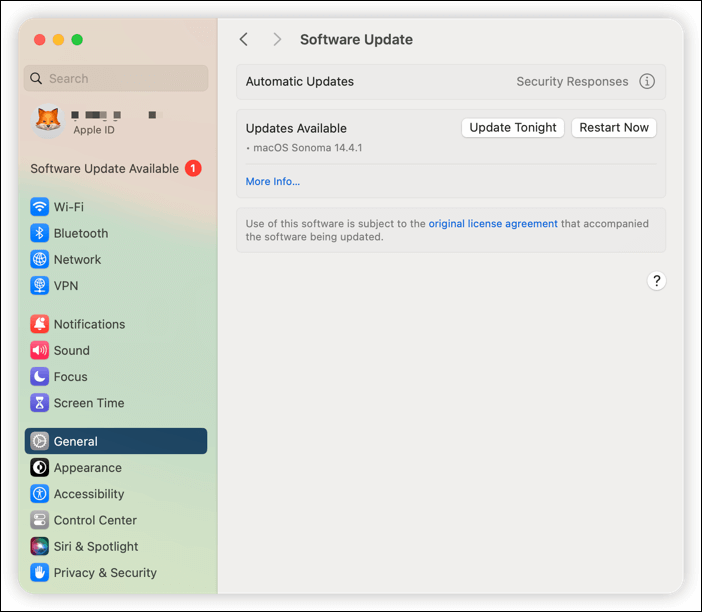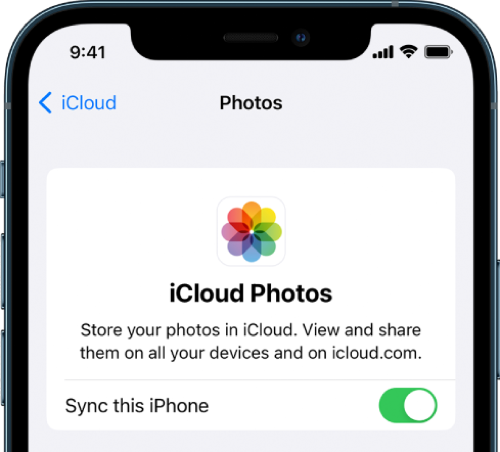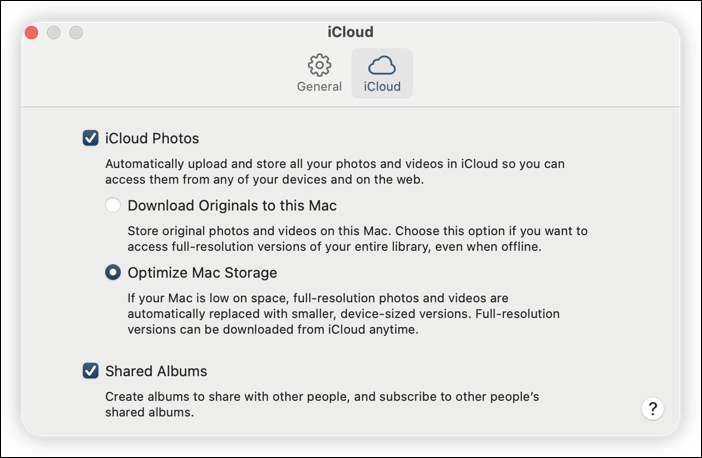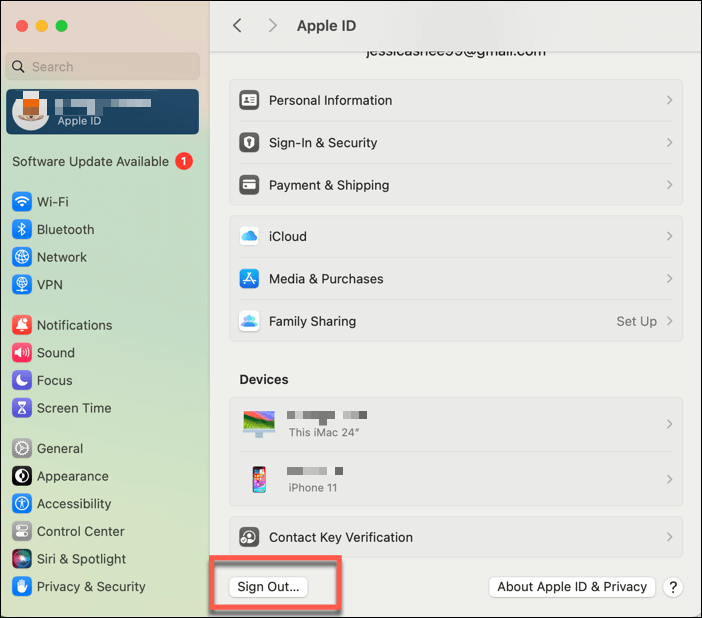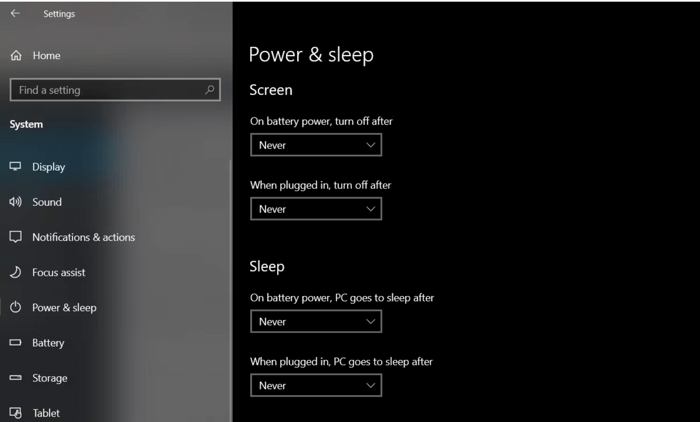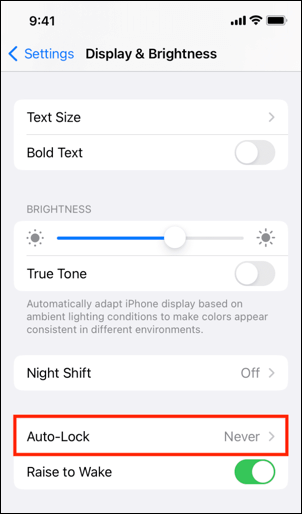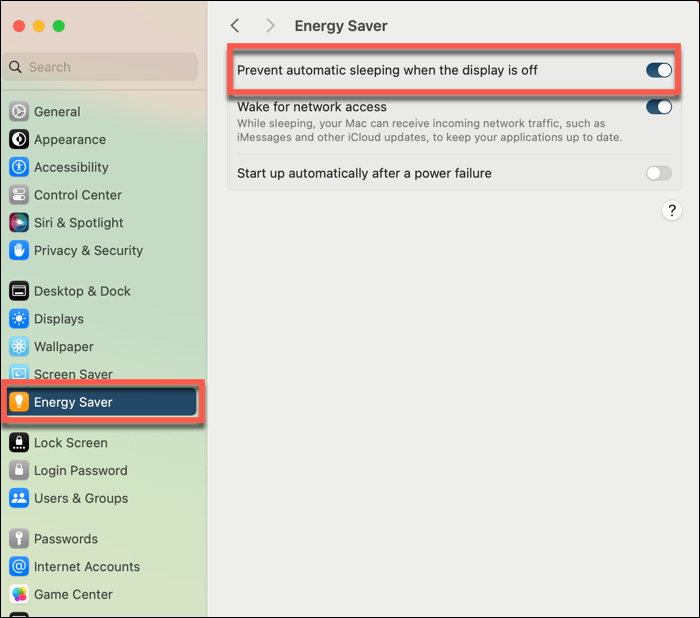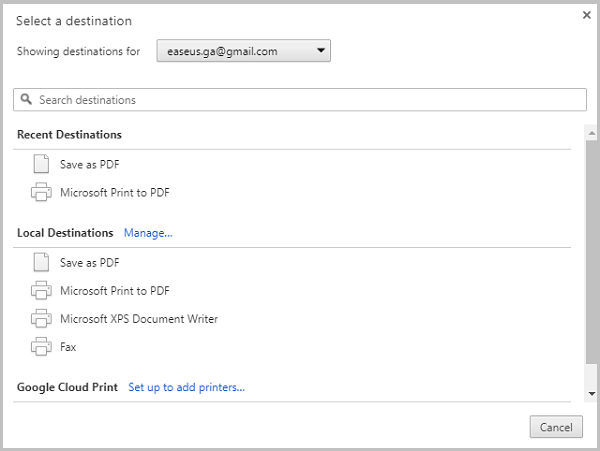Why Is Syncing Photos to iCloud So Slow?
Usually, iCloud seamlessly handles the task of backing up or syncing your photos and videos in the background. However, sometimes, iCloud might frustrate you with its prolonged photo-syncing process. There are several underlying reasons why iCloud photo sync takes so long.
- Slow Internet Speed: The speed and stability of your internet play a crucial role in photo sync to iCloud. If your internet is slow, unstable, or prone to interruptions, it will noticeably delay the syncing process.
- Nearly full iCloud storage: If your iCloud storage is nearing capacity, syncing may slow down due to insufficient space to store new photos and videos. Consider freeing up space or upgrading your iCloud storage plan if necessary.
- Issues with iCloud System Status: Check Apple's system status page to see if there are any ongoing issues or outages affecting iCloud and Photos servers. If so, wait for Apple to resolve the issues, after which your iCloud photo upload should return to its normal speed.
- Large File Sizes: If you have a lot of high-resolution photos and videos, the total file size can easily reach hundreds of gigabytes. Naturally, syncing such large files will slow down the whole process, or your iCloud sync will get stuck.
- Older Devices and Systems: Older devices and operating systems might have limited processing power to efficiently upload a large volume of data to iCloud. Upgrade to a newer device or update your system to the latest version to improve overall performance.
- Low Battery Power: When your device's battery is running low, it may temporarily pause syncing photos and videos to iCloud to conserve power for essential tasks. Connect your mobile device or computer to a power source, and the iCloud photo syncing process will resume.
How to Speed Up iCloud Photo Sync When It Goes So Slow
Here are several methods you can try to make iCloud photo sync faster. You can test them one by one. However, if you want to cancel the slow photo sync with iCloud and transfer your data across your devices immediately, EaseUS MobiMover is recommended. It is a powerful tool that can transfer photos from iPhone to iPhone, iPad, computer, Android, and external hard drive all at once. (Without losing quality!)
Fix 1. Check Internet Connection
If you are experiencing slower syncing speeds, it is likely that your iPhone internet is slow, too. Therefore, the first action is to check your internet connection. Ensure that you haven't lost connectivity and that there aren't too many users on the network engaging in data-heavy activities. A high-quality internet connection is essential for smoother syncing.
Fix 2. Compress Photos Before Syncing
Before you sync iPhone photos to iCloud, consider reducing the file size of your photos. You can use an image compressor to reduce photo sizes without compromising quality. This approach can fix the iCloud photo sync slow problem.
Fix 3. Force Quit Background Apps
Numerous background apps and programs running can consume processing power and network resources, slowing down iCloud photo sync. Closing unused apps can speed up syncing.
How to force quit background apps on iPhone/iPad:
- Swipe up from the bottom of the screen.
- After you see a list of app previews, swipe right or left to find the background app you want to shut down.
- Swipe up on the app's preview to close the app.
![How to close an app on iPhone]()
How to force quit background apps on Mac:
- Open the Apple menu and choose Force Quit.
- In the Force Quit Application window, select the app you want to close.
- Click the Force Quit button.
![How to force quit an app on Mac]()
Fix 4. Free up iCloud Storage
Each iCloud account comes with 5GB of free storage, which can quickly fill up, especially if you have a lot of photos and videos to upload to iCloud.
How to check your iCloud storage:
On iPhone/iPad: Open the Settings app, tap on the account name at the top, and choose iCloud.
![iCloud storage on iPhone]()
On Mac: Open the System Settings in the Apple menu, click the account name at the top, and choose iCloud.
To sync photos to iCloud faster, you need to free up some iCloud space or purchase more iCloud storage. Try the following ways to make some room on iCloud:
- Delete unnecessary or duplicate photos and videos
- Remove apps that you hardly ever use
- Delete unwanted messages
- Delete old device backups
- Turn off items that you don't need to back up in iCloud
Fix 5. Update iCloud on Devices
There could be bugs and glitches in the iCloud app that prevent photos from syncing to iCloud quickly. You can resolve the iCloud photo syncing problem by using the latest version of iCloud or updating your devices to the newest software version.
How to update the iCloud app on Windows:
- Open the Microsoft Store and search for iCloud.
- Download and install the latest version of iCloud.
- Open the iCloud for Windows app and sign in with your Apple ID credentials.
How to update iCloud on iPhone/iPad:
- Open the Settings app and tap on the General settings.
- Tap Software Update.
- If a newer version is available, follow the onscreen instructions to install it.
![update iphone ipad]()
How to update iCloud on Mac:
- Launch the Apple menu and choose System Settings.
- Click General > Software Update to download and install the latest version.
![How to update Mac]()
Fix 6. Re-Enable iCloud Photos
Although iCloud typically syncs photos and videos automatically when properly configured and connected to Wi-Fi, it might pause or get stuck at times for unknown reasons. To speed up iCloud photo sync, try to reactivate iCloud Photos.
How to restart iCloud Photos on iPhone/iPad:
- Go to Settings and tap on your name at the top.
- Tap iCloud and tap Photos.
- Turn off Sync This iPhone and choose Download Photos & Videos.
- Enable Sync This iPhone again and set it to Optimize iPhone Storage.
![iCloud Photos Sync this iPhone]()
How to restart iCloud Photos on Mac:
- Open the Photos app from Launchpad.
- Click Photos in the top menu bar and choose Settings.
- Under iCloud, uncheck the box next to iCloud Photos.
- Enable iCloud Photos and choose Optimize Mac Storage.
![iCloud Photos settings on Mac]()
Fix 7. Log Out of iCloud and Sign in Again
If your iCloud photo syncing is still slow after the previous attempts, signing out and then back into your iCloud account may refresh the syncing process and help move it forward.
How to Sign out and in of iCloud on PC:
- Open iCloud for Windows.
- Click Account Details.
- Click Sign Out and follow the onscreen prompts.
![How to sign out of iCloud for Windows]()
Step 4. Sign back in with your Apple ID info.
How to Sign out and in of iCloud on iPhone/iPad:
- Open Settings.
- Tap your name at the top.
- Scroll down to click Sign Out.
- Sign back in with your Apple ID info.
![How to sign out of iCloud on iPhone]()
How to Sign out and in of iCloud on Mac:
- Open the Apple menu and go to System Settings.
- Click your name at the top.
- Scroll down to click Sign Out.
- Sign back in with your Apple ID info.
![How to sign out of iCloud on Mac]()
Fix 8. Try Zero-Sleep Method
The photo upload to iCloud may stop when your device goes to sleep, or the screen is locked. If iCloud photo syncing is taking too long, try to keep your device's screen on all the time until the sync is complete.
How to stop a Windows PC's screen from turning off:
- Select the Start menu.
- Select Settings > System > Power & Sleep.
- Select Never for all Screen and Sleep settings.
![Stop PC from sleeping]()
How to stop an iPhone/iPad screen from turning off:
- Open Settings > Display and Brightness.
- Tap Auto-lock.
- Choose Never.
![Stop iPhone from sleeping]()
How to stop a Mac screen from turning off:
- Go to the Apple menu and go to System Settings.
- Scroll down to select Energy Saver in the sidebar.
- Turn on "Prevent automatic sleeping when the display is off."
![Stop Mac from sleeping]()
Speed Up Photo Sync Across Devices in An Alternative Way
If you're still encountering slow iCloud photo syncing, why not explore an alternative way? EaseUS MobiMover serves as a superior alternative to iCloud, providing a faster and more reliable solution to back up and copy photos and videos across various devices.
Why you should use EaseUS MobiMover:
- Transfer photos and other data without losing the original quality
- Back up photos from iPhone to external hard drive for safety
- Transfer photos and videos between iOS and iPadOS devices
- Copy files between an iPhone/iPad and a PC/Mac
- Faster data transfer via USB unaffected by internet speed
How to Sync iPhone Photos to Computer Faster Without Losing Quality:
Step 1. Connect your iPhone to your computer (Mac or PC). Launch EaseUS MobiMover, then choose "Phone to PC" and click the "Next" button to continue. If you prefer to transfer photos from your iPhone to computer selectively, go to "Content Management" > "Pictures" > "Photos" instead.
Step 2. Choose "Pictures" from the displayed data categories. You can also transfer other files together to free up iPhone space or for backup. And, you are free to save the exported iPhone files on your local computer or USB flash drive.
Step 3. Then click the "Transfer" button to start transferring photos from iPhone to computer. Wait patiently for the process to finish and then go to check the exported items.
Conclusion
This article offers 8 actionable solutions for how to speed up iCloud photo sync. Hopefully, you've resolved the issue of iCloud Photo Sync Slow after implementing these methods. If you still have trouble syncing photos across your devices using iCloud, you can use an alternative such as EaseUS MobiMover to speed up iCloud Photo Sync. This tool transfers your pictures and other data from your iOS device to another in no time.
FAQs Related to iCloud Sync
Read this section to learn more insights about iCloud sync.
1. How long does it take to upload 2000 photos to iCloud?
On average, assuming an average photo size of around 5 MB and a decent internet connection speed, it might take 30 minutes to an hour.
2. How do I trigger iCloud Sync on my iPhone?
Typically, iCloud Sync occurs automatically once all conditions are met. To manually enable iCloud Sync, navigate to Settings > [your name] > iCloud. Then, select the specific content you wish to sync, toggle the switch off, and then back on again.
3. What is the difference between iCloud backup and iCloud sync?
iCloud backup is a copy of your entire device's data, including settings, app data, messages, photos, videos, and more. It serves for complete restoration in scenarios such as device damage, data loss, or transitioning to a new device. However, iCloud sync selectively synchronizes specific types of data of your choice across multiple devices in real time.