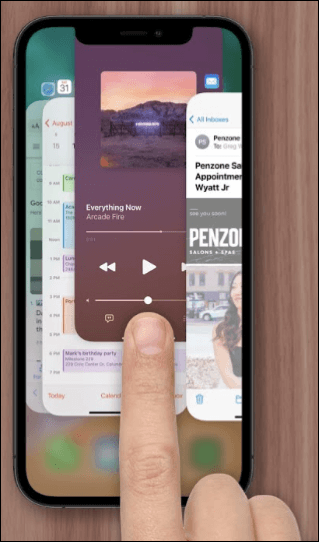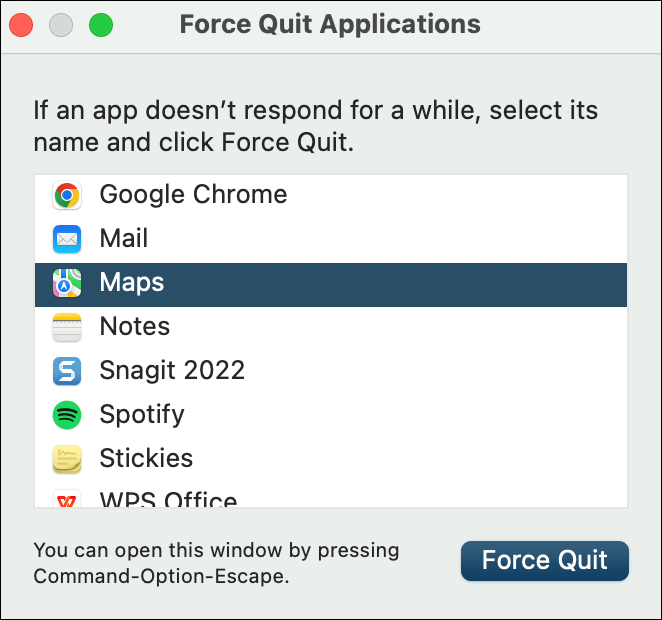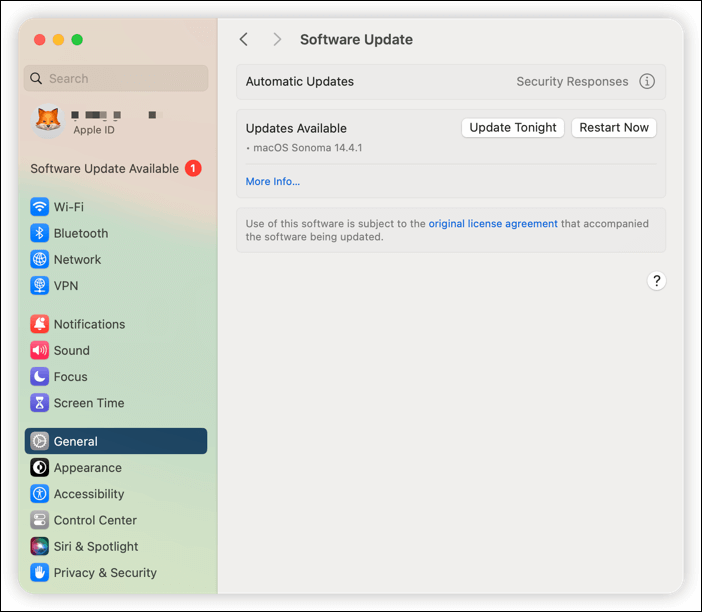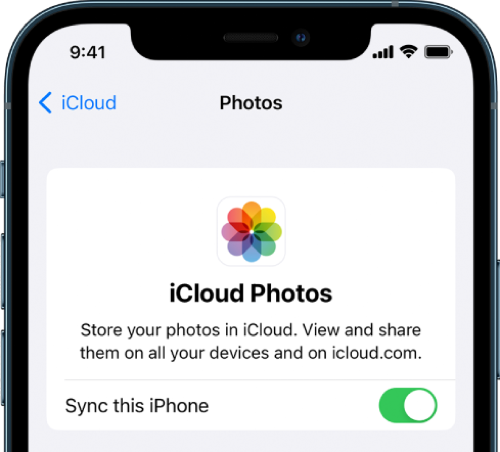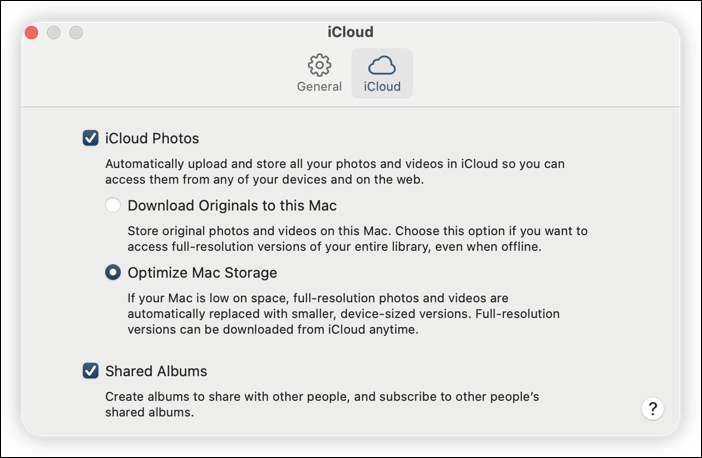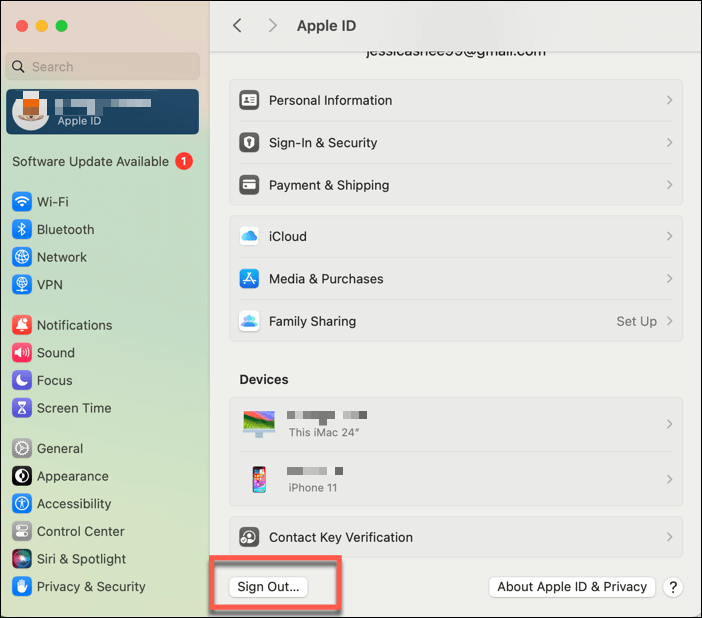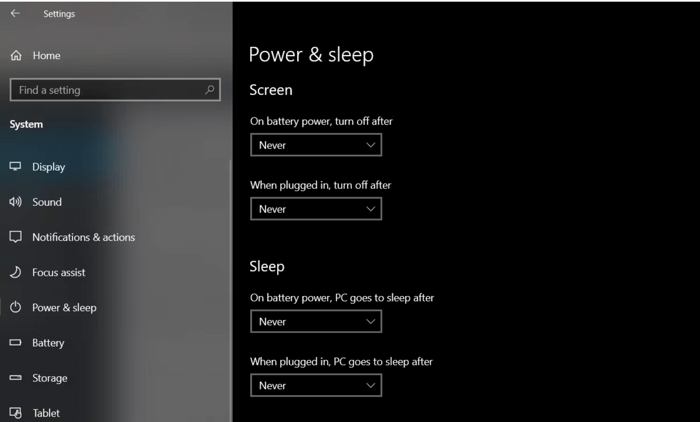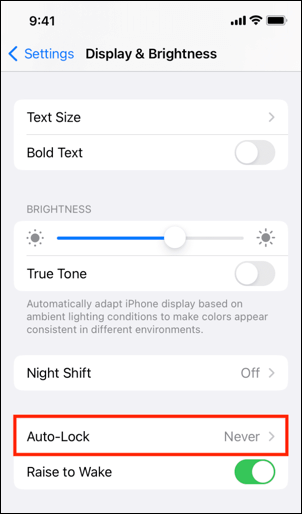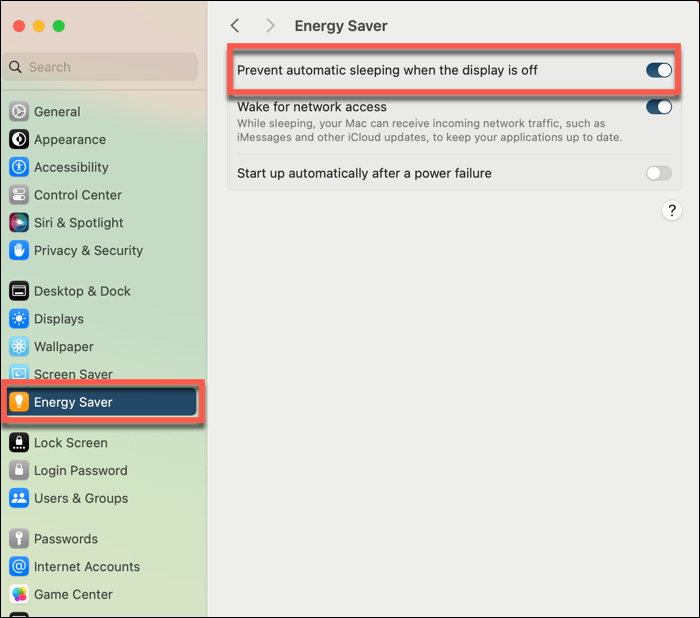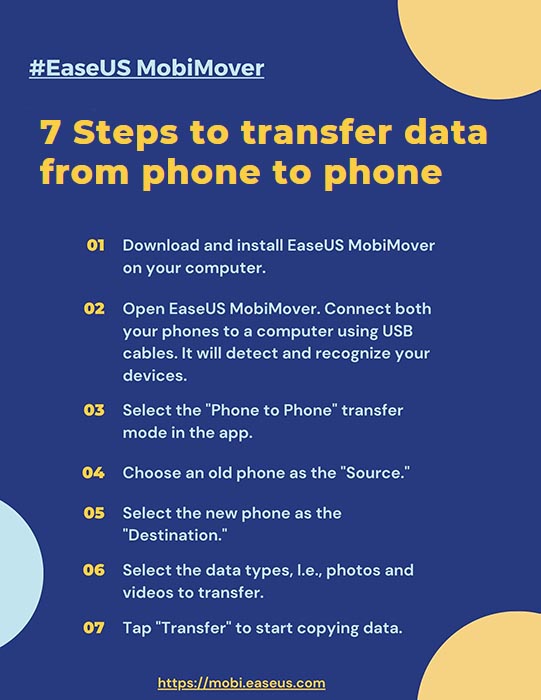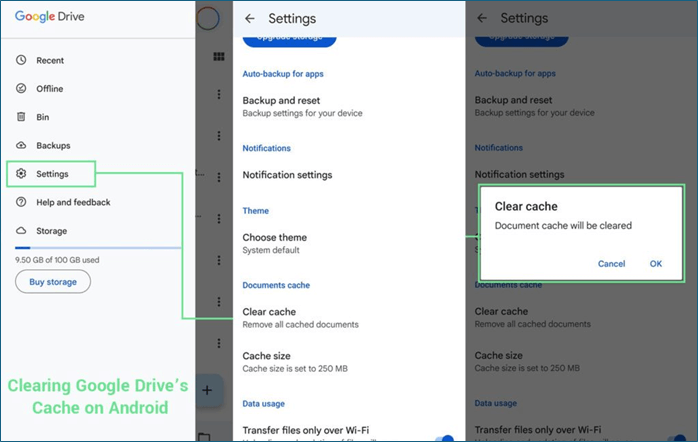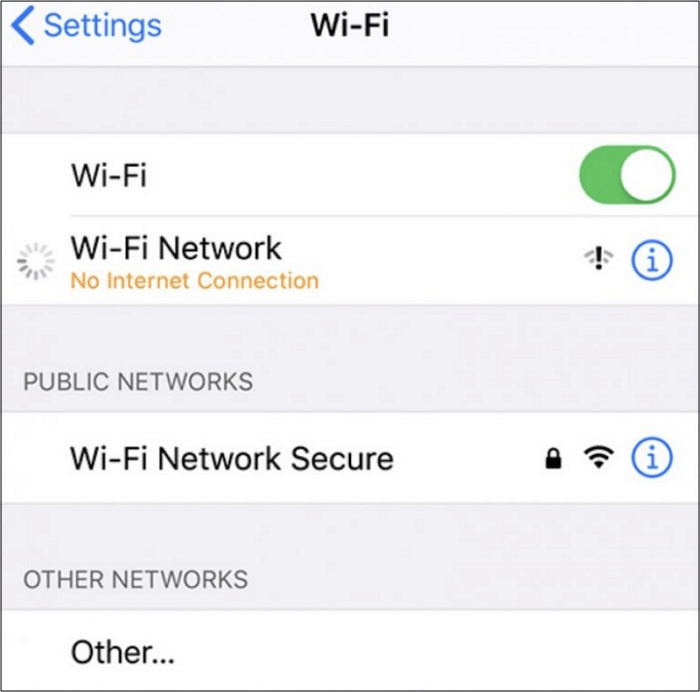Perché la sincronizzazione delle foto su iCloud è così lenta?
Di solito, iCloud gestisce senza problemi l'attività di backup di foto e video in background. Tuttavia, a volte, iCloud potrebbe frustrarti con il suo prolungato processo di sincronizzazione delle foto. Esistono diversi motivi di fondo per cui la sincronizzazione delle foto di iCloud richiede così tanto tempo.
- Velocità Internet lenta: la velocità e la stabilità della connessione Internet svolgono un ruolo cruciale nella sincronizzazione delle foto su iCloud. Se la tua connessione Internet è lenta , instabile o soggetta a interruzioni, ritarderà notevolmente il processo di sincronizzazione.
- Spazio di archiviazione iCloud quasi pieno: se lo spazio di archiviazione iCloud è quasi pieno, la sincronizzazione potrebbe rallentare a causa dello spazio insufficiente per archiviare nuove foto e video. Prendi in considerazione la possibilità di liberare spazio o aggiornare il tuo piano di archiviazione iCloud, se necessario.
- Problemi con lo stato del sistema iCloud: controlla la pagina di stato del sistema di Apple per vedere se ci sono problemi o interruzioni in corso che interessano i server iCloud e Foto. In tal caso, attendi che Apple risolva i problemi, dopodiché il caricamento delle foto su iCloud dovrebbe tornare alla velocità normale.
- File di grandi dimensioni: se disponi di molte foto e video ad alta risoluzione, la dimensione totale del file può facilmente raggiungere centinaia di gigabyte. Naturalmente, la sincronizzazione di file così grandi rallenterà l'intero processo o la sincronizzazione con iCloud si bloccherà .
- Dispositivi e sistemi meno recenti: i dispositivi e i sistemi operativi più vecchi potrebbero avere una potenza di elaborazione limitata per caricare in modo efficiente un grande volume di dati su iCloud. Valuta la possibilità di passare a un dispositivo più recente o di aggiornare il sistema alla versione più recente per migliorare le prestazioni.
- Batteria scarica: quando la batteria del dispositivo è quasi scarica, potrebbe temporaneamente sospendere la sincronizzazione di foto e video su iCloud per risparmiare energia per le attività essenziali. Collega semplicemente il tuo dispositivo mobile o computer a una fonte di alimentazione e il processo di sincronizzazione delle foto su iCloud riprenderà.
Come velocizzare la sincronizzazione delle foto di iCloud quando va così lentamente
Ecco diversi metodi che puoi provare per rendere più veloce la sincronizzazione delle foto su iCloud. Puoi testarli uno per uno. Tuttavia, se desideri annullare la lenta sincronizzazione delle foto con iCloud e trasferire immediatamente i tuoi dati sui tuoi dispositivi, ti consigliamo EaseUS MobiMover . È uno strumento potente in grado di trasferire foto da iPhone a iPhone , iPad, computer, Android e disco rigido esterno contemporaneamente. (Senza perdere qualità!)
Correzione 1. Controlla la connessione Internet
Se riscontri velocità di sincronizzazione più lente, è probabile che anche la connessione Internet del tuo iPhone sia lenta. Pertanto, il primo passo è controllare la tua connessione Internet. Assicurati di non aver perso la connettività e che non ci siano troppi utenti sulla rete impegnati in attività ad alto consumo di dati. Una connessione Internet stabile e veloce è essenziale per una sincronizzazione più fluida.
Correzione 2. Comprimi le foto prima della sincronizzazione
Prima di sincronizzare le foto dell'iPhone su iCloud , valuta la possibilità di ridurre le dimensioni del file delle tue foto. Puoi raggiungere questo obiettivo utilizzando un compressore di immagini online per ridurre le dimensioni delle foto senza compromettere la qualità. Questo approccio può risolvere il problema lento della sincronizzazione delle foto di iCloud.
Correzione 3. Forza l'uscita dalle app in background
Numerose app e programmi in background in esecuzione possono consumare potenza di elaborazione e risorse di rete, rallentando la sincronizzazione delle foto su iCloud. La chiusura delle app inutilizzate può velocizzare la sincronizzazione.
Come forzare la chiusura delle app in background su iPhone/iPad :
- Dalla schermata Home, scorri verso l'alto dalla parte inferiore dello schermo.
- Dopo aver visualizzato un elenco di anteprime delle app, scorri verso destra o sinistra per trovare l'app in background che desideri chiudere.
- Scorri verso l'alto sull'anteprima dell'app per chiudere l'app.
![Come chiudere un'app su iPhone]()
Come forzare l'uscita dalle app in background su Mac :
- Apri il menu Apple e scegli Uscita forzata.
- Nella finestra Uscita forzata dell'applicazione, seleziona l'app che desideri chiudere.
- Fare clic sul pulsante Uscita forzata.
![Come forzare l'uscita da un'app su Mac]()
Correzione 4. Libera spazio di archiviazione su iCloud
Ogni account iCloud viene fornito con 5 GB di spazio di archiviazione gratuito, che può riempirsi rapidamente, soprattutto se hai molte foto e video da caricare su iCloud.
Come controllare lo spazio di archiviazione di iCloud :
Su iPhone/iPad : apri l'app Impostazioni, tocca il nome dell'account in alto e scegli iCloud.
![Spazio di archiviazione iCloud su iPhone]()
Su Mac : apri le Impostazioni di sistema nel menu Apple, fai clic sul nome dell'account in alto e scegli iCloud.
Per sincronizzare le foto su iCloud più velocemente, devi liberare spazio su iCloud o acquistare più spazio di archiviazione su iCloud. Prova i seguenti modi per liberare spazio su iCloud:
- Elimina foto e video non necessari o duplicati
- Rimuovi le app che non usi quasi mai
- Elimina i messaggi indesiderati
- Elimina i vecchi backup del dispositivo
- Disattiva gli elementi di cui non è necessario eseguire il backup in iCloud
Correzione 5. Aggiorna iCloud sui dispositivi
Potrebbero esserci bug e problemi nell'app iCloud che impediscono la sincronizzazione rapida delle foto su iCloud. Puoi risolvere il problema di sincronizzazione delle foto di iCloud utilizzando l'ultima versione di iCloud o aggiornando i tuoi dispositivi alla versione del software più recente.
Come aggiornare l'app iCloud su Windows :
- Apri Microsoft Store e cerca iCloud.
- Scarica e installa l'ultima versione di iCloud.
- Apri l'app iCloud per Windows e accedi con le credenziali del tuo ID Apple.
Come aggiornare iCloud su iPhone/iPad :
- Apri l'app Impostazioni e tocca Impostazioni generali.
- Tocca Aggiornamento software.
- Se è disponibile un aggiornamento, seguire le istruzioni visualizzate sullo schermo per installarlo.
![aggiornare l'iphone-ipad]()
Come aggiornare iCloud su Mac :
- Apri il menu Apple e scegli Impostazioni di sistema.
- Fare clic sull'opzione Generale e fare clic su Aggiornamento software.
- Se è disponibile un aggiornamento, seguire le istruzioni visualizzate sullo schermo per installarlo.
![Come aggiornare il Mac]()
Correzione 6. Riattiva le foto di iCloud
Sebbene iCloud in genere sincronizzi automaticamente foto e video se configurato correttamente e connesso al Wi-Fi, a volte potrebbe fermarsi o bloccarsi per motivi sconosciuti. Per velocizzare la sincronizzazione delle foto di iCloud, prova a riattivare Foto di iCloud.
Come riavviare le foto di iCloud su iPhone/iPad :
- Vai su Impostazioni e tocca il tuo nome in alto.
- Tocca iCloud e tocca Foto.
- Disattiva Sincronizza questo iPhone e scegli Scarica foto e video.
- Abilita nuovamente Sincronizza questo iPhone e impostalo su Ottimizza archiviazione iPhone.
![Foto di iCloud Sincronizza questo iPhone]()
Come riavviare le foto di iCloud su Mac :
- Apri l'app Foto dal Launchpad.
- Fai clic su Foto nella barra dei menu in alto e scegli Impostazioni.
- In iCloud, deseleziona la casella accanto a Foto di iCloud.
- Abilita Foto di iCloud e scegli Ottimizza archiviazione Mac.
![Impostazioni di Foto di iCloud su Mac]()
Correzione 7. Esci da iCloud e accedi di nuovo
Se la sincronizzazione delle foto su iCloud è ancora lenta dopo i tentativi precedenti, disconnettersi e poi accedere nuovamente al tuo account iCloud potrebbe aggiornare il processo di sincronizzazione e aiutarti a portarlo avanti.
Come uscire e accedere da iCloud sul PC :
- Apri iCloud per Windows.
- Fai clic su Dettagli account.
- Fare clic su Esci e seguire le istruzioni visualizzate sullo schermo.
![Come uscire da iCloud per Windows]()
Passaggio 4. Accedi nuovamente con le informazioni del tuo ID Apple.
Come uscire e accedere da iCloud su iPhone/iPad :
- Apri Impostazioni.
- Tocca il tuo nome in alto.
- Scorri verso il basso per fare clic su Esci.
- Accedi nuovamente con le informazioni del tuo ID Apple.
![Come uscire da iCloud su iPhone]()
Come uscire e accedere da iCloud su Mac :
- Apri il menu Apple e vai su Impostazioni di sistema.
- Fai clic sul tuo nome in alto.
- Scorri verso il basso per fare clic su Esci.
- Accedi nuovamente con le informazioni del tuo ID Apple.
![Come uscire da iCloud su Mac]()
Correzione 8. Prova il metodo Zero-Sleep
Il caricamento delle foto su iCloud potrebbe interrompersi quando il dispositivo entra in modalità di sospensione o lo schermo è bloccato. Se la sincronizzazione delle foto di iCloud impiega troppo tempo, prova a mantenere lo schermo del tuo dispositivo sempre acceso fino al completamento della sincronizzazione.
Come impedire lo spegnimento dello schermo di un PC Windows :
- Seleziona il menu Start.
- Seleziona Impostazioni > Sistema > Alimentazione e sospensione.
- Seleziona Mai per tutte le impostazioni di Schermo e Sospensione.
![Impedisci al PC di dormire]()
Come impedire lo spegnimento dello schermo di un iPhone/iPad :
- Apri Impostazioni > Display e luminosità.
- Tocca Blocco automatico.
- Scegli Mai.
![Impedisci all'iPhone di andare in stop]()
Come impedire lo spegnimento dello schermo del Mac :
- Vai al menu Apple e vai su Impostazioni di sistema.
- Scorri verso il basso per selezionare Risparmio energetico nella barra laterale.
- Attiva "Previeni la sospensione automatica quando il display è spento".
![Impedisci al Mac di dormire]()
Velocizza la sincronizzazione delle foto su tutti i dispositivi in un modo alternativo
Se riscontri ancora una sincronizzazione lenta delle foto su iCloud, perché non esplorare un modo alternativo? EaseUS MobiMover funge da alternativa superiore a iCloud, fornendo una soluzione più veloce e affidabile per eseguire il backup e copiare foto e video su vari dispositivi.
Perché dovresti usare EaseUS MobiMover :
- Trasferisci foto e altri dati senza perdere la qualità originale
- Esegui il backup delle foto dall'iPhone al disco rigido esterno per sicurezza
- Trasferisci foto e video tra dispositivi iOS e iPadOS
- Copia file tra un iPhone/iPad e un PC/Mac
- Trasferimento dati più veloce tramite USB, non influenzato dalla velocità di Internet
Come sincronizzare le foto dell'iPhone sul computer più velocemente senza perdere la qualità:
Passo 1 . Collega il tuo iPhone al computer (Mac o PC). Avvia EaseUS MobiMover, quindi seleziona "Da telefono a PC" e fai clic sul pulsante "Avanti" per continuare. Se preferisci trasferire le foto dal tuo iPhone al computer in modo selettivo, vai invece su "Gestione contenuti" > "Immagini" > "Foto".
Passaggio 2. Scegli "Immagini" dalle categorie di dati visualizzate. Puoi anche trasferire altri file insieme per liberare spazio sull'iPhone o per il backup. Inoltre, sei libero di salvare i file iPhone esportati sul tuo computer locale o su un'unità flash USB.
Passaggio 3 . Quindi fare clic sul pulsante "Trasferisci" per avviare il trasferimento delle foto dall'iPhone al computer. Attendi pazientemente il completamento del processo e poi vai a controllare gli elementi esportati.
Conclusione
Questo articolo offre 8 soluzioni utilizzabili su come velocizzare la sincronizzazione delle foto di iCloud. Si spera che tu abbia risolto il problema della sincronizzazione lenta delle foto di iCloud dopo aver implementato questi metodi. Se hai ancora problemi a sincronizzare le foto tra i tuoi dispositivi utilizzando iCloud, puoi utilizzare un'alternativa come EaseUS MobiMover per velocizzare iCloud Photo Sync . Questo strumento trasferisce le tue foto e altri dati dal tuo dispositivo iOS a un altro in pochissimo tempo.
Domande frequenti relative alla sincronizzazione iCloud
Leggi questa sezione per ottenere ulteriori informazioni sulla sincronizzazione iCloud.
1. Quanto tempo occorre per caricare 2000 foto su iCloud?
In media, presupponendo una dimensione media delle foto di circa 5 MB e una velocità di connessione Internet decente, potrebbero essere necessari da 30 minuti a un'ora.
2. Come posso attivare iCloud Sync sul mio iPhone?
In genere, la sincronizzazione iCloud avviene automaticamente una volta soddisfatte tutte le condizioni. Per abilitare manualmente iCloud Sync, vai su Impostazioni > [il tuo nome] > iCloud. Quindi, seleziona il contenuto specifico che desideri sincronizzare, disattiva l'interruttore e riaccendilo.
3. Qual è la differenza tra il backup iCloud e la sincronizzazione iCloud?
Il backup di iCloud è una copia di tutti i dati del tuo dispositivo, incluse impostazioni, dati delle app, messaggi, foto, video e altro ancora. Serve per il ripristino completo in scenari quali danni al dispositivo, perdita di dati o transizione a un nuovo dispositivo. Tuttavia, la sincronizzazione iCloud sincronizza selettivamente tipi specifici di dati di tua scelta su più dispositivi in tempo reale.