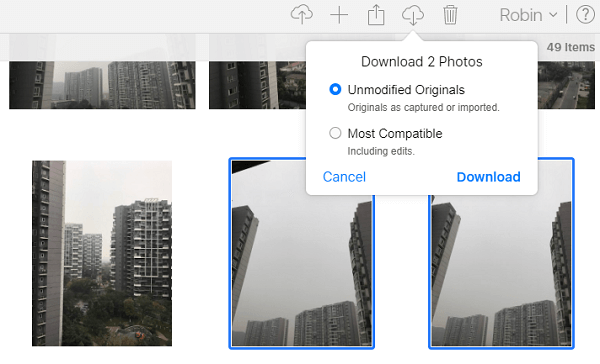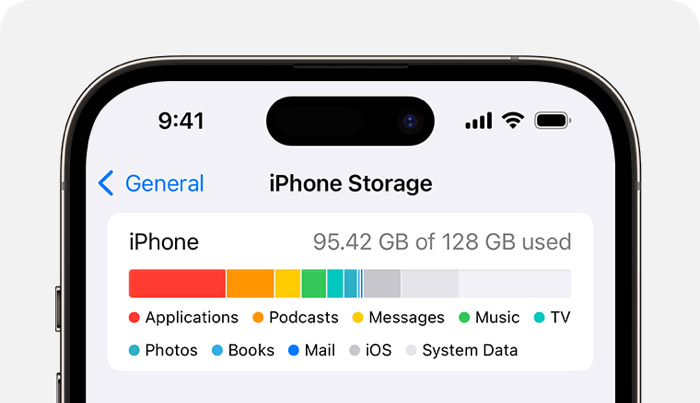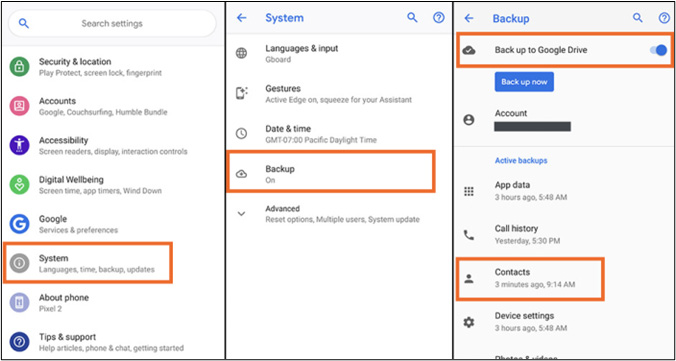Quattro modi per importare foto da iPad a PC con Windows 10.
Poiché a volte è necessario trasferire foto da iPhone a PC in Windows 10, potrebbe anche essere necessario trasferire foto da iPad a PC Windows 10 per eseguire un backup, modificare le foto più comodamente da un computer o creare un video dalle foto.
Detto questo, qui ti mostreremo come scaricare foto da iPad a PC in Windows.
Metodo 1. Come trasferire foto da iPad a PC Windows 10 senza iTunes
Senza installare iTunes, puoi scaricare foto da iPhone/iPad al PC in Windows 10, Windows 8 o anche Windows 7 con l'aiuto di EaseUS MobiMover Pro . È uno strumento software affidabile per il trasferimento dati iOS, nonché un downloader video gratuito e ti sarà di grande aiuto quando desideri:
- Trasferisci file tra un iPhone/iPad/iPod e un computer (Mac o PC)
- Copia file da un dispositivo iOS o iPadOS a un altro.
- Scarica video online da Facebook , Twitter, YouTube e altri siti su un computer o iPhone/iPad per guardarli offline
Ad eccezione delle foto, utilizzando questo strumento è possibile trasferire anche altri tipi di contenuti, come video, musica, suonerie, contatti, messaggi e libri.
Per trasferire foto da iPad a PC in Windows 10:
Passo 1 . Collega il tuo iPad al PC con un cavo USB ed esegui EaseUS MobiMover. Scegli "Da telefono a PC" in "Trasferimento dati" per trasferire foto da iPad a PC. Quindi, fare clic sul pulsante "Avanti" per andare avanti.
Passo 2 . Per trasferire foto dal tuo iPad al PC, assicurati che "Immagini" sia selezionata. Come puoi vedere, puoi scegliere di spostare tutti i file supportati dal tuo iPad al computer contemporaneamente. Inoltre, MobiMover ti consente di personalizzare il percorso di archiviazione per i dati esportati di cui hai bisogno.
Passaggio 3 . Fai clic sul pulsante "Trasferisci" per iniziare a trasferire le foto dal tuo iPad al PC. Ad eccezione dell'esportazione di file da iPad a PC, puoi anche utilizzare MobiMover per importare dati da PC a iPad con la modalità "PC a telefono".
Poiché consente anche il trasferimento di dati da un computer a un iDevice, puoi trasferire foto da Windows 10 a iPad, se necessario.
Metodo 2. Come importare foto da iPad a Windows 10 tramite Foto
Apple ha rilasciato l'app Foto per la prima volta in Windows 8. Ed è ancora disponibile in Windows 10. L'app Foto è un'utilità integrata che ti consente di gestire le foto sul computer e importare immagini da un altro dispositivo, inclusi iPhone, iPad e altri dispositivi. Ipod touch. Pertanto, sarai in grado di trasferire foto dall'iPad al PC in Windows 10 con l'aiuto dell'app Foto di Windows 10.
Per tua informazione, esiste anche un'app su Mac chiamata Foto che ti consente di trasferire foto da iPhone a Mac.
Per scaricare foto da iPad a PC in Windows 10:
Passaggio 1. Collega il tuo iPad al PC con un cavo USB.
Passaggio 2. Sblocca il dispositivo e fidati del computer. Se richiesto, inserisci il passcode del tuo iPad e continua.
Passaggio 3. Vai al menu "Start" e avvia "Foto".
Passaggio 4. Nell'app Foto di Windows 10, fai clic su "Importa" e seleziona "Da un dispositivo USB".
Passaggio 5. Seleziona gli elementi che desideri trasferire e fai clic su "Continua" per avviare il trasferimento delle foto del tuo iPad su Windows.
![Come trasferire foto da iPad a PC in Windows 10]()
Uno svantaggio dell'utilizzo di Foto è che non puoi trasferire le foto su Windows per cartella. Ciò significa che tutte le foto e gli album verranno archiviati nella stessa posizione indipendentemente dalla cartella.
Se l'app Foto non funziona in Windows o non puoi importare foto da iPhone/iPad al PC , non preoccuparti e segui la guida che abbiamo fornito per risolvere il problema.
Metodo 3. Come scaricare foto da iPad a PC Windows 10 tramite Esplora risorse
Finché il PC è in grado di riconoscere il tuo iPhone, iPad o iPod, puoi spostare direttamente le foto dal dispositivo al computer tramite Esplora risorse (chiamato Esplora file in Windows 10). Similmente all'app Foto, l'utilizzo di Esplora risorse non può aiutare a trasferire le foto su Windows per cartella. Se vuoi che le immagini del tuo iPad siano ben organizzate sul tuo PC, è consigliabile utilizzare EaseUS MobiMover introdotto nel metodo 1.
Per trasferire foto da iPad a PC in Windows 10:
Passaggio 1. Collega il tuo iPad al computer con un cavo USB.
Passaggio 2. Sblocca il dispositivo e fai clic su "Affidabile" o "Consenti" nella richiesta per continuare.
Passaggio 3. Se il tuo computer riconosce correttamente l'iDevice, vai su "Questo PC" > [nome del tuo iPad] > "Memoria interna" > "DCIM" > "Apple100" per copiare le foto dal tuo iPad al PC.
![Come scaricare foto da iPad a PC in Windows 10]()
Metodo 4. Come trasferire foto da iPad a PC in Windows utilizzando iCloud
A differenza dei tre suggerimenti sopra riportati, l'utilizzo di iCloud per sincronizzare le foto dall'iPad al PC non richiede un cavo USB. Ha invece bisogno di una connessione di rete per funzionare correttamente. Oltre a una connessione di rete, devi anche assicurarti di utilizzare lo stesso ID Apple sui tuoi dispositivi e che ci sia spazio sufficiente su iCloud per archiviare le foto che desideri trasferire. Ciò significa che dovresti utilizzare iCloud per condividere i dati tra i tuoi dispositivi.
iCloud ti aiuterà a trasferire le foto dell'iPhone o dell'iPad in due modi, a seconda che tu abbia installato iCloud per Windows o meno.
Se hai installato iCloud sul tuo PC:
Passaggio 1. Sul computer, apri le impostazioni di iCloud e seleziona l'opzione "Foto".
Passaggio 2. Nella finestra pop-up, abilita "Libreria foto iCloud" e "Scarica nuove foto e video sul mio PC". Con quest'ultima opzione puoi modificare il percorso di archiviazione delle foto da importare.
Passaggio 3. Sul tuo iPad, vai su "Impostazioni" > "il tuo nome" > "iCloud" > "Foto" e attiva "Foto di iCloud". Quindi le foto del tuo iPad verranno caricate su iCloud e scaricate automaticamente sul tuo PC tramite la rete.
Passaggio 5. Vai alla cartella mostrata sotto l'opzione "Scarica nuove foto e video sul mio PC" per controllare gli elementi.
![Come trasferire foto da iPad a PC utilizzando iCloud]()
Se non vuoi installare iCloud:
Passaggio 1. Attiva "Foto di iCloud" sul tuo iPad tramite "Impostazioni".
Passaggio 2. Su Windows 10, vai su iCloud.com e accedi.
Passaggio 3. Scegli "Foto" tra le opzioni e vedrai le foto dal tuo dispositivo mobile.
Passaggio 4. Seleziona le foto che desideri trasferire e scarica questi elementi sul tuo PC Windows per raggiungere il tuo obiettivo di trasferire foto dall'iPad al PC. Per una guida dettagliata fai riferimento alla guida su come scaricare le foto di iCloud su PC .
![Come importare foto da iPad a PC in Windows 10 tramite iCloud.com]()
Se hai anche bisogno di trasferire file (Word/Excel/PPT) dall'iPad al PC o viceversa, utilizzare iCloud Drive fornito dal servizio iCloud è una buona scelta.
La linea di fondo
Ora sai come importare foto da un dispositivo iOS a un PC Windows. Oltre a utilizzare l'app Foto, tutti gli altri modi ti consentono anche di importare foto da Windows a iPad.
Applica quello più adatto alle tue esigenze per scaricare le foto dell'iPad sul PC in pochi minuti.