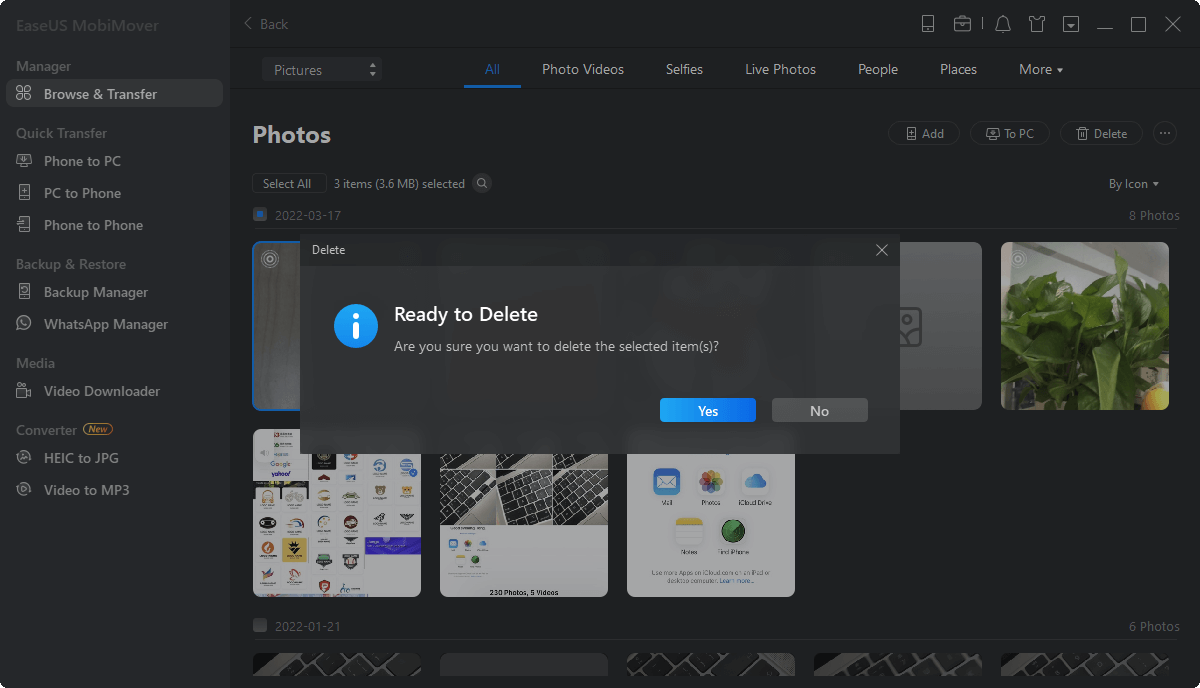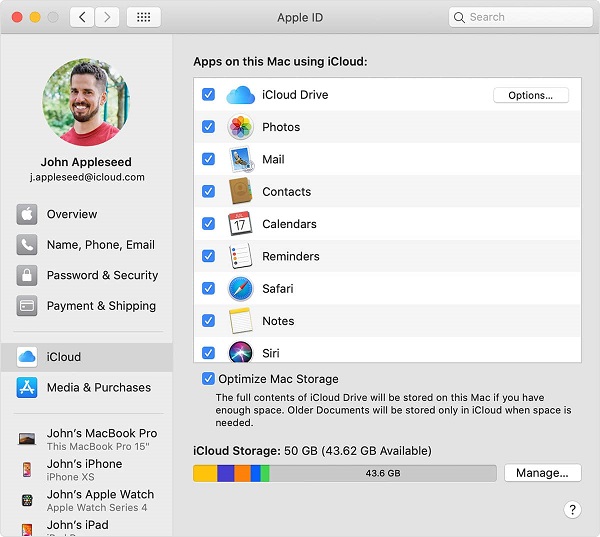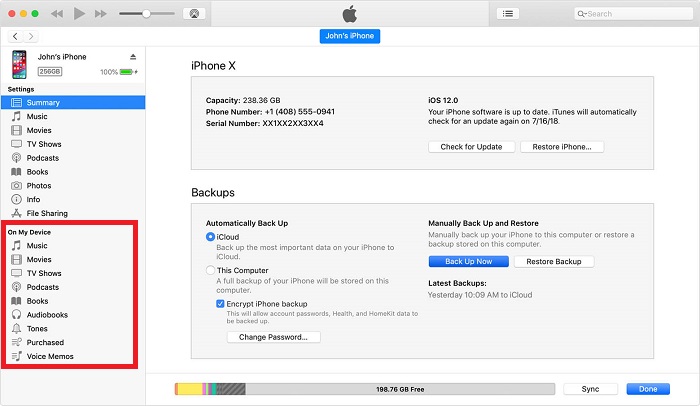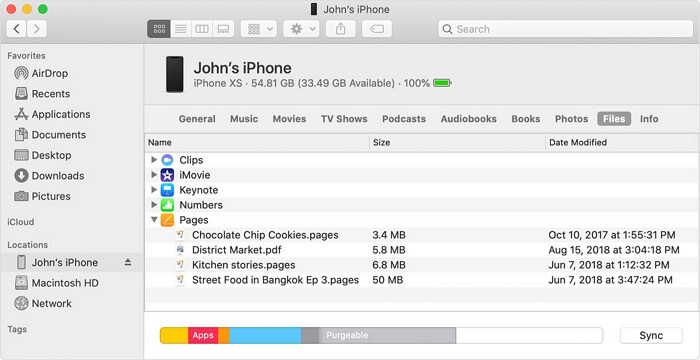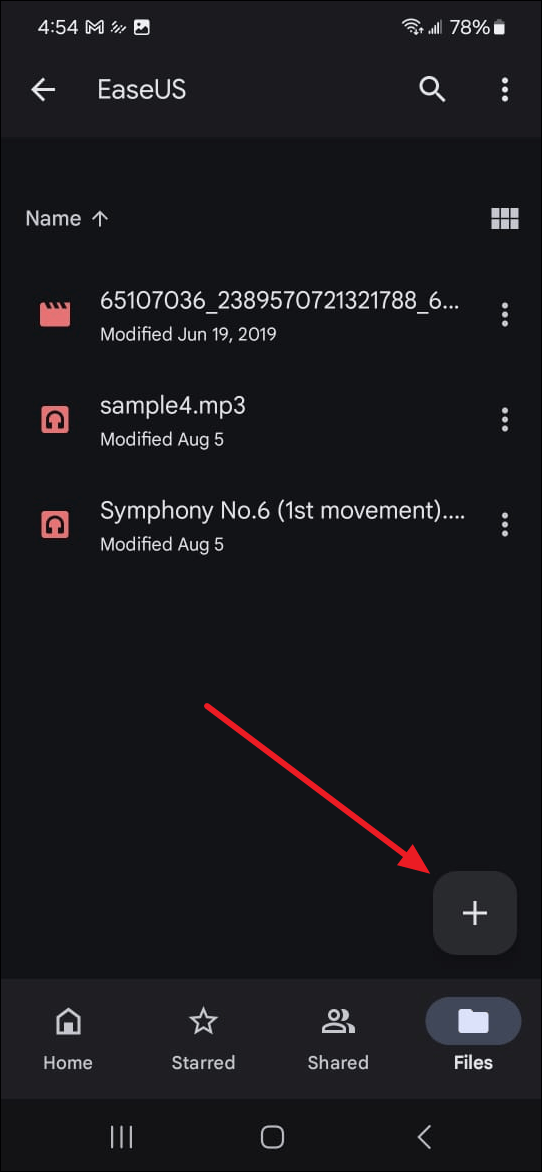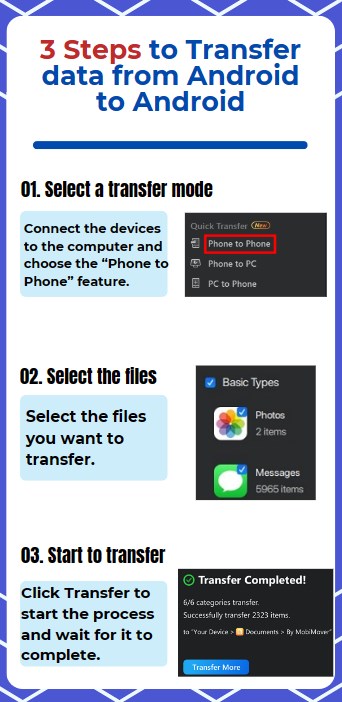Come puoi accedere facilmente ai file iPhone su Mac o PC?
- Se desideri accedere facilmente ai file iPhone su Mac, avvia Finder sul tuo Mac e collega il tuo iPhone ad esso. Può rilevare il tuo iPhone; quindi potrai accedere ai file del tuo iPhone.
- Se devi accedere ai file dell'iPhone sul PC, apri il sito Web iCloud o l'ultima versione di iTunes per accedere a questi file.
Puoi accedere ai file su un PC o visualizzare i file dell'iPhone sul PC in molti modi, ma sai come accedere ai file su Mac ? In generale, esistono soluzioni praticabili per farlo, tra cui iCloud, iTunes, Finder, Esplora file e lo strumento di trasferimento dati dell'iPhone. Tutti questi modi supportano diversi dispositivi e tipi di dati. In base alle tue esigenze, esegui la modalità che ritieni possa funzionare meglio per te.
| Soluzioni |
Efficacia |
| EaseUS MobiMover |
Gestore iPhone completo e compatibile con Mac e PC Windows. |
| iCloud |
Abbastanza efficace per la gestione di base dell'iPhone. |
| iTunes |
Preferito su dispositivi macOS meno recenti. |
| Trovatore |
Disponibile solo in macOS Catalina e versioni successive. |
Come accedere ai file iPhone su Mac con EaseUS MobiMover
File supportati: foto e album, film, programmi TV, video musicali, musica, suonerie, ecc
Ti stai chiedendo come accedere ai file dell'iPhone sul PC tramite USB? Se è così, perché non provare l'affidabile software di gestione dati iOS - EaseUS MobiMover Pro - per il trasferimento dati iOS, la gestione dei contenuti e il download di video? Con esso, puoi visualizzare e accedere ai file del tuo iPhone/iPad/iPod touch su un PC o Mac, trasferire file da o verso il tuo dispositivo iOS o scaricare video da YouTube sul tuo computer o iPhone/iPad/iPad Touch. Ecco i file a cui puoi accedere su iPhone da PC senza iTunes tramite questo strumento:
- Foto: foto e album
- Video: film, programmi TV, video musicali
- Audio: musica, suonerie, memo vocali, audiolibri
- Altro: contatti, note, messaggi, messaggi vocali, libri e podcast
Ecco come accedere ai file iPhone su PC con EaseUS MobiMover:
- Preparativi
- Un cavo Lightning (meglio quello in dotazione con il tuo iPhone) per collegare il telefono al Mac/PC.
- Assicurarsi che la batteria sia sufficiente su entrambi i dispositivi.
- Scarica EaseUS MobiMover sul tuo computer.
Passo 1. Collega il tuo iPhone al computer con un cavo USB, apri EaseUS MobiMover, fai clic su "Gestione contenuti" e scegli la categoria che desideri visualizzare.
Passaggio 2. Dopo aver scelto la categoria, puoi visualizzare tutti gli elementi esistenti sul tuo iPhone dal tuo computer. Inoltre, se necessario, puoi trasferire file da o verso il tuo iPhone utilizzando MobiMover.
Passaggio 3. Se desideri eliminare alcuni file indesiderati, seleziona gli elementi e fai clic su "Elimina", quindi tocca "Sì" per confermare l'eliminazione.
Con questo software puoi accedere facilmente ai file iPhone sul PC. Se necessario, i file che puoi visualizzare su EaseUS MobiMover possono anche essere trasferiti su un PC utilizzando questo strumento. Per maggiori dettagli, scopri come trasferire file da iPhone a PC con EaseUS MobiMover.
Come accedere ai file iPhone su Mac/PC tramite iCloud
File di supporto: posta, contatti, calendario, foto, note, promemoria, pagine, numeri, keynote
Puoi visualizzare e accedere ai file iOS su Mac o PC tramite iCloud purché tu abbia precedentemente abilitato iCloud sul tuo iPhone o iPad. I passaggi variano a seconda del computer che stai utilizzando.
- Preparativi
- Prima di agire, devi abilitare iCloud in anticipo. Per fare ciò, puoi andare su "Impostazioni" > [il tuo nome] > "iCloud", quindi selezionare il tipo di dati a cui desideri accedere e attivarlo.
- Se desideri provare le nuove funzionalità di iCloud, aggiorna all'ultima versione di iCloud e assicurati di utilizzare macOS Ventura 13 o Windows 10 o versioni successive e iOS 16.
- Collega i tuoi dispositivi a una rete funzionante.
Quindi, puoi seguire questi passaggi per accedere ai file iPhone su Mac o PC Windows o trasferire file da Mac a iPhone in modalità wireless.
Nota : se iCloud Drive non si sincronizza su PC Windows o Mac , correggilo prima di procedere con i passaggi seguenti.
Ecco come accedere ai file iPhone su PC:
Passaggio 1. Apri un browser su un PC e visita iCloud.com .
Passo 2 . Accedi con il tuo ID Apple e il passcode.
Passaggio 3 . Scegli il tipo di dati a cui desideri accedere. Quindi, puoi vedere i file del tuo iPhone.
![Come accedere ai file dell'iPhone sul PC]()
In questo modo potrai aprire i file dell'iPhone anche sul PC senza alcuno sforzo. Se necessario, puoi anche esportare i contatti dal tuo iPhone o scaricare le foto di iCloud sul tuo PC tramite iCloud.com.
Per accedere ai file iPhone su Mac:
In effetti, i passaggi sopra introdotti funzionano anche su Mac, ma Apple rende il processo più semplice e veloce. Tutto ciò di cui hai bisogno è abilitare la sincronizzazione iCloud sul tuo Mac e iPhone, quindi potrai accedere ai dati sincronizzati sulle app native sul tuo Mac.
Ecco i passaggi su come accedere ai file iPhone su Mac:
Passo 1 . Fai clic sull'icona Apple nell'angolo in alto a sinistra del tuo Mac e scegli "Preferenze di Sistema".
Passo 2 . Fai clic sull'opzione "iCloud" o "ID Apple" per gestire il tuo account iCloud.
Passaggio 3 . Vedrai tutti i tipi di file che puoi sincronizzare sul tuo Mac. Basta spuntare la casella accanto ai dati che desideri visualizzare.
Passaggio 4 . Quindi, puoi aprire Foto, Note, Calendario o altre app per controllare il contenuto sincronizzato.
![Sincronizza i dati sul Mac tramite iCloud]()
Suggerimenti : se hai mai abilitato iCloud Drive sul tuo iPhone, tutti i tuoi file e documenti verranno sincronizzati su tutti i tuoi dispositivi Apple. È molto comodo accedere ai tuoi file con iCloud Drive. Ma questo servizio cloud funziona su iPhone o iPad con iOS 13 o versioni successive e PC con Windows 10.
Come sfogliare i file iPhone su Mac tramite iTunes
File supportati: video, musica, film, programmi TV, libri, audiolibri, toni
Se utilizzi un Mac con macOS Mojave o versioni precedenti o un PC, puoi utilizzare iTunes per accedere a musica, film, libri, memo vocali, audiolibri e altro ancora. Ecco i passaggi.
- Preparativi
- Scarica l'ultima versione di iTunes sul tuo Mac.
- Puoi connettere il tuo iPhone al Mac/PC se il tuo dispositivo esegue iOS 5 o versioni successive tramite la stessa connessione Wi-Fi.
- Oppure devi utilizzare un cavo Lightning quando è la prima volta che sincronizzi i tuoi dati su iTunes.
Passaggio 1. Apri iTunes sul tuo computer, quindi collega il tuo iPhone al computer.
Passaggio 2. Quando iTunes rileva il tuo dispositivo, vedrai il tuo dispositivo nella barra laterale di sinistra. Fai clic sull'icona del tuo dispositivo.
Passaggio 3. Scegli il file a cui desideri accedere.
![Come accedere alle foto dell'iPhone sul PC tramite iTunes]()
Esiste più di una soluzione per accedere alle foto dell'iPhone su un PC. Per suggerimenti più pratici, vai alla guida su come visualizzare le foto di iPhone sul computer .
Come visualizzare le foto dell'iPhone su Mac tramite Finder
Non c'è dubbio che l'iPhone abbia una migliore compatibilità con i Mac rispetto ai PC Windows. Per accedere ai file dell'iPhone su Mac, è consigliabile utilizzare sia EaseUS MobiMover che iCloud. Se il tuo Mac esegue macOS Catalina, esiste un altro modo per accedere ai file iPhone su Mac senza iTunes, ovvero utilizzare Finder.
A partire da macOS Catalina, iTunes non è più disponibile. Invece, Finder funziona per condividere file tra il tuo iPhone e Mac. Pertanto, Finder ti consente anche di accedere ai file del tuo iPhone su Mac.
Per visualizzare i file iPhone su Mac tramite Finder:
Passaggio 1. Collega il tuo iPhone al Mac e apri una finestra del Finder.
Passaggio 2. Nel Finder, seleziona il tuo iPhone nella sezione "Posizioni".
Passaggio 3. Scegli la scheda in base ai file che desideri visualizzare, inclusi musica, film, programmi TV, podcast, audiolibri, libri, foto, file e altro.
![Come accedere ai file iPhone su Mac]()
Come accennato, puoi anche trasferire file da iPhone a Mac o viceversa utilizzando Finder:
Per copiare file da iPhone a Mac: seleziona i file che desideri condividere e trascina i file in una cartella sul tuo computer.
Per trasferire file da Mac a iPhone: seleziona i file che desideri trasferire e trascinali sull'app sul tuo dispositivo.
Bonus: come accedere ai file su iPhone
Per accedere ai file iPhone, alcuni utenti iPhone preferiscono aprire e visualizzare i file sull'iPhone stesso. Va bene anche questo. Puoi semplicemente aprire l'app File e quindi cercare o sfogliare il contenuto desiderato. Puoi fare riferimento al documento ufficiale Apple: Trova file sul tuo iPhone per sapere come visualizzare i file su iPhone.
La linea di fondo
Ora sai come accedere ai file iPhone su un computer, sia esso un PC o un Mac. Inoltre, imparerai anche i semplici passaggi per trasferire file dal tuo iPhone al PC/Mac o viceversa. Credo che questi suggerimenti prima o poi ti aiuteranno quando si tratta di trasferimento dati iOS.
Domande frequenti su come accedere ai file iPhone su Mac e PC
Di seguito sono riportate le risposte ad alcune delle domande più frequenti. Conoscere queste domande frequenti è utile per approfondire l'argomento "accesso al file su Mac e PC". Ora iniziamo a esplorare.
1. Come accedere ai file su Mac da iPad da remoto?
Non puoi accedere direttamente ai file sul Mac dal tuo iPad da remoto. Per fare ciò, avrai bisogno di uno strumento o di un servizio che ti aiuti. Esistono molte app e servizi di controllo remoto per iPad, gratuiti o a pagamento, che ti consentono di controllare in remoto il tuo Mac dal tuo iPad.
Se desideri utilizzare regolarmente tale servizio, puoi prendere in considerazione l'abbonamento al servizio. In caso contrario, puoi provare alcuni servizi gratuiti. Considerando che la maggior parte di voi potrebbe desiderare un servizio gratuito, consigliamo Chrome Remote Desktop, un'opzione di accesso remoto del servizio gratuito che ti consente di accedere in remoto al tuo Mac da un browser Web Chrome sul tuo iPad e iPhone.
Per fare ciò, puoi seguire questi passaggi.
Passo 1 . Scarica l' app Chrome Remote Access dall'App Store.
Passo 2 . Fai clic su Accedi. Inserisci il tuo ID Google.
Passaggio 3 . Fai clic sul nome del tuo Mac nella finestra I miei computer.
Passaggio 4 . Inserisci il tuo PIN nella finestra "Autenticazione come host" e tocca "Connetti".
2. Come accedere all'app File su Mac?
L'ultimo macOS Sierra ti consente di archiviare tutti i file nella cartella Documenti del tuo Mac su iCloud Drive. Ciò significa che puoi accedere facilmente a questi file con il tuo iPad o iPhone. Ma prima, dovrai consentire a iCloud Drive di accedere ai file sul tuo Mac seguendo questi passaggi.
- Fai clic sull'icona Apple nella barra dei menu in alto del tuo Mac > Preferenze di Sistema > iCloud, accedendo al tuo ID Apple e alla password.
- Quindi, fare clic su "Avanti". Imposta il pulsante di iCloud Drive su ON.
- Successivamente, fai clic sul pulsante "Opzioni".
- Nella scheda Documenti, seleziona l'opzione "Desktop e cartella Documenti".
- Attendi che i file vengano sincronizzati su iCloud Drive e fai clic su "Fine".
Successivamente, puoi accedere ai file dal tuo iPhone o iPad seguendo questi passaggi.
- Apri l'app iCloud Drive sul tuo iPhone o iPad.
- Accedi con il tuo ID Apple e la password.
- Quindi vedrai due cartelle: Desktop e Documenti. Selezionane uno per accedere ai file in esso memorizzati.