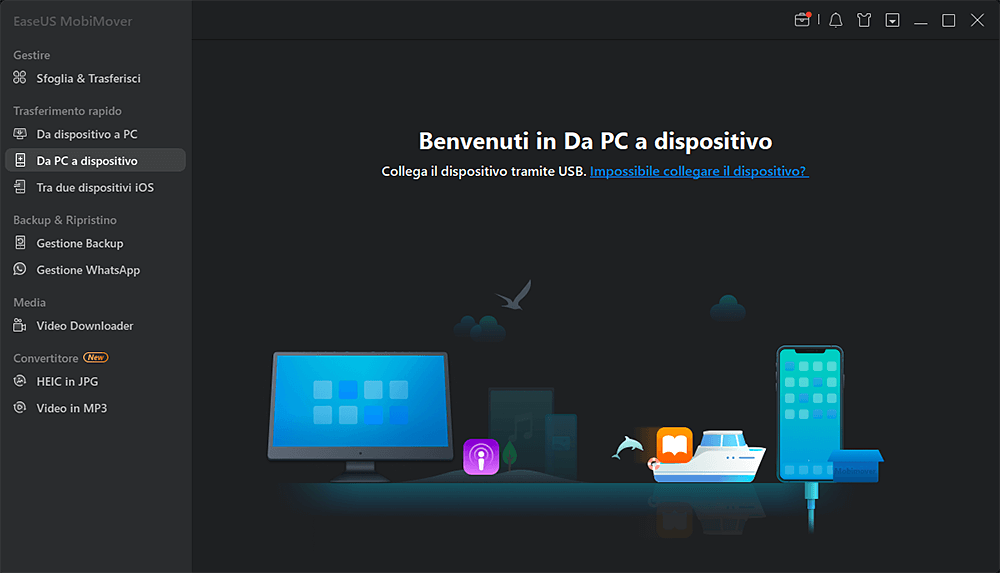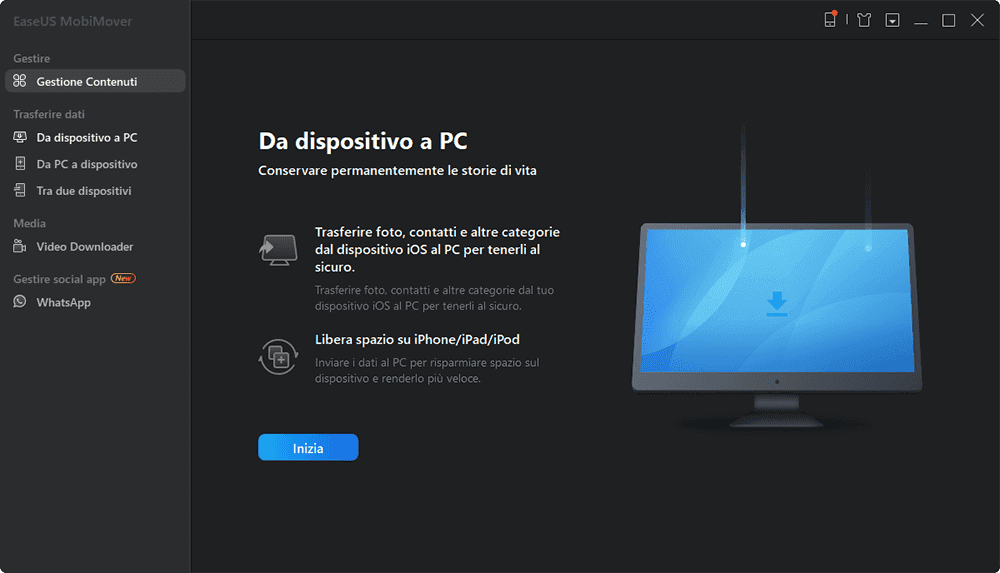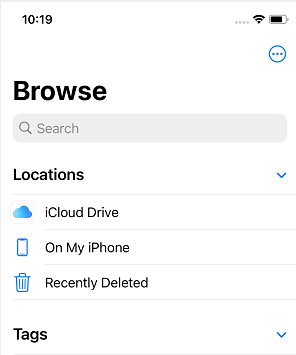Con le foto di iCloud attive, puoi non solo visualizzare e accedere a foto e video su tutti i tuoi dispositivi o su iCloud.com, ma anche scaricare le foto di iCloud sul tuo computer se necessario. Tuttavia, sembra che molti utenti non sappiano chiaramente come ottenere foto da iCloud a PC. A questa causa, questo articolo è stato scritto per fornire i passaggi dettagliati su come scaricare le foto da iCloud al PC. Inoltre, poiché durante il processo potrebbe verificarsi il problema "Foto iCloud non sincronizzate con PC", viene introdotto anche il metodo per trasferire le foto da iPhone a PC senza iCloud. Continua a leggere per ottenere i dettagli.
Parte 1: Come scaricare le foto da iCloud su PC
Hai bisogno di verificare che tutte le tue foto sul tuo dispositivo iOS siano sincronizzate su iCloud andando in Impostazioni> [nome]> iCloud> Foto> Libreria foto iCloud / Condivisione foto iCloud e i tuoi dispositivi sono in una connessione di rete stabile e quindi segui i passaggi sotto per scaricare le foto da iCloud sul tuo PC Windows.
Se non hai installato iCloud su PC:
Passo 1. Andare a iCloud.com dal suo PC.
Passo 2. Accedere a iCloud. (Assicurati di aver effettuato l'accesso a iCloud sul tuo dispositivo iOS e computer con lo stesso ID Apple.)
Passo 3. Selezionare l’opzione Foto e vederai le foto su tuo iPhone.
Passo 4. Selezionare le foto da scaricare da iCloud a PC e cliccare “Download elementi selezionati”.
Se hai installato iCloud sul PC:
Passo 1. Andare all’impostazione e cliccare chekbox accanto a Foto
Passo 2. Scegliere Opzioni accanto a Foto e fai clic sulla casella di controllo accanto a Libreria fotografica iCloud e Condivisione foto iCloud. (Puoi anche selezionare o creare una cartella per salvare le foto sul tuo computer.)
Passo 3. Appliccare la modificazione
Passo 4. Cliccare icona iCloud sul computer, selezionare Download foto per cominciare lo scaricamento.
Parte 2: Come scaricare le foto da iPhone a PC senza iCloud
iCloud non è l'unico modo per condividere foto tra dispositivo iOS e computer. Se vuoi cambiare le impostazione su iCloud, puoi utilizzare EaseUS MobiMover Free per trasferire tutte le foto dal tuo iPhone, a prescindere dal nuovo iPhone X / iPhone 8 o precedenti iPhone 7 / iPhone 6 , al PC direttamente senza iCloud. MobiMover è il primo software totalmente gratuito al mondo per il trasferimento dei dati e la gestione dei file iOS, il che significa che è possibile utilizzare MobiMover per trasferire file tra dispositivi iOS (iPhone / iPad in iOS 8 o successivi) o tra dispositivi iOS e computer. Oltre alle foto, sono supportati anche altri file tra cui video, audio, contatti, messaggi, note, calendari e altro ancora. Segui i passaggi sottostanti per scaricare le foto dal tuo iPhone al PC per provare.
Segui la guida per scaricare le foto da iPhone a PC:
Passo 1. Collegare il tuo iPhone al PC con cavo USB. Cliccare Autorizza su iPhone. Attivare il software di trasferire dati per iPhone e cliccare Trasferire con clic.
![attivare EaseUS MobiMover sul computer]()
Passo 2. Puoi personalizzare il percorso di salvare foto scaricate. Se non selezionare il percorso, il software salverà le foto sul desktop.
Passo 3. Puoi utilizzare EaseUS MobiMover a spostare diversi tipi di file, se hai solo bisogno di scaricare foto, selezionare Foto.
![selezionare foto da trasferire]()
Passo 4. Cliccare Trasferire per iniziare lo spostamento.
![trasferire foto da iPhone al computer]()