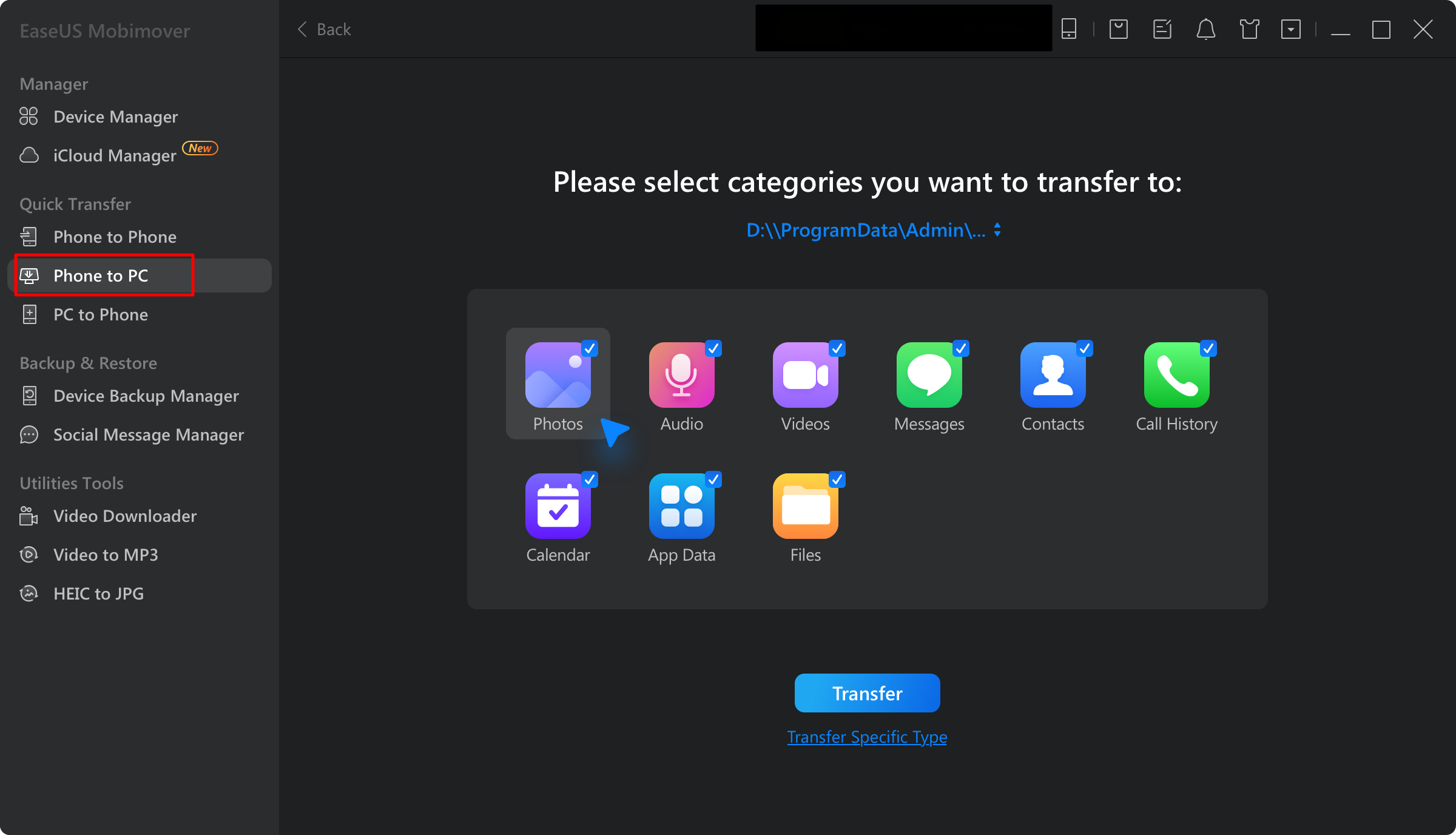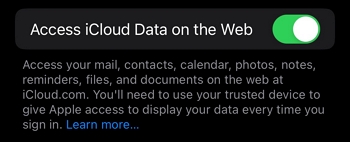Come posso risolvere il problema "Android File Transfer non riesce a connettersi al dispositivo"?
- Per risolvere il problema di connessione Android, puoi prima applicare alcuni suggerimenti. Ad esempio, puoi ricollegare o riavviare il dispositivo, reinstallare Android File Transfer, abilitare il debug USB o ripristinare le impostazioni di rete su Android.
- Se riscontri difficoltà con la connessione del dispositivo o con il trasferimento dei file, prendi in considerazione un'alternativa affidabile ad Android File Transfer.
Normalmente, spostare file tra il tuo dispositivo Android e il tuo computer dovrebbe essere un gioco da ragazzi, ma spesso si complica. Questo può rappresentare un ostacolo significativo per molti utenti Android esperti di tecnologia quando sono richiesti trasferimenti di file fluidi per attività personali e professionali. Pertanto, se ti imbatti in un errore che dice "Android File Transfer Could Not Connect to Device", non farti prendere dal panico. In questo post, esamineremo questo problema comune e suggeriremo suggerimenti pratici che ti aiuteranno a risolvere il problema in modo efficace. Che tu voglia alcuni suggerimenti sul trasferimento di file Android o sulla risoluzione dei problemi di connettività, abbiamo quello che fa per te!
Perché il trasferimento file Android non funziona?
Pertanto, se desideri trasferire file dal tuo telefono Android al tuo Mac, vedi solo un messaggio di errore che dice "Impossibile connettersi al dispositivo tramite Android File Transfer". Un problema molto frustrante può derivare da una qualsiasi delle seguenti cause comuni, come problemi di connessione USB, problemi software o impostazioni configurate in modo errato.
Di seguito sono riportate le possibili cause e soluzioni per correggere l'errore "Android File Transfer non è riuscito a connettersi":
- Problemi di connessione USB: esamina il cavo USB e le connessioni. Cavi danneggiati e porte difettose possono compromettere i collegamenti, oltre a impedire il trasferimento dei file.
- Bug del software: assicurati di utilizzare l'edizione più recente di Android File Transfer. Software obsoleti o incompatibili tendono a causare impedimenti alla connettività.
- Impostazioni non configurate correttamente: verifica che le impostazioni sul dispositivo Android siano appropriate. Le impostazioni non corrette potrebbero rendere impossibile per Mac connettersi con la connettività corretta.
Risolvendo questi problemi comuni, puoi connettere correttamente il tuo dispositivo Android al Mac e trasferire file senza problemi.
Come risolvere il problema del trasferimento file Android che non è riuscito a connettersi al dispositivo
Ora che abbiamo identificato alcuni motivi comuni per cui Android File Transfer non funziona , vediamo come risolvere questo problema passo dopo passo. Ogni soluzione di seguito si concentra su uno specifico potenziale problema, assicurandoti di risolvere tutto.
1. Ricollega o riavvia il dispositivo
A volte, una semplice riconnessione o riavvio potrebbe risolvere il problema. Puoi seguire questi passaggi per farlo:
Passaggio 1. Scollega il dispositivo Android dal computer.
Passaggio 2. Attendi qualche secondo e poi ricollegalo.
Passaggio 3. Se l'errore persiste, riavvia sia il dispositivo Android sia il computer.
![riavviare Android]()
Passaggio 4. Dopo il riavvio, prova a connetterti nuovamente.
2. Reinstallare Android File Transfer
Reinstallare l'app Android File Transfer sul tuo Mac può solitamente risolvere i problemi software che causano problemi di connessione. Ecco come fare:
Passaggio 1. Disinstalla la versione corrente di Android File Transfer dal tuo computer.
Passaggio 2. Scarica l'ultima versione dal sito Web ufficiale.
![scarica trasferimento file android]()
Passaggio 3. Installa la nuova versione e riavvia il computer.
Passaggio 4. Prova a connettere nuovamente il tuo dispositivo Android.
3. Abilita il debug USB
Abilitare il debug USB migliora la comunicazione tra il computer e il dispositivo Android. Segui questi semplici passaggi per abilitare il debug USB per una migliore connettività e un trasferimento file senza interruzioni:
Passaggio 1. Apri "Impostazioni" sul tuo dispositivo Android.
Passaggio 2. Scorri verso il basso e tocca "Informazioni sul telefono".
![sul telefono]()
Passaggio 3. Tocca "Numero build" sette volte per sbloccare le Opzioni sviluppatore.
Passaggio 4. Torna a "Impostazioni" e tocca "Opzioni sviluppatore".
![opzioni sviluppatore]()
Passaggio 5. Abilitare il "Debug USB".
4. Attiva Usa USB per i trasferimenti di file
Se riscontri problemi di connettività, assicurati che il tuo dispositivo sia configurato per trasferire file, non solo per caricarli. Puoi farlo seguendo i passaggi descritti di seguito:
Passaggio 1. Collega il tuo dispositivo Android al computer.
Passaggio 2. Scorri verso il basso per accedere al pannello delle notifiche.
Passaggio 3. Tocca la notifica delle opzioni USB.
Passaggio 4. Selezionare la modalità "Trasferimento file" o "MTP".
![trasferimento file usb]()
5. Ripristina le impostazioni di rete su Android
Reimpostare le impostazioni di rete può spesso risolvere problemi di connessione ostinati. Se riscontri problemi di connettività persistenti, questo semplice passaggio di risoluzione dei problemi potrebbe ripristinare l'accesso a Internet e migliorare le prestazioni.
Passaggio 1. Apri "Impostazioni" sul tuo dispositivo Android.
Passaggio 2. Tocca "Gestione generale" oppure, se hai una versione Android precedente, tocca "Sistema" e vai su "Avanzate".
Passaggio 3. Vai a "Reimposta opzioni".
![reimposta opzioni]()
Passaggio 4. Seleziona "Reimposta Wi-Fi, cellulare e Bluetooth".
![ripristina wifi, cellulare e Bluetooth]()
Passaggio 5. Conferma il ripristino e ricollega il dispositivo.
Prova l'alternativa affidabile per il trasferimento dei file Android
Considera EaseUS MobiMover come una buona opzione se hai difficoltà con i trasferimenti di file. È un'applicazione intuitiva che ti offre un rapido trasferimento di dati tra il tuo computer e il tuo dispositivo Android senza le solite sfide della copia di file. Che si tratti di spostare foto, video o documenti, usare EaseUS MobiMover semplificherà il processo per te, rendendolo quindi una scelta eccellente per una gestione efficiente e affidabile dei file. Di seguito sono riportate alcune delle sue caratteristiche più eccezionali:
- Interfaccia intuitiva: è stata creata in modo tale che anche coloro che non hanno dimestichezza con la tecnologia possano comunque utilizzarla.
- Trasferimenti rapidi e sicuri : garantisce che le tue informazioni arrivino dove devono essere in modo rapido e sicuro utilizzando metodi di crittografia di alto livello.
- Compatibilità versatile: ha una maggiore capacità di ospitare diversi tipi di file, tra cui immagini, video e musica, tra gli altri, risultando quindi compatibile con più dispositivi.
- Trasferimento bidirezionale: questa opzione consente il trasferimento da Android a PC e viceversa, offrendo flessibilità nella gestione dei dati.
- Backup e ripristino: questa app garantisce la massima tranquillità eseguendo il backup dei file importanti e offrendo semplici alternative di ripristino.
- Opzioni personalizzabili: puoi selezionare file o cartelle specifici da spostare, gestendo così meglio il modo in cui gestisci i tuoi documenti.
Puoi scaricare EaseUS MobiMover dal sito web ufficiale di EaseUS e trasferire facilmente i file da Android a Mac o Windows.
- Avvia EaseUS MobiMover e collega il tuo telefono Android al Mac.
- Selezionare la modalità di trasferimento "Da telefono a PC".
- Seleziona i dati che desideri trasferire.
- Fare clic su "Trasferisci" per avviare il processo.
![mm-android-transfer-page.png]()
Conclusione
Se riscontri l'errore "Android File Transfer Could Not Connect to Device", diventa importante comprenderne le ragioni e quindi adottare le azioni correttive appropriate. Questa è una guida completa che fornisce chiare istruzioni passo-passo per risolvere i problemi di connettività comuni in modo semplice e rapido, in modo che il tuo dispositivo possa essere riconosciuto e connesso correttamente. Per trasferimenti di file più fluidi e affidabili, puoi usare EaseUS MobiMover. Il programma ha un'interfaccia intuitiva, che lo rende adatto a tutti i tipi di utenti, indipendentemente dalla loro competenza tecnica o dal livello di competenza. In questo modo, MobiMover di EaseUS funge da alternativa perfetta per tutte le tue esigenze di trasferimento dati, consentendoti di controllarle meglio.
Domande frequenti su Android File Transfer Impossibile connettersi al dispositivo
Ecco alcune risposte alle domande più frequenti sul perché il trasferimento file Android non riesce a connettersi al dispositivo.
1. Perché Android File Transfer non si scarica?
Ad esempio, la tua versione di MacOS potrebbe essere incompatibile con questa applicazione e quindi causare problemi durante il download di Android File Transfer. In caso di cattive condizioni del sistema operativo, prova a visitare il sito Web ufficiale da cui dovrebbe essere scaricato.
2. Perché Android File Transfer non riesce a connettersi al mio telefono?
I problemi di connessione possono verificarsi per vari motivi, ad esempio: cavi USB scadenti, programmi obsoleti o configurazioni di dispositivi errate. Applica i passaggi sopra indicati per la risoluzione dei problemi.
Condividi questo post con i tuoi amici se lo trovi utile!