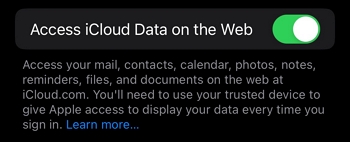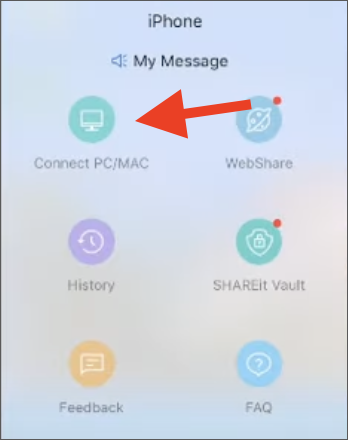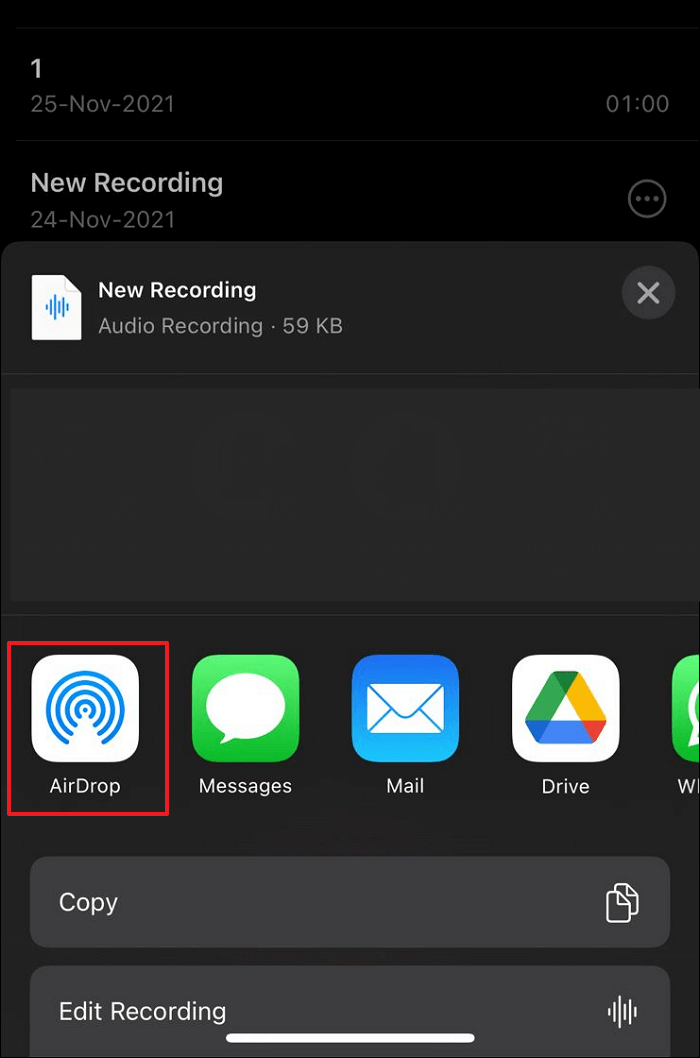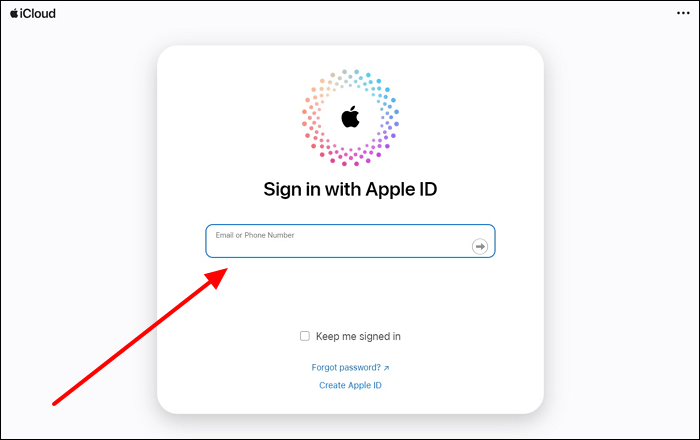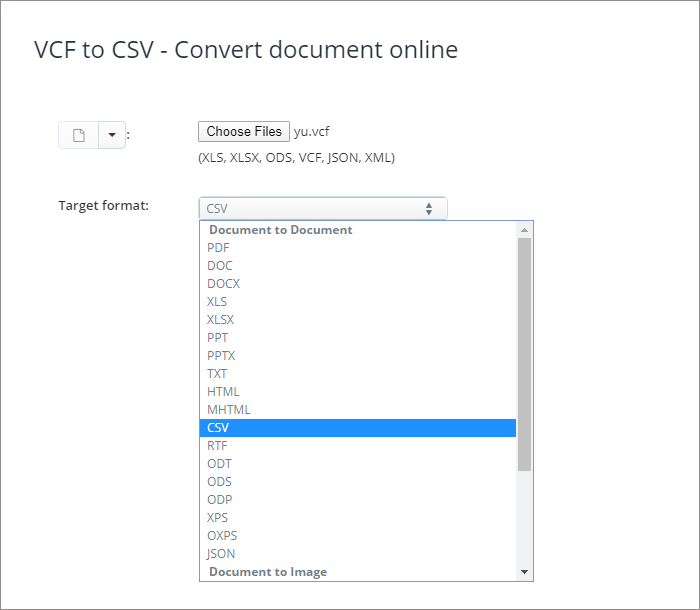Se sei un utente iPhone ma utilizzi un PC Windows, trasferire file dal tuo iPhone al PC può sembrare complicato, soprattutto in modalità wireless.
Ma se avessi utilizzato un Mac anziché un PC, il trasferimento dei file sarebbe stato molto più semplice. Puoi semplicemente eseguire l'airdrop da iPhone a PC/Mac.
Ma non preoccuparti; esistono numerosi modi per inviare file da un iPhone al PC e noi te li presenteremo tutti. Continua a leggere per scoprirli!
Come trasferire file da iPhone a PC in modalità wireless utilizzando iCloud
iCloud, per fortuna, è disponibile anche su un PC Windows. Con iCloud potrai trasferire file da iPhone a PC senza iTunes gratuitamente . Tuttavia, utilizzarlo su un PC Windows non è semplice.
Ecco come trasferire file dal tuo iPhone al PC in modalità wireless:
Passaggio 1. Prima di aprire l'applicazione iCloud, assicurati di aver fornito tutte le autorizzazioni appropriate. Per verificare lo stesso, tutto ciò che devi fare è aprire "Impostazioni", toccare l'immagine del tuo profilo in alto e selezionare "iCloud".
Passaggio 2. Tocca "iCloud Drive" e seleziona "Sincronizza questo iPhone".
Passaggio 3. Ora esci dalla pagina delle opzioni "iCloud Drive", scorri verso il basso e controlla se "Accedi ai dati di iCloud sul Web" è attivato.
Passaggio 4. Seleziona i file che desideri trasferire su iCloud. Dopo la selezione, tocca il pulsante "Condividi" e scegli "Salva su file". Seleziona "iCloud Drive" come posizione e tocca "Salva".
Passaggio 5. Apri il tuo browser preferito sul tuo PC e vai su iCloud.com. Accedi utilizzando il tuo ID Apple.
Passaggio 6. Tocca "Drive", seleziona i file che hai spostato su iCloud e spostali sul tuo PC. Quindi, fai clic su "Scarica".
![accedere ai dati icloud sul web]()
Come trasferire file da iPhone a PC in modalità wireless utilizzando SHAREit
SHAREit è un programma open source che consente agli utenti di inviare file su computer in modalità wireless. Utilizzando SHAREit, puoi inviare file dal tuo iPhone a dispositivi mobili e tablet con Windows, iOS, Linux e Android.
Ecco come trasferire file da un iPhone a un PC:
Passaggio 1. Installa l'app SHAREit sul tuo dispositivo Apple e PC.
Passaggio 2. Avvia SHAREit sul tuo dispositivo Apple e sul tuo computer.
Passaggio 3. Sul tuo iPhone, tocca "Connetti PC/Mac", quindi seleziona "Scansiona per connettere". Sul tuo computer seleziona "Mostra codice QR" e scansiona il codice QR utilizzando il tuo iPhone.
Passaggio 4. Dopo aver stabilito una connessione, seleziona i file che desideri trasferire e fai clic su "Invia".
È tutto! Ora puoi trovare i file sul tuo computer.
![collegare il computer]()
Come trasferire file da iPhone a PC in modalità wireless utilizzando AirDrop (da iPhone a Mac)
Ecco come utilizzare AirDrop per trasferire file tra un iPhone e un Mac:
Passaggio 1. Sul tuo iPhone, apri il Centro di Controllo toccando l'angolo in alto a destra del display e trascinando il dito verso il basso.
Passaggio 2. Tieni premuta la casella del telecomando wireless, quindi tocca e tieni premuto "AirDrop" e seleziona tra "Tutti per 10 minuti" e "Solo contatti".
Passaggio 3. Sul tuo Mac, fai clic sull'icona "Centro di controllo" nella barra dei menu, quindi seleziona tra "Tutti per 10 minuti" e "Solo contatti" nelle impostazioni "Airdrop".
Passo 4. Seleziona il file che desideri trasferire dal tuo iPhone.
Passaggio 5. Tocca il pulsante "Condividi" e seleziona "AirDrop". Il tuo Mac apparirà. Seleziona il tuo Mac quando viene visualizzato. I tuoi file ora vengono trasferiti.
![trasferimento tramite airdrop]()
Alternativa per trasferire file da iPhone a PC: EaseUS MobiMover
EaseUS MobiMover Pro è un software creato per semplificare il trasferimento di dati da iPhone a PC e da iPhone ad altri dispositivi Apple come iPad e Mac. Puoi anche eseguire il backup, ripristinare e trasferire le chat di WhatsApp e i relativi allegati sul tuo PC.
Puoi anche convertire le tue foto in formato HEIC in formato JPG e i tuoi video in formato MP3 e trasferire facilmente foto e video da iPhone a PC con questo strumento.
EaseUS MobiMover ha anche un downloader video integrato che puoi utilizzare per scaricare video online.
Puoi trasferire facilmente file da iPhone a PC o trasferire file da iPad a PC utilizzando EaseUS MobiMover, disponibile sia su PC che su Mac. Scaricalo oggi e risparmiati il fastidio.
Ecco un tutorial dettagliato su come utilizzare EaseUS MobiMover:
Passaggio 1. Collega il tuo iPhone al PC con un cavo USB. Tocca "Fidati di questo computer" sullo schermo del dispositivo se viene visualizzato un popup. Inizio EaseUS MobiMover e seleziona il modello "Da telefono a PC" sull'interfaccia principale. Fai clic su "Avanti" per avviare il trasferimento dei dati da iPhone al computer.
Passaggio 2. MobiMover ti consente di trasferire tutto dal tuo iPhone al PC con un clic, come file audio, video, immagini, libri, contatti e altro ancora. Puoi selezionare una o più categorie di dati selezionando le caselle. È inoltre possibile personalizzare la posizione del file per conservare gli elementi trasferiti. Se non personalizzi il percorso di archiviazione da solo, fai clic direttamente su "Trasferisci" e MobiMover salverà i file sul desktop.
Passaggio 3. MobiMover inizierà immediatamente a trasferire i file selezionati da iPhone a PC senza iTunes alla velocità della luce. Non sospendere la connessione USB fino al termine del processo. Alcuni contenuti, come contatti e messaggi, verranno salvati come file .html. È possibile visualizzarli aprendoli in un browser Web.
EaseUS MobiMover supporta vari tipi di file. Sia che tu voglia trasferire tutti i file contemporaneamente o in modo selettivo, puoi usarlo per farlo. Per trasferire una categoria specifica puoi fare riferimento alla guida su come trasferire memo vocali da iPhone a computer .
Conclusione
Usando EaseUS MobiMove, puoi spostare file sul tuo PC dal tuo iPhone in pochi secondi. È progettato per trasferire file dal tuo iPhone al PC in modo efficiente e sicuro. Inoltre, può anche eseguire il backup e il ripristino del tuo iPhone.
Altrimenti, puoi provare anche le nostre altre soluzioni che ti aiuteranno a trasferire i file sul tuo PC; l'unico problema è che non rappresentano un metodo di trasferimento semplice ed efficiente.
Domande frequenti su come trasferire file da iPhone a PC in modalità wireless
1. Come trasferire i dati dal mio iPhone a un computer?
Esistono vari programmi gratuiti per trasferire file da iPhone a PC . Puoi inviarlo collegando il tuo iPhone al PC; potresti anche utilizzare iCloud, SHAREit e app simili per trasferire file.
2. Come posso trasferire file dal mio iPhone a un computer senza cavo USB?
Puoi trasferire file da iPhone a PC senza cavo USB utilizzando metodi di trasferimento wireless come iCloud, SHAREit o AirDrop (su Mac).
3. Posso trasferire file dal mio iPhone al PC tramite Bluetooth?
No, non puoi trasferire file da un iPhone a un PC tramite Bluetooth. iOS ha limitato la funzionalità Bluetooth alla sola connessione con dispositivi wireless come auricolari/cuffie wireless, tastiere e mouse. Non puoi usarlo per trasferire file.