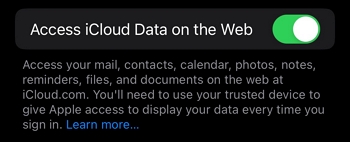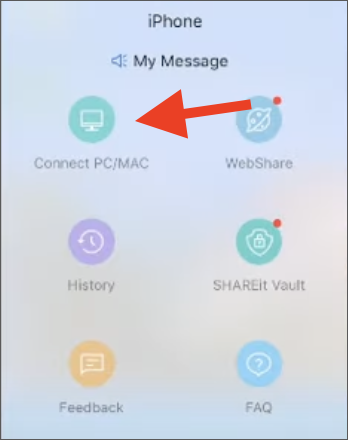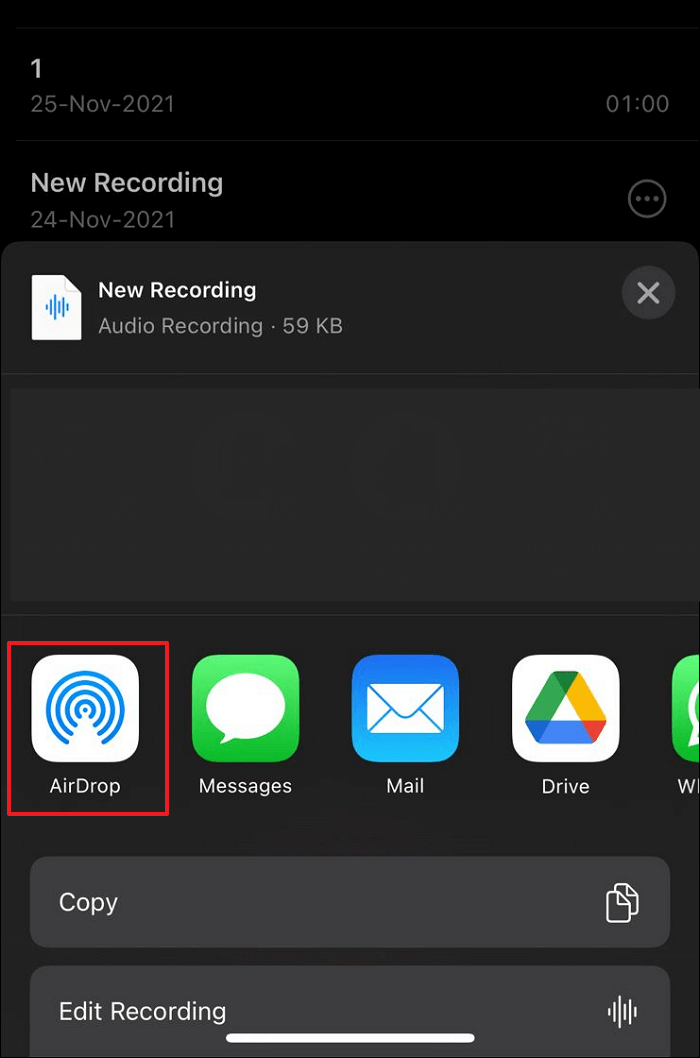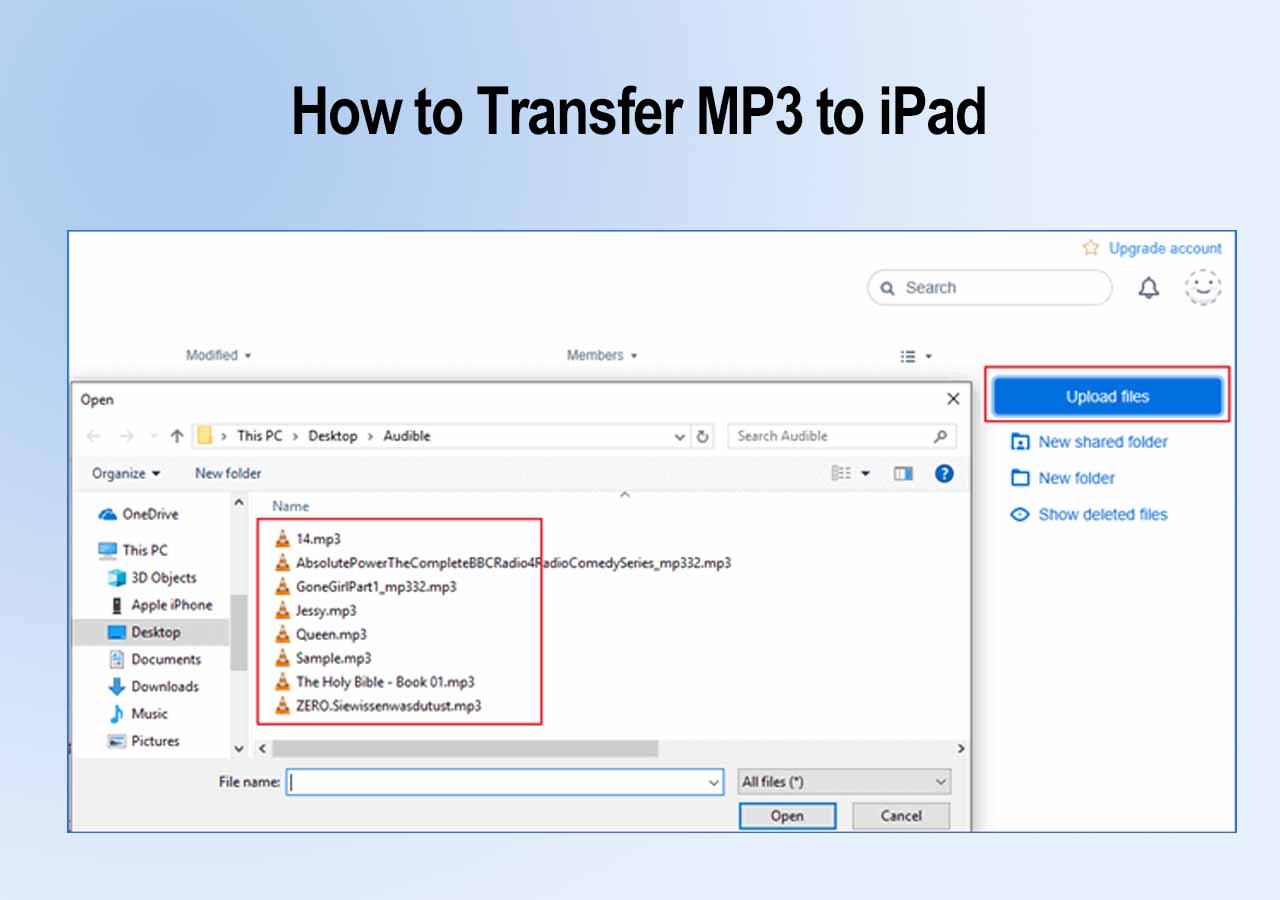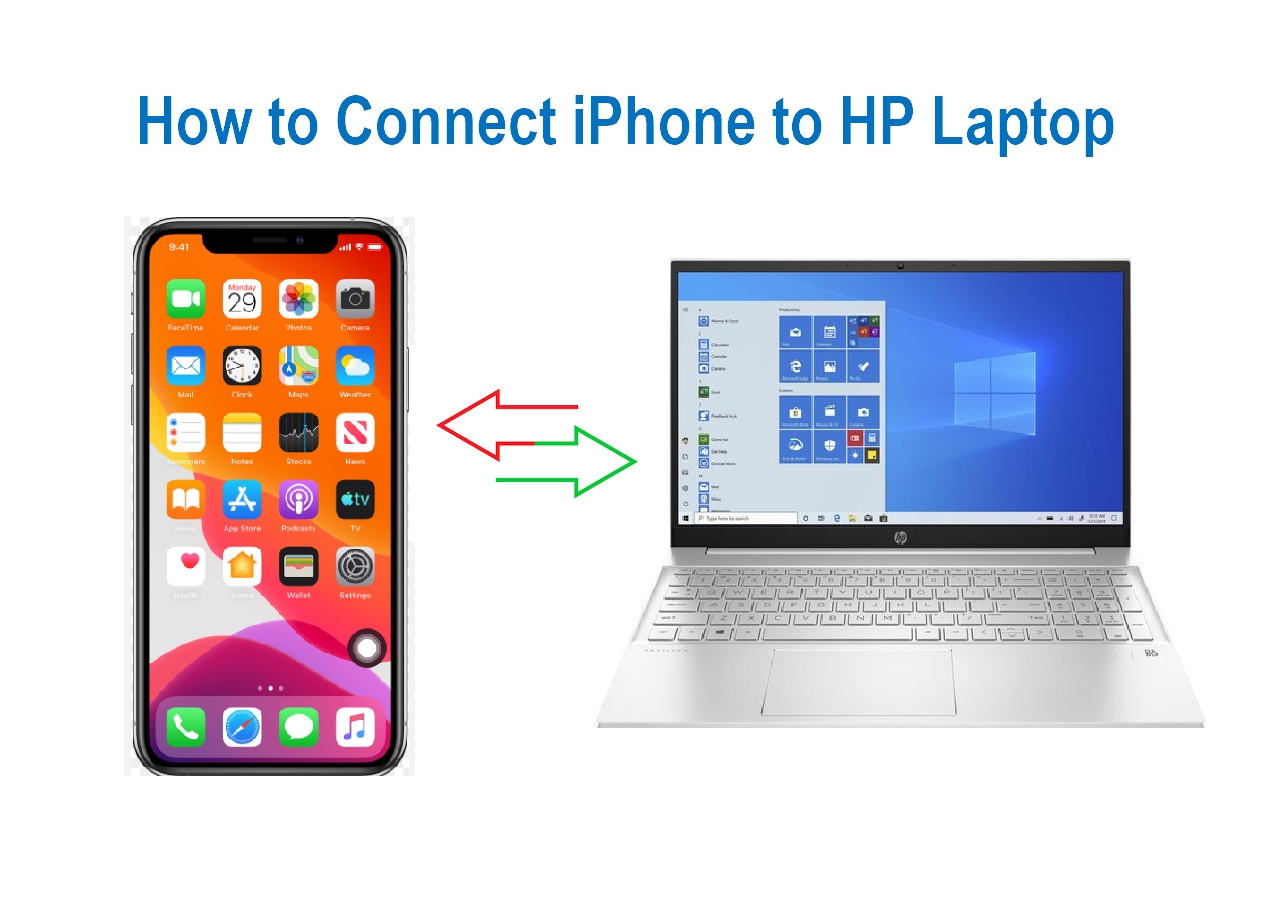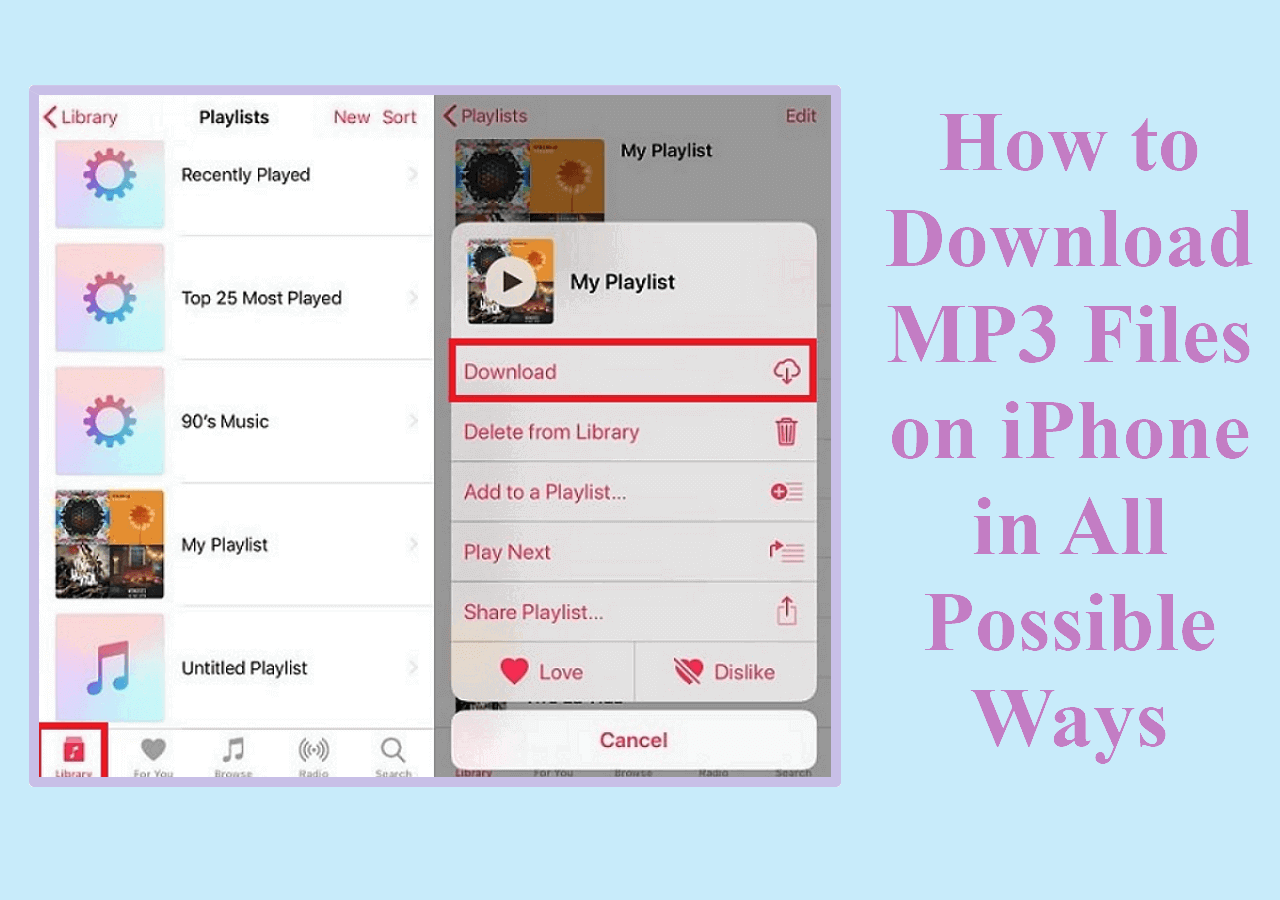Can You Transfer Files from iPhone to PC Wirelessly?
- The most common way to transfer files from iPhone to PC wirelessly is by using iCloud. If you sync data through iCloud, you can go to iCloud.com or iCloud app to download data from iPhone to PC.
If you're an iPhone user but are using a Windows PC, transferring files from your iPhone to your PC can seem challenging, especially wirelessly. But if you were using a Mac instead of a PC, transferring files would've been much easier. You can simply airdrop from iPhone to Mac.
But don't worry; there are numerous ways to send files from an iPhone to your PC, and we're going to introduce you to all of them. Continue reading to find them out!
How to Transfer Files from iPhone to PC Wirelessly Using iCloud
iCloud, thankfully, is also available on a Windows PC. With iCloud, you will be able to transfer files from iPhone to PC without iTunes for free. However, using it on a Windows PC isn't straightforward.
Here's how to transfer files from your iPhone to your PC wirelessly:
Step 1. Before opening the iCloud application, ensure you have given it all the appropriate permissions. To check the same, all you have to do is open "Settings," tap on your profile picture on the top, and select "iCloud."
Step 2. Tap on "iCloud Drive" and select "Sync this iPhone."
Step 3. Now exit from the "iCloud Drive" option page, scroll down, and check if "Access iCloud Data on the Web" is turned on.
Step 4. Select the files you want to transfer to your iCloud. After selecting, tap on the "Share" button and choose "Save to Files." Select "iCloud Drive" as the location and tap on "Save."
Step 5. Open your preferred browser on your PC and go to iCloud.com. Sign in using your Apple ID.
Step 6. Tap on "Drive," select the files you moved to iCloud, and move them to your PC. Then, click on "Download."
![access icloud data on the web]()
How to Transfer Files from iPhone to PC Wirelessly with SHAREit
SHAREit is an open-source program allowing users to send files across computers wirelessly. Using SHAREit, you can send files from your iPhone to mobile devices and tablets running Windows, iOS, Linux, and Android.
Here's how to transfer files from an iPhone to a PC:
Step 1. Install the app SHAREit on your Apple device and PC.
Step 2. Launch SHAREit on your Apple device and your computer.
Step 3. On your iPhone, tap on "Connect PC/Mac," and then select "Scan to Connect." On your computer select "Show QR Code" and scan the QR code using your iPhone.
Step 4. After establishing a connection, select the files you want to transfer and click on "Send."
That's all! You can now find the files on your computer.
![connect pc]()
How to Transfer Files from iPhone to Computer Wirelessly Using AirDrop (iPhone to Mac)
Here's how to use AirDrop to transfer files between an iPhone and Mac:
Step 1. On your iPhone, open the Control Center by tapping on the top-right corner of the display and then dragging your finger down.
Step 2. Hold down the wireless remote box, then tap and hold on "AirDrop" and select between "Everyone for 10 Minutes" and "Contacts Only."
Step 3. On your Mac, click on the "Control Center" icon in the menu bar, and then select between "Everyone for 10 Minutes" and "Contacts Only" under "Airdrop" settings.
Step 4. Select the file you want to transfer from your iPhone.
Step 5. Tap on the "Share" button and select "AirDrop." Your Mac will pop up. Select your Mac when it pops up. Your files now transfer.
![transfe via airdrop]()
Alternative to Transfer Files from iPhone to PC: EaseUS MobiMover
EaseUS MobiMover Pro is a software built to make it easier to transfer data from iPhone to PC and from iPhone to other Apple devices like the iPad and Mac. You can also backup, restore, and transfer your WhatsApp chats and their attachments to your PC.
You can also convert your HEIC format photos to JPG format and your videos to MP3 format and easily transfer photos and videos from iPhone to PC with this tool. EaseUS MobiMover also has a built-in video downloader that you can use to download videos online.
You can easily transfer files from iPhone to PC or transfer files from iPad to PC using EaseUS MobiMover, which is available on both PC and Mac. Download it today and save yourself the hassle.
Here is a detailed tutorial on how to use EaseUS MobiMover:
Step 1. Connect your iPhone to your PC with a USB cable. Tap "Trust This Computer" on the device screen if a pop-up appears. Start EaseUS MobiMover and select the "Phone to PC" pattern on the main interface. Click "Next" to start data transfer from iPhone to your computer.
Step 2. MobiMover enables you to transfer everything from your iPhone to the PC with one click, like audio files, videos, pictures, books, contacts and more. You can check one or multiple data categories by checking the boxes. You can also customize a file location to keep the transferred items. If you don't customize the storage path on your own, click "Transfer" directly and MobiMover will save the files to Desktop.
Step 3. MobiMover will start immediately transfer selected files from iPhone to PC without iTunes at lightning speed. Please don't suspend the USB connection until the process finishes. Some contents, like contacts and messages, will be saved as a .html file. You can view them by opening in a web browser.
EaseUS MobiMover supports various file types. Whether you want to transfer all files all at once or selectively, you can use it to get it done. To transfer a specific category, you can refer to the guide on how to transfer voice memos from iPhone to computer.
Conclusion
Using EaseUS MobiMove, you can move files to your PC from your iPhone in a matter of a few seconds. It's designed to transfer files from your iPhone to PC efficiently and securely. Plus, it can even back up and restore your iPhone.
Otherwise, you can try our other solutions to transfer files from iPhone to PC wirelessly. The only issue is that they aren't a seamless and efficient method of transferring.
FAQs on How to Transfer Files from iPhone to PC Wirelessly
1. How do I transfer data from my iPhone to a computer?
There are various free programs to transfer files from iPhone to PC. You can send it by connecting your iPhone to your PC; you could also use iCloud, SHAREit, and similar apps to transfer files.
2. How do I transfer files from my iPhone to a computer without a USB cable?
You can transfer files from iPhone to PC without a USB cable using wireless transfer methods like iCloud, SHAREit, or AirDrop (on Mac).
3. Can I transfer files from my iPhone to my PC via Bluetooth?
No, you cannot transfer files from an iPhone to a PC using Bluetooth. iOS has restricted its Bluetooth functionality to only connecting with wireless devices such as wireless earphones/headphones, keyboards, and mice. You can't use it to transfer files.
Share this post with your friends if you find it helpful!