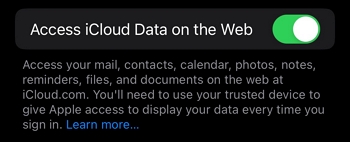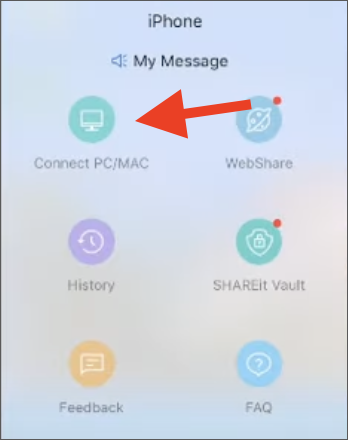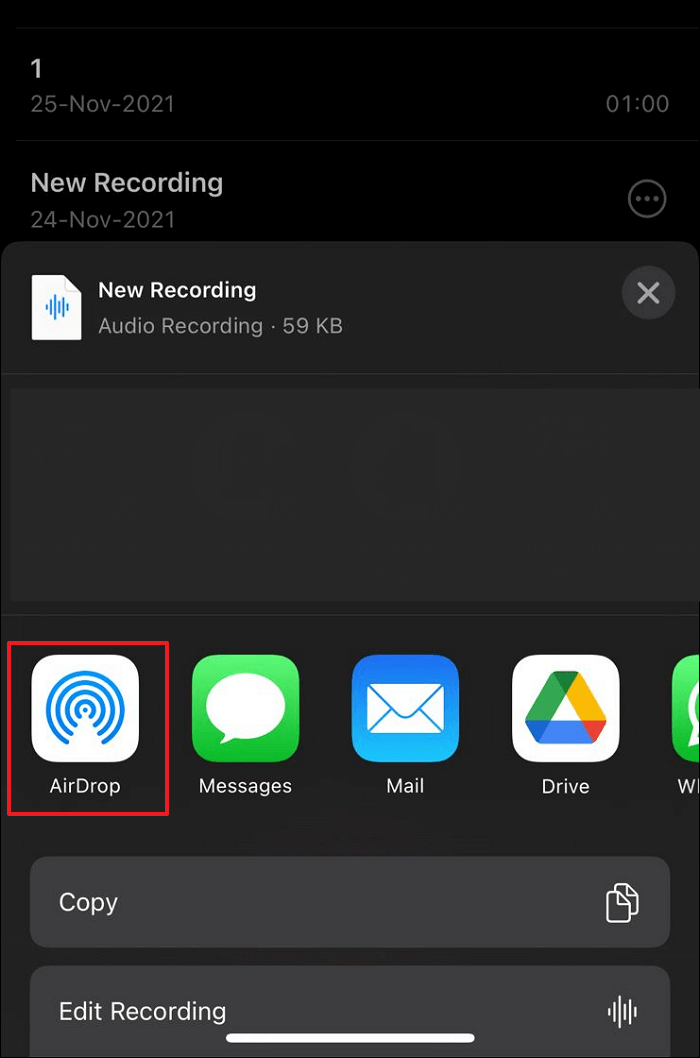Como transferir arquivos do iPhone para o PC sem fio [Tutorial completo]
Se você é usuário de iPhone, mas usa um PC com Windows, transferir arquivos do iPhone para o PC pode parecer um desafio, especialmente sem fio.
Mas se você estivesse usando um Mac em vez de um PC, a transferência de arquivos teria sido muito mais fácil. Você pode simplesmente fazer airdrop do iPhone para o PC/Mac.
Mas não se preocupe; existem inúmeras maneiras de enviar arquivos de um iPhone para o seu PC e apresentaremos todas elas. Continue lendo para descobri-los!
Como transferir arquivos do iPhone para o PC sem fio usando o iCloud
Felizmente, o iCloud também está disponível em um PC com Windows. Com o iCloud, você poderá transferir arquivos do iPhone para o PC sem o iTunes gratuitamente . No entanto, usá-lo em um PC com Windows não é simples.
Veja como transferir arquivos do iPhone para o PC sem fio:
Passo 1. Antes de abrir o aplicativo iCloud, certifique-se de ter concedido todas as permissões apropriadas. Para verificar o mesmo, basta abrir “Configurações”, tocar na foto do seu perfil na parte superior e selecionar “iCloud”.
Passo 2. Toque em "iCloud Drive" e selecione "Sincronizar este iPhone".
Passo 3. Agora saia da página de opções "iCloud Drive", role para baixo e verifique se "Acessar dados do iCloud na Web" está ativado.
Passo 4. Selecione os arquivos que deseja transferir para o iCloud. Após selecionar, toque no botão “Compartilhar” e escolha “Salvar em arquivos”. Selecione “iCloud Drive” como local e toque em “Salvar”.
Passo 5. Abra seu navegador preferido em seu PC e acesse iCloud.com. Faça login usando seu ID Apple.
Passo 6. Toque em "Drive", selecione os arquivos que você moveu para o iCloud e mova-os para o seu PC. Em seguida, clique em “Baixar”.
![acessar dados do iCloud na web]()
Como transferir arquivos do iPhone para o PC sem fio usando SHAREit
SHAREit é um programa de código aberto que permite aos usuários enviar arquivos entre computadores sem fio. Usando o SHAREit, você pode enviar arquivos do seu iPhone para dispositivos móveis e tablets com Windows, iOS, Linux e Android.
Veja como transferir arquivos de um iPhone para um PC:
Passo 1. Instale o aplicativo SHAREit em seu dispositivo Apple e PC.
Passo 2. Inicie o SHAREit no seu dispositivo Apple e no seu computador.
Etapa 3. No seu iPhone, toque em "Conectar PC/Mac" e selecione "Digitalizar para conectar". No seu computador, selecione "Mostrar código QR" e escaneie o código QR usando seu iPhone.
Passo 4. Após estabelecer a conexão, selecione os arquivos que deseja transferir e clique em “Enviar”.
Isso é tudo! Agora você pode encontrar os arquivos no seu computador.
![conectar computador]()
Como transferir arquivos do iPhone para o PC sem fio usando AirDrop (iPhone para Mac)
Veja como usar o AirDrop para transferir arquivos entre um iPhone e um Mac:
Passo 1. No seu iPhone, abra o Centro de Controle tocando no canto superior direito da tela e arrastando o dedo para baixo.
Passo 2. Mantenha pressionada a caixa do controle remoto sem fio, toque e segure em "AirDrop" e selecione entre "Todos por 10 minutos" e "Somente contatos".
Etapa 3. No seu Mac, clique no ícone "Centro de Controle" na barra de menu e selecione entre "Todos por 10 minutos" e "Somente contatos" nas configurações de "Airdrop".
Passo 4. Selecione o arquivo que deseja transferir do seu iPhone.
Etapa 5. Toque no botão "Compartilhar" e selecione "AirDrop". Seu Mac irá aparecer. Selecione seu Mac quando ele aparecer. Seus arquivos agora serão transferidos.
![transferência via airdrop]()
Alternativa para transferir arquivos do iPhone para o PC: EaseUS MobiMover
EaseUS MobiMover Pro é um software desenvolvido para facilitar a transferência de dados do iPhone para o PC e do iPhone para outros dispositivos Apple, como iPad e Mac. Você também pode fazer backup, restaurar e transferir suas conversas do WhatsApp e seus anexos para o seu PC.
Você também pode converter suas fotos no formato HEIC para o formato JPG e seus vídeos para o formato MP3 e transferir facilmente fotos e vídeos do iPhone para o PC com esta ferramenta.
EaseUS MobiMover também possui um downloader de vídeo integrado que você pode usar para baixar vídeos online.
Você pode transferir facilmente arquivos do iPhone para o PC ou transferir arquivos do iPad para o PC usando o EaseUS MobiMover, que está disponível para PC e Mac. Faça o download hoje e evite complicações.
Aqui está um tutorial detalhado sobre como usar o EaseUS MobiMover:
Passo 1. Conecte seu iPhone ao PC com um cabo USB. Toque em “Confiar neste computador” na tela do dispositivo se um pop-up aparecer. Começar EaseUS MobiMover e selecione o padrão "Telefone para PC" na interface principal. Clique em “Avançar” para iniciar a transferência de dados do iPhone para o seu computador.
Passo 2. MobiMover permite transferir tudo do seu iPhone para o PC com um clique, como arquivos de áudio, vídeos, fotos, livros, contatos e muito mais. Você pode marcar uma ou várias categorias de dados marcando as caixas. Você também pode personalizar um local de arquivo para manter os itens transferidos. Se você não personalizar o caminho de armazenamento por conta própria, clique em "Transferir" diretamente e o MobiMover salvará os arquivos no Desktop.
Passo 3. O MobiMover começará imediatamente a transferir os arquivos selecionados do iPhone para o PC sem o iTunes na velocidade da luz. Não suspenda a conexão USB até que o processo termine. Alguns conteúdos, como contatos e mensagens, serão salvos como um arquivo .html. Você pode visualizá-los abrindo em um navegador da web.
EaseUS MobiMover oferece suporte a vários tipos de arquivos. Se você deseja transferir todos os arquivos de uma vez ou seletivamente, você pode usá-lo para fazer isso. Para transferir uma categoria específica, você pode consultar o guia sobre como transferir notas de voz do iPhone para o computador .
Conclusão
Usando o EaseUS MobiMove, você pode mover arquivos do iPhone para o PC em questão de segundos. Ele foi projetado para transferir arquivos do seu iPhone para o PC com eficiência e segurança. Além disso, ele pode até fazer backup e restaurar seu iPhone.
Caso contrário, você também pode tentar nossas outras soluções que ajudarão na transferência de arquivos para o seu PC; o único problema é que eles não são um método de transferência contínuo e eficiente.
Perguntas frequentes sobre como transferir arquivos do iPhone para o PC sem fio
1. Como transferir dados do meu iPhone para um computador?
Existem vários programas gratuitos para transferir arquivos do iPhone para o PC . Você pode enviá-lo conectando seu iPhone ao PC; você também pode usar iCloud, SHAREit e aplicativos semelhantes para transferir arquivos.
2. Como transfiro arquivos do meu iPhone para um computador sem cabo USB?
Você pode transferir arquivos do iPhone para o PC sem um cabo USB usando métodos de transferência sem fio como iCloud, SHAREit ou AirDrop (no Mac).
3. Posso transferir arquivos do meu iPhone para o PC via Bluetooth?
Não, você não pode transferir arquivos de um iPhone para um PC usando Bluetooth. O iOS restringiu sua funcionalidade Bluetooth à conexão apenas com dispositivos sem fio, como fones de ouvido/fones de ouvido sem fio, teclados e mouses. Você não pode usá-lo para transferir arquivos.