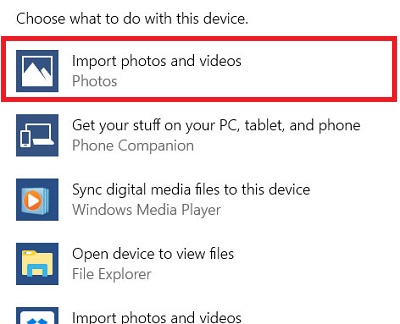Como transferir arquivos do iPad para o PC com/sem iTunes
É ótimo ter os arquivos do seu iPad armazenados no PC, seja para fins de gerenciamento ou de backup. Atualmente, você pode fazer isso de seis maneiras, incluindo iTunes, iCloud, e-mail, software de terceiros, cabo USB e serviços em nuvem de terceiros. Todos eles serão detalhados em nosso post, basta aplicar aquele para transferir arquivos do iPad para o PC. Qualquer que seja o método que você decidir usar, certifique-se de fazer backup do seu iPad primeiro.
| Métodos |
Eficácia |
Dificuldade |
| EaseUS MobiMover |
Alto - Ferramenta versátil de transferência de dados e compatível com Mac e Windows PC. |
Fácil
●○○
|
| iCloud |
Alto - Eficaz o suficiente para transferência básica de dados do iPhone |
Fácil
●○○
|
| Dropbox |
Moderado - Funciona bem para sincronizar arquivos entre seus dispositivos, mas exige o pagamento de espaço de armazenamento extra |
Moderado
●●○
|
| E-mail |
Moderado - Uma solução gratuita, rápida e sem fio recomendada apenas quando o tamanho dos arquivos transferidos é pequeno |
Moderado
●●○
|
| Cabo USB |
Moderado - Transfira apenas fotos do iPad para o PC com aplicativos como AutoPlay, File Explorer ou Photos |
Moderado
●●○
|
| iTunes |
Alto - Permite transferir arquivos do iPad para o PC usando um cabo USB ou uma conexão Wi-Fi |
Fácil
●○○
|
Como transferir arquivos do iPad para o PC sem iTunes de 5 maneiras
Se você prefere transferir arquivos do iPad para o PC sem o iTunes, parabéns, existem cinco formas para isso. Cada um dos métodos abaixo possui seus próprios tipos de arquivo suportados. Aplique aquele que mais se adapta às suas necessidades.
Método 1. Copie arquivos do iPad para o PC via EaseUS MobiMover
Aplica-se a: fotos, vídeos, músicas, contatos, mensagens, arquivos PDF e muito mais
Esta é a maneira mais fácil e flexível de copiar arquivos do iPad para o PC. Não há necessidade de conexão com a Internet ou habilidades técnicas específicas. Tudo que você precisa é deste software de transferência de dados do iPhone fácil de usar - EaseUS MobiMover, especializado em gerenciar dados iOS, como dados do iPad entre dispositivos iOS e PCs gratuitamente. Depois de conectar o iPad ao PC com EaseUS MobiMover, você pode compartilhar arquivos entre seu iPad e iPad e Windows PC/Mac livremente. Ao contrário dos serviços em nuvem que oferecem espaço de armazenamento limitado, o EaseUS MobiMover elimina esse tipo de preocupação.
Além disso, o EaseUS MobiMover também vem com um downloader de vídeo que permite baixar vídeos do YouTube ou de outros sites para seu PC, laptop, Mac e dispositivos iOS.
Para transferir um arquivo/arquivos do iPad para o PC sem o iTunes:
Passo 1. Conecte o iPad ao seu PC com um cabo USB. Uma vez conectado, toque em “Confiar neste computador” na tela do seu dispositivo. Abrir EaseUS MobiMover e selecione "Telefone para PC" na tela principal. Clique em “Avançar” para iniciar a transferência de dados do iPad para o seu computador.
Passo 2. O MobiMover irá ler e carregar todos os arquivos compatíveis no seu iPad automaticamente. Escolha Contatos/Mensagens/Imagens/Áudio/Vídeo ou outros tipos específicos de aplicativos para transferir. O conteúdo transferido é mantido na área de trabalho por padrão, então você precisa alterar o local padrão antes de clicar em “Transferir”.
Passo 3. O MobiMover começará imediatamente a transferir dados do iPad para o PC sem o iTunes. Não interrompa a conexão USB durante o curso. Quando terminar, você poderá abrir e verificar o conteúdo transferido. Alguns arquivos, como contatos e mensagens, são mantidos como arquivos .html, portanto, você precisa usar um navegador da web para abrir esse tipo de arquivo.
Você pode usar as mesmas etapas para transferir arquivos entre o iPhone e o Mac ou PC, se necessário.
Método 2. Transferir arquivos do iPad para laptop/PC com iCloud
Aplica-se a: fotos, vídeos, contatos e documentos
Dependendo dos tipos específicos de arquivo que você enviará, você precisará de diferentes recursos do iCloud. Se você deseja transferir fotos do iPad para o PC sem o iTunes, use o iCloud Photos. Se você pretende compartilhar documentos como arquivos Word/Excel/PPT/PDF entre o iPad e o computador, consulte o iCloud Drive para obter ajuda. Não importa o que você gostaria de compartilhar, existem dois requisitos universais que você precisa atender:
- Você está usando o mesmo ID Apple nos dispositivos iOS
- Há espaço suficiente no iCloud para você armazenar o conteúdo que vai sincronizar
Se você estiver bem preparado, siga as etapas abaixo para aprender como transferir arquivos, como fotos, vídeos ou documentos sem fio usando o iCloud.
Opção 1. Como transferir fotos do iPad para o PC via iCloud Photos
Passo 1. Ative "Fotos do iCloud" no seu iPad em Ajustes.
Passo 2. No PC com Windows, acesse iCloud.com e faça login com seu ID Apple.
Passo 3. Escolha "Fotos" e você verá as fotos do seu iPad na galeria.
Passo 4. Escolha os itens que deseja transferir e baixe os arquivos para o seu computador.
![Como transferir arquivos do iPad para o PC sem iTunes]()
Se você instalou o iCloud para Windows, acesse as configurações do iCloud para ativar "Biblioteca de fotos do iCloud" e "Baixar novas fotos e vídeos para o meu PC". Depois disso, você pode acessar os arquivos do iPad na pasta iCloud Photos no computador.
Opção 2. Como compartilhar arquivos entre iPad e PC via iCloud Drive
Passo 1. No seu iPad, acesse o aplicativo “Ajustes” e selecione [seu nome] > “iCloud”.
Passo 2. Role para baixo para ativar o "iCloud Drive".
Passo 3. Abra o aplicativo “Arquivos” e selecione “Navegar” > “iCloud Drive”. Procure os arquivos do iPad que você tenta copiar para o seu PC e carregue os arquivos para o iCloud Drive.
Passo 4. Se você baixou e configurou o iCloud para Windows, vá para a pasta iCloud Drive no File Explorer para acessar os arquivos do seu iPhone. Caso contrário, acesse iCloud.com, faça login com seu ID Apple, escolha “iCloud Drive” entre as opções e selecione e baixe os arquivos para o seu PC.
![Transferir arquivos do iPad para o PC sem iTunes]()
Método 3. Compartilhe arquivos entre iPad e PC via Dropbox
Aplica-se a: fotos, arquivos Word/Excel/PPT, arquivos HTML, textos...
iCloud não é o único serviço de compartilhamento de arquivos que você pode usar; outros serviços como Dropbox, Google Drive e One Drive também funcionam bem para sincronizar arquivos entre seus dispositivos, incluindo iPad, laptop e PC. De acordo com o tamanho dos arquivos, pode ser necessário pagar por espaço de armazenamento extra para realizar as tarefas.
Passo 1. Baixe e instale o Dropbox em seus dispositivos (pelo menos no iPad).
Passo 2. Carregue os arquivos que deseja compartilhar no Dropbox por meio do aplicativo no seu iPad.
Etapa 3. No computador, se você tiver instalado o Dropbox, poderá acessar os arquivos carregados do seu iPad e, em seguida, transferir os arquivos do iPad para o seu PC com Windows. Caso contrário, acesse Dropbox.com para acessar e baixar os arquivos.
![Transfira arquivos do iPad para o PC usando o Dropbox]()
Método 4. Transferir arquivos do iPad para o PC via e-mail
Aplica-se a: fotos, vídeos, documentos...
Basicamente, você pode transferir qualquer tipo de conteúdo que possa adicionar ao e-mail como anexo usando este método. Se você deseja transferir arquivos do iPad para o PC ou vice-versa, enviar anexos de e-mail ajudará. Este método não requer o uso de aplicativos de terceiros.
As etapas gerais para enviar arquivos do iPad para o PC por e-mail são:
Passo 1. Crie um novo e-mail no seu iPad e adicione os arquivos como anexos.
Passo 2. Envie o e-mail para sua própria conta e verifique no PC.
Passo 3. Baixe os anexos para o seu computador.
Usar o e-mail é uma solução gratuita, rápida e sem fio para transferência de arquivos do iPad para o PC. Porém, se os arquivos forem grandes, usar essa dica será demorado. Portanto, só é recomendado quando você tenta transferir arquivos do iPad em tamanho pequeno.
Método 5. Transferir fotos do iPad para o PC via cabo USB
Se você deseja transferir apenas fotos do iPad para o PC, o aplicativo AutoPlay, File Explorer ou Photos pode ser útil para resolver esse problema.
Passo 1 . Conecte o iPad ao seu PC com um cabo USB.
Passo 2 . Abra o seu iPad e toque em “Permitir” para permitir que este PC acesse os arquivos do seu iPad.
Etapa 3 . Em seguida, você verá uma notificação indicando “Escolha o que fazer com este dispositivo iOS.
Passo 4 . Se você for rápido o suficiente para clicar nesta notificação, algumas opções serão exibidas conforme mostrado. Basta escolher “Importar fotos e vídeos”. (Se você perder esta notificação, você também pode usar o File Explorer ou o aplicativo Fotos para transferir fotos do iPhone para o PC )
![Importe fotos e vídeos via reprodução automática]()
Etapa 5 . Em seguida, uma nova janela aparecerá para permitir que você escolha os itens que deseja transferir. Além disso, você também pode escolher a forma padrão de armazenar essas fotos. Você pode escolher os itens e clicar em “Continuar”.
Etapa 6 . Clique em “Importar” para iniciar o processo de transferência.
![Transfira fotos do iPad para o PC via AutoPlay]()
Como transferir arquivos do iPad para o PC com o iTunes
Aplica-se a: documentos criados pelo Keynotes, Numbers, Pages ou outros aplicativos que funcionam com compartilhamento de arquivos
O iTunes ajuda você a compartilhar arquivos, suportando o compartilhamento de arquivos entre o iPad e o computador por meio de um recurso chamado Compartilhamento de Arquivos, que permite transferir arquivos do iPad para o PC usando um cabo USB ou uma conexão Wi-Fi. Se preferir enviar arquivos por Wi-Fi, você precisa primeiro configurar a sincronização Wi-Fi de acordo com o guia do usuário fornecido pela Apple .
Para copiar arquivos do iPhone para o PC com o compartilhamento de arquivos do iTunes usando USB:
Passo 1. Instale ou atualize para a versão mais recente do iTunes no seu PC.
Passo 2. Conecte o iPad ao seu PC com Windows.
Etapa 3. No iTunes do seu PC com Windows, clique no botão iPad próximo ao canto superior esquerdo da janela do iTunes.
Passo 4. Clique em Compartilhamento de Arquivos na janela do iTunes, selecione um aplicativo na lista e siga um destes procedimentos:
- Transferir um arquivo do iPad para o computador: Selecione o arquivo que deseja transferir na lista à direita, clique em “Salvar em”, selecione onde deseja salvar o arquivo e clique em Salvar em.
- Transferir um arquivo do computador para o iPad: clique em Adicionar, selecione o arquivo que deseja transferir e clique em Adicionar. Você também pode restaurar os dados do seu iPad a partir do backup do iTunes.
![Como transferir arquivos do PC para o iPad usando o compartilhamento de arquivos do iTunes]()
Dica bônus: como transferir arquivos do PC para o iPad
Todos os métodos acima também são aplicáveis à transferência de arquivos do PC para o iPad. Além disso, existem mais duas maneiras de copiar arquivos de um computador para um dispositivo iOS, incluindo usando o Windows File Explorer e a sincronização do iTunes, que foi detalhada no guia sobre como transferir arquivos do PC para o iPad . Consulte o guia se precisar. Vale ressaltar que o EaseUS MobiMover permite que você gerencie os dados do seu iPhone, iPad ou iPad livremente. Além disso, quando você deseja transferir dados do iPad antigo para o novo iPad , usar o EaseUS MobiMover atenderá perfeitamente à sua necessidade.
O resultado final
A transferência de arquivos é bastante comum em nosso dia a dia. É por isso que você precisa aprender dicas sobre como transferir arquivos entre seus dispositivos. Com essas dicas para compartilhamento de arquivos em mente, você pode facilmente se ajudar em muitas situações de compartilhamento de arquivos. Espero que este guia seja útil para você.
Perguntas frequentes
Abaixo estão as respostas para algumas das perguntas mais frequentes sobre como transferir arquivos do iPad para o PC.
1. Posso usar o AirDrop para um PC?
Embora o Windows e o Android não suportem o AirDrop, ambos oferecem funções semelhantes a ele. Embora o compartilhamento nas proximidades do Google funcione entre smartphones Android e Android para PC, o compartilhamento nas proximidades funciona entre o Windows 10 e o Windows 11.
2. Como transfiro fotos do iPad para o Windows?
Você pode importar fotos para o seu PC conectando seu dispositivo ao computador e usando o aplicativo Windows Photos: Atualize para a versão mais recente do iTunes no seu PC. A importação de fotos para o seu PC requer o iTunes 12.5.1 ou posterior. Conecte seu iPhone ou iPad ao PC com um cabo USB.
3. Posso baixar fotos do iCloud para o meu PC?
Primeiro, você pode abrir o File Explorer e clicar em iCloud Photos no painel de navegação. Se você não vir Fotos do iCloud, clique em Imagens no painel de navegação e clique duas vezes em Fotos do iCloud. Clique na área de notificação na barra de tarefas e clique em Baixar fotos na notificação do iCloud Photos.
Compartilhe esta postagem com seus amigos se você achar útil!