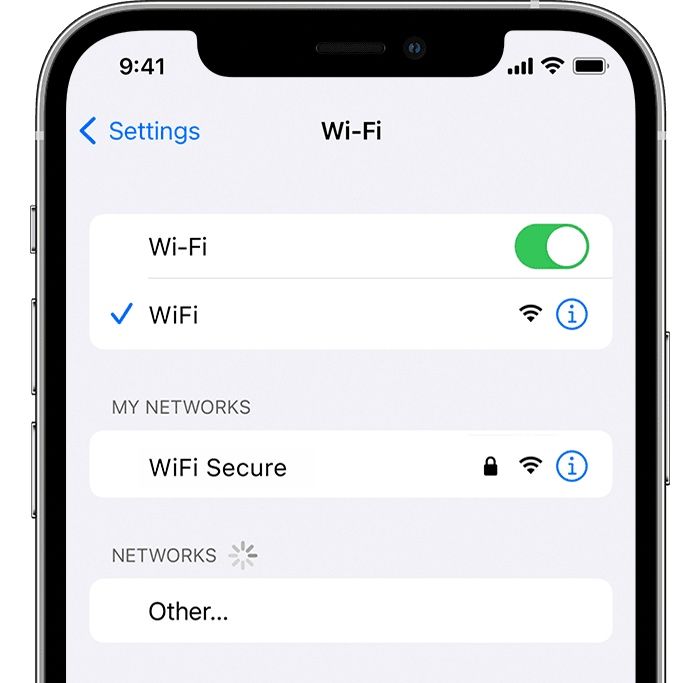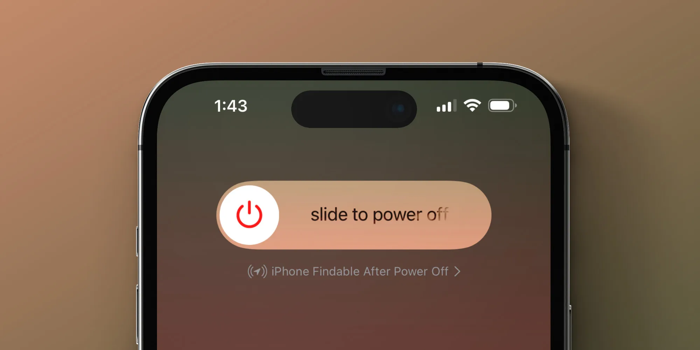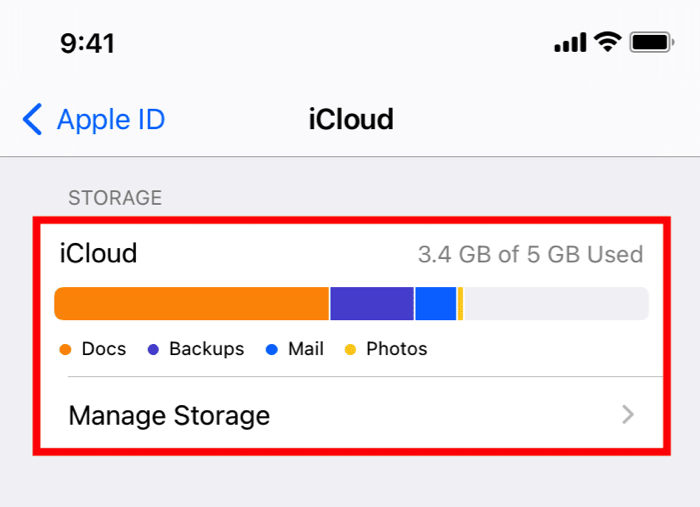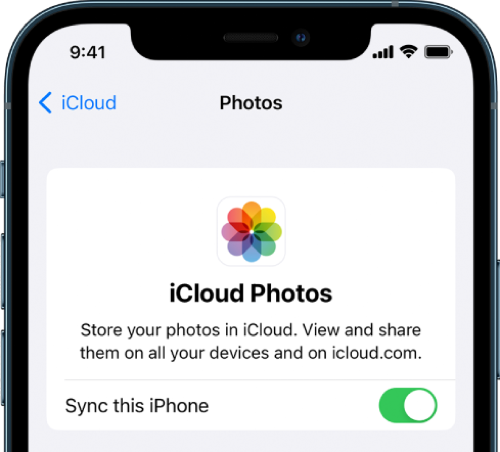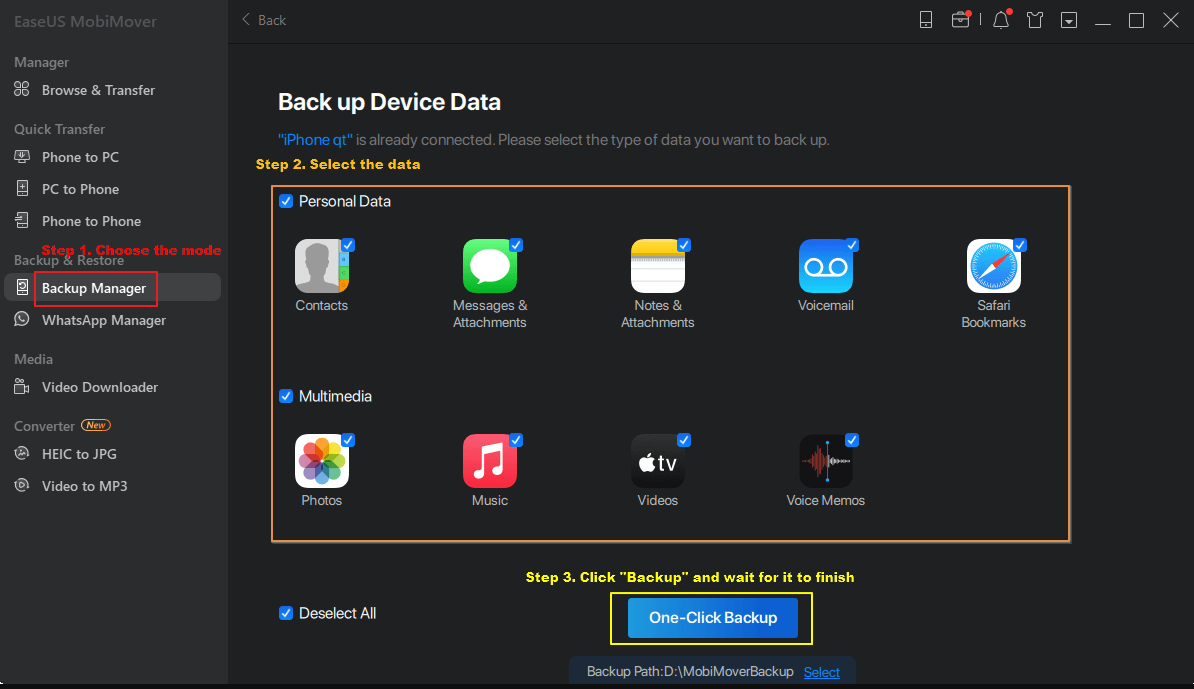Corrigir fotos que não são enviadas para o iCloud para iPhone/iPad/Mac
Com o Fotos do iCloud, você pode armazenar, sincronizar e acessar fotos e vídeos em vários dispositivos Apple, todos com o mesmo ID Apple. No entanto, se você estiver tendo problemas para sincronizar fotos com o iCloud, como fotos do iPhone que não são enviadas para o iCloud , fotos do iPad que não são enviadas para o iCloud e fotos do Mac que não são enviadas para o iCloud , é crucial resolver o problema imediatamente. Não fazer isso pode resultar na perda permanente de dados se suas fotos forem excluídas ou apagadas do dispositivo sem os backups adequados.
Neste artigo, reunimos 7 soluções para fotos do iCloud que não são carregadas . Estas etapas de solução de problemas mostrarão como fazer upload de fotos para o iCloud sem problemas.
Dicas rápidas para corrigir fotos que não são enviadas para o iCloud do iPhone
Existem várias maneiras de corrigir fotos do iPhone que não são carregadas no armazenamento do iCloud. Nesta parte, revisaremos cada método detalhadamente, tornando a experiência de sincronização de fotos do iCloud mais fácil para você.
Método 1. Verifique a conexão com a Internet
Se o seu iPhone não estiver conectado ao Wi-Fi, mas estiver conectado a uma rede celular, o iPhone pausará automaticamente o upload para o iCloud para evitar o uso excessivo de dados. Depois de se conectar a uma rede Wi-Fi e clicar em Continuar , seu iPhone começará a enviar fotos para o iCloud.
![configurações de wi-fi no iphone]()
No entanto, se a rede estiver lenta, o upload de suas fotos do iPhone para o iCloud poderá enfrentar dificuldades. Certifique-se de que seu iPhone esteja conectado a uma rede Wi-Fi rápida e confiável. Se você tiver várias opções de rede, execute testes de velocidade da Internet e conecte-se à mais rápida.
Método 2. Reinicie o seu iPhone
Às vezes, uma simples reinicialização do iPhone pode fazer maravilhas. Reiniciar o iPhone pode limpar arquivos temporários, cache e falhas de software que fazem com que suas fotos não sejam carregadas no iCloud.
Diferentes modelos de iPhone requerem métodos diferentes para reiniciar. Para reiniciar um iPhone 8 ou posterior:
Passo 1. Pressione e segure o botão de bloqueio e qualquer botão de volume até que o controle deslizante "Deslize para desligar" apareça.
![deslize para desligar um iphone]()
Passo 2. Arraste o controle deslizante e aguarde 30 segundos para que o dispositivo desligue.
Etapa 3. Para ligar o dispositivo novamente, pressione e segure o botão de bloqueio até ver o logotipo da Apple.
Aqui está um exemplo para você consultar: Como forçar a reinicialização do iPhone 13
Método 3. Carregue seu iPhone
Quando o seu dispositivo detecta um nível de bateria baixo, ele pausará automaticamente o upload da foto para o iCloud para economizar energia. Para retomar o upload, conecte seu iPhone a um carregador e toque em “Retomar” na parte inferior da sua biblioteca de fotos.
![carregar um iphone]()
Método 4. Verifique sua conta iCloud
É possível que o seu iPhone não tenha feito login na conta do iCloud, então as fotos do seu iPhone não estão sincronizando com o iCloud. Para verificar se o seu iPhone está associado à conta iCloud, acesse o aplicativo Ajustes. Se você não conseguir ver o nome do seu perfil na parte superior da tela, toque nele para fazer login com seu e-mail e senha do ID Apple.
Método 5. Verifique o armazenamento do iCloud
Quando o armazenamento do iCloud está com capacidade total e não há espaço livre suficiente, o upload de vídeos e fotos do iPhone para o iCloud torna-se impossível. Para avaliar o seu espaço de armazenamento gratuito disponível no iCloud:
Passo 1. Navegue até o aplicativo Configurações .
Passo 2. Toque no seu perfil Apple ID na parte superior da tela.
Etapa 3. Selecione iCloud . A barra superior exibe seu armazenamento atual do iCloud e a quantidade restante de armazenamento para armazenar fotos e vídeos enviados.
![armazenamento iCloud no iPhone]()
Se o seu armazenamento gratuito estiver acabando, você pode liberar espaço removendo aplicativos e arquivos de mídia desnecessários. Alternativamente, você pode optar por adquirir armazenamento adicional do iCloud.
Método 6. Ative o iCloud Photos corretamente
Certifique-se de que o iCloud Photos esteja ativado corretamente nas configurações do iCloud para permitir que suas fotos e vídeos sejam carregados no iCloud. As configurações corretas são as seguintes:
Passo 1. Abra o aplicativo Configurações .
Passo 2. Toque no seu perfil Apple ID.
Etapa 3. Toque em iCloud > Fotos .
Passo 4. Ative Sincronizar este iPhone .
![ativar fotos do iCloud no iphone]()
Método 7. Atualize o iOS para a versão mais recente
A Apple lança periodicamente novas atualizações do iOS para melhorar a segurança do dispositivo e solucionar bugs de software. Obter a versão mais recente do iOS no seu iPhone pode ajudá-lo a resolver o problema de não upload de fotos para o iCloud. Você pode atualizar o iPhone para iOS 17 para ver se funciona.
Etapa 1. Vá para Configurações > Geral > Atualização de software .
Passo 2. Toque em Baixar e instalar ou Atualizar agora se uma atualização estiver disponível.
![como atualizar iOS]()
Melhor alternativa do iCloud para transferência e sincronização de dados
Apesar das muitas vantagens da sincronização do iCloud, certas desvantagens, como uma quantidade limitada de armazenamento gratuito do iCloud e a dependência de uma rede Wi-Fi, podem dificultar uma experiência tranquila do usuário.
Você deve considerar uma maneira alternativa melhor de transferir seus dados entre diferentes dispositivos Apple - use uma ferramenta profissional de transferência de dados do iPhone, como o EaseUS MobiMover . Esta ferramenta permite sincronizar dados ilimitados de forma segura e rápida, sem a necessidade de uma conexão com a Internet.
🎯Principais características do EaseUS MobiMover:
- Transfira dados de iPhone para iPhone , iPhone para Android, iPhone para PC e iPhone para Mac e vice-versa.
- Transfira fotos, vídeos e outros arquivos pessoais rapidamente entre dispositivos Apple
- Controle sobre a sincronização seletiva de pastas ou tipos de arquivos específicos
- Um clique para fazer backup do iPhone sem iCloud e restaurar o iPhone a partir do backup do computador
- Inclua um downloader de vídeo gratuito para baixar qualquer vídeo de qualquer site usando URLs
- Backup, restauração e transferência de mensagens do WhatsApp
Baixe gratuitamente o EaseUS MobiMover para começar a transferir fotos entre dispositivos sem enviá-las para o iCloud do iPhone.
Como fazer backup do iPhone com EaseUS MobiMover
- Baixe e inicie o EaseUS MobiMover no seu computador.
- Conecte seu iPhone ao computador com um cabo USB compatível e toque em “Confiar neste computador”.
- Escolha o modo "Gerenciador de Backup" > "Backup"
- Selecione os arquivos dos quais deseja fazer backup e clique em “Backup com um clique” para iniciar o processo.
- Aguarde a conclusão do backup.
![etapas de backup do mobimover]()
Quanto tempo leva para fazer backup do iPhone para o iCloud?
O iCloud Photos permite sincronizar fotos e vídeos da sua biblioteca de fotos, para fazer uma cópia das informações do seu iPhone que ainda não estão sincronizadas com o iCloud. Você pode usar o iCloud Backup para fazer backup do seu iPhone.
Os backups do iCloud normalmente ocorrem automaticamente quando o dispositivo está conectado ao Wi-Fi, carregando e a tela está bloqueada. A duração do backup do iPhone para o iCloud é influenciada por fatores como velocidade da Internet, tamanho do backup, carga do servidor da Apple e frequência com que os backups ocorrem. Em condições ideais, o processo de backup pode ser concluído em apenas alguns minutos.
Você entendeu o guia completo sobre fotos que não foram enviadas para o iCloud?
Quando suas fotos do iCloud não estão sendo carregadas do seu iPhone ou iPad, você pode começar com etapas simples de solução de problemas, verificando sua rede Wi-Fi, reiniciando o dispositivo e conectando-o à energia. Se você estiver enfrentando problemas persistentes ou mais complexos, pode ser necessário explorar outras soluções, como verificar sua conta do iCloud, garantir que você tenha armazenamento suficiente do iCloud, ativar as configurações corretas do Fotos do iCloud e atualizar o iOS.
Se nenhum dos métodos puder corrigir o não upload de fotos para o iCloud, use o EaseUS MobiMover para transferir dados entre diferentes dispositivos ou fazer backup do seu iPhone em um computador.
Perguntas frequentes sobre fotos que não são enviadas para o iCloud
Agora que cobrimos as soluções essenciais para fotos do iPhone que não são enviadas para o iCloud, vamos nos aprofundar em algumas perguntas frequentes para fornecer mais informações.
1. Por que minhas fotos não são enviadas para o iCloud?
Alguns motivos comuns que podem fazer com que as fotos não sejam carregadas no iCloud incluem conexão ruim com a Internet, limite de armazenamento do iCloud, configurações incorretas do Fotos do iCloud, bateria fraca, falhas de software e problemas na conta do iCloud.
2. Como faço backup do meu iPhone em um computador sem iCloud?
Você pode fazer backup do seu iPhone em um computador usando o iTunes (para macOS Mojave e anteriores e Windows) ou Finder (para macOS Catalina e posteriores) sem iCloud. Aqui estão as etapas gerais:
- Conecte seu iPhone ao seu computador
- Inicie o iTunes ou Finder
- Selecione seu iPhone
- Escolha este computador na seção Backups
- Clique em Fazer backup agora
3. Quanto espaço preciso para o backup do iCloud?
A quantidade de espaço necessária para um backup do iCloud depende do tamanho dos dados que você escolhe para fazer backup no iCloud. O iCloud oferece 5 GB de armazenamento gratuito para cada ID Apple, e esse armazenamento é compartilhado entre todos os seus dispositivos usando o mesmo ID Apple.
Compartilhe esta postagem com seus amigos se você achar útil!