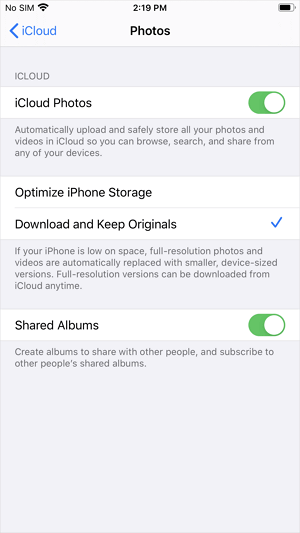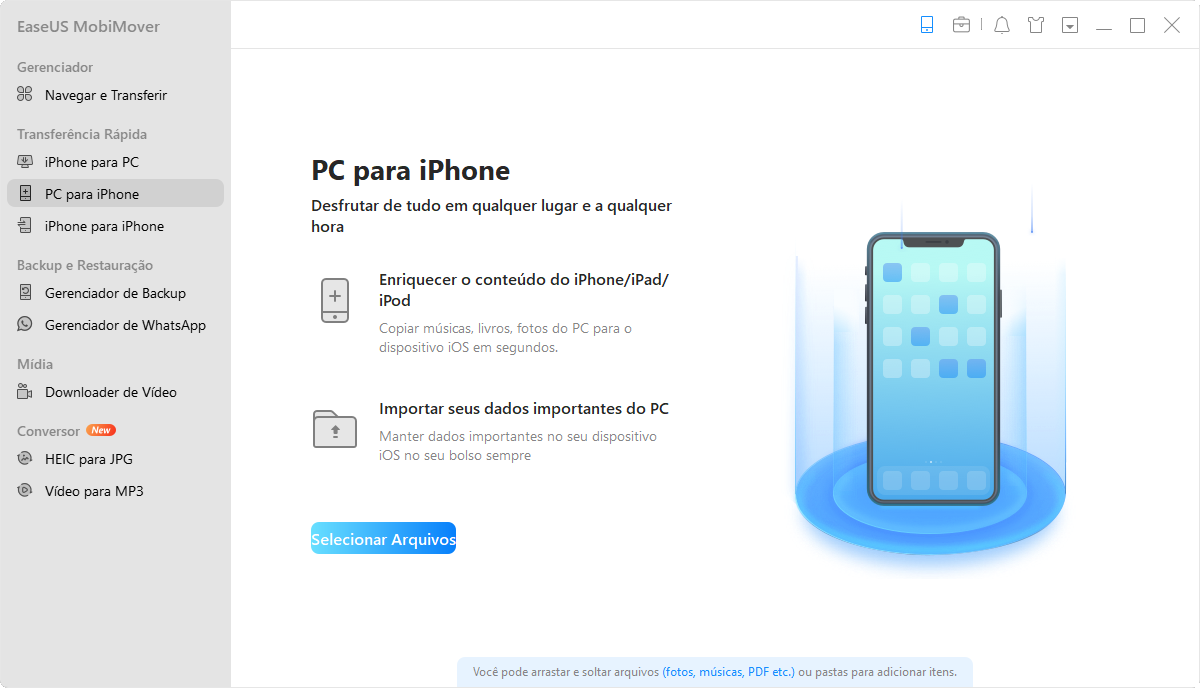Como baixar fotos do iCloud para o iPhone [3 métodos]
O iCloud é um serviço baseado em nuvem que permite compartilhar arquivos entre seus dispositivos. Às vezes, você precisa fazer upload de fotos para o iCloud para salvar as fotos do iPhone no armazenamento em nuvem. Outras vezes, você pode precisar transferir fotos do iCloud para o seu iPhone para devolvê-las ao seu dispositivo.
Se você estiver usando o mesmo ID Apple e senha usados no iCloud no seu iPhone, é muito fácil baixar fotos do iCloud para o seu dispositivo iOS. Caso contrário, é mais difícil, mas ainda possível, transferir fotos do iCloud para o iPhone. Alternativamente, você pode utilizar o EaseUS MobiMover para transferir fotos diretamente para o seu iPhone, sem o iCloud.
|
Métodos
|
Eficácia |
Dificuldades |
| Configurações |
Moderada - Transfira todas as fotos e vídeos para o iPhone de uma só vez, sem chance de selecionar fotos. |
Fácil
●○○
|
| iCloud.com |
Alta - Ele permite que você mova fotos seletivamente e transfira-as para iPhone/Windows PC/Mac. |
Moderada
●●○
|
| Álbuns Compartilhados |
Alta - Se as fotos e vídeos estiverem armazenados em álbuns compartilhados, você poderá baixá-los diretamente do aplicativo Fotos. |
Moderada
●●○
|
Como baixar fotos do iCloud para o iPhone via Configurações
A maneira mais fácil de baixar fotos do iCloud para o iPhone é ativar o iCloud Photos no seu dispositivo iOS e, em seguida, selecionar o download de cópias em tamanho real das fotos do iCloud para o iPhone. Dessa forma, no entanto, você transferirá todas as fotos e vídeos do iCloud para o seu iPhone de uma só vez, e você não terá chance de baixar fotos seletivamente para o seu dispositivo. Assim, se você preferir mover fotos específicas do iCloud para o iPhone, vá para a próxima parte.
Certifique-se de usar o mesmo ID Apple e senha no iPhone e no iCloud e de que haja espaço suficiente no dispositivo para salvar as fotos do iCloud. Depois, siga os passos abaixo para baixar fotos do iCloud para o seu iPhone.
Para transferir fotos do iCloud para o iPhone:
Etapa 1. No iPhone, vá para "Ajustes" > [seu nome].
Etapa 2. Toque em "iCloud" e escolha "Fotos".
Etapa 3. Ative "Fotos do iCloud" e selecione "Baixar e Manter Originais".
![como baixar fotos do icloud no iphone]()
Ao fazer isso, as fotos do iCloud serão baixadas para o seu iPhone automaticamente por Wi-Fi.
Como baixar fotos do iCloud para o iPhone via iCloud.com
O download de fotos do iCloud para o iPhone via iCloud.com permite transferir fotos seletivamente. Além disso, com a ajuda do iCloud.com, você também pode transferir fotos do iCloud para o Windows PC ou Mac.
Para baixar fotos do iCloud para o iPhone via iCloud.com:
Etapa 1. Abra o Safari e visite iCloud.com.
Etapa 2. Faça login com sua conta e toque em "Fotos".
Etapa 3. Selecione as fotos e os vídeos que deseja baixar e toque no botão "Mais".
Etapa 4. Toque em "Download" e clique em "Download" para confirmar.
Etapa 5. Se as fotos e os vídeos forem salvos como um arquivo ZIP no seu iPhone, saiba como abrir arquivos ZIP no iPhone, iPad ou iPod touch.
![Como transferir fotos do iCloud para o iPhone via iCloud.com]()
Como baixar fotos de álbuns compartilhados para o iPhone
Álbuns compartilhados também fazem parte do iCloud. Se as fotos e os vídeos que você deseja obter estiverem armazenados em álbuns compartilhados, você poderá fazer o download das fotos diretamente no aplicativo Fotos.
Para transferir fotos dos álbuns compartilhados do iCloud para o iPhone:
Etapa 1. Abra o aplicativo "Fotos" e toque em "Álbuns".
Etapa 2. Encontre a seção Álbuns Compartilhados e toque no álbum que deseja baixar.
Etapa 3. Clique na foto ou no vídeo que deseja transferir e toque no botão "Compartilhar".
Etapa 4. Escolha "Salvar imagem" ou "Salvar vídeo" para salvar a foto ou o vídeo do iCloud no seu iPhone.
![Como baixar fotos do iCloud para o iPhone]()
Dica de bônus: como transferir fotos para o iPhone diretamente sem o iCloud
O iCloud é comumente usado para transferir fotos de iPhone para iPhone, PC para iPhone, Mac para iPhone, iPad para iPhone ou vice-versa. No entanto, o iCloud oferece apenas 5 GB de espaço gratuito e precisa de uma conexão Wi-Fi para funcionar. Se esses requisitos não forem atendidos, você poderá encontrar o problema "Fotos do iCloud não sincronizadas".
Assim, é necessário que você aprenda a transferir fotos ou outros arquivos entre esses dispositivos diretamente sem o iCloud. Com o software de transferência de dados para iPhone - EaseUS MobiMover instalado no seu PC ou Mac, você poderá:
- Acessar e visualizar o conteúdo do dispositivo iOS no computador
- Transferir arquivos entre um iPhone/iPad/iPod e o computador
- Enviar arquivos de um iPhone/iPad/iPod para outro
Assim, se você deseja transferir fotos do iPhone para o iPhone, isso ajudará. Quando o iCloud não estiver funcionando no seu dispositivo ou você quiser enviar arquivos sem usar o iCloud, aplique esta ferramenta.
Deixe-me mostrar como transferir fotos do PC para o iPhone usando esta ferramenta:
Etapa 1. Use um cabo USB para conectar seu iPhone ao seu Mac/Windows PC. Execute o EaseUS MobiMover, escolha o modo "PC para iPhone" e clique em "Selecionar Arquivos" para seguir em frente.
Etapa 2. Na nova janela, vá para o seu computador para escolher as fotos a serem transferidas. Em seguida, clique no botão "Abrir" para carregar os arquivos.
Etapa 3. Você pode clicar em "Adicionar conteúdo" para importar mais dados. Se a pasta que você selecionou contiver outros tipos de arquivos, exceto fotos, o MobiMover irá carregá-los todos. Você pode optar por transferir apenas "Fotos" ou com outros arquivos juntos. Por fim, clique no botão "Transferir" para transferir fotos do computador para o iPhone.
O resultado final
É muito fácil transferir fotos do iCloud para o iPhone. Mas para usar o iCloud com sucesso, você precisa garantir que haja espaço livre suficiente no seu dispositivo e que haja uma conexão Wi-Fi estável e confiável. Se o iCloud não estiver funcionando, experimente uma ferramenta de transferência de dados do iPhone, como o EaseUS MobiMover, para transferir fotos de um computador ou iPhone/iPad para o seu iPhone diretamente usando um cabo USB.
Perguntas frequentes
1. Como recupero minhas fotos do iCloud?
Você pode recuperar fotos e vídeos no iCloud.com acessando iCloud.com, escolhendo Fotos e, em seguida, escolhendo Álbum excluído recentemente na barra lateral. Em seguida, selecione as fotos ou vídeos que deseja recuperar e clique em Recuperar para recuperá-los.
2. Como transfiro fotos do iCloud para um novo iPhone?
Se você ativou seu novo iPhone, você pode usar os três métodos apresentados neste guia para transferir fotos do iCloud para o seu iPhone. Embora você ainda não tenha feito isso, uma opção adicional é restaurar todo o backup do iCloud para o seu novo iPhone. Mas antes disso, você precisará garantir que criou recentemente um backup do iCloud e que o backup inclui as fotos desejadas.
3. Como acessar as fotos do iCloud no seu iPhone?
É fácil acessar as fotos do iCloud no seu iPhone. Você pode abrir o Safari no seu iPhone e acessar icloud.com. Faça login com sua conta iCloud e escolha Fotos. Então, você poderá ver todas as fotos armazenadas no iCloud.