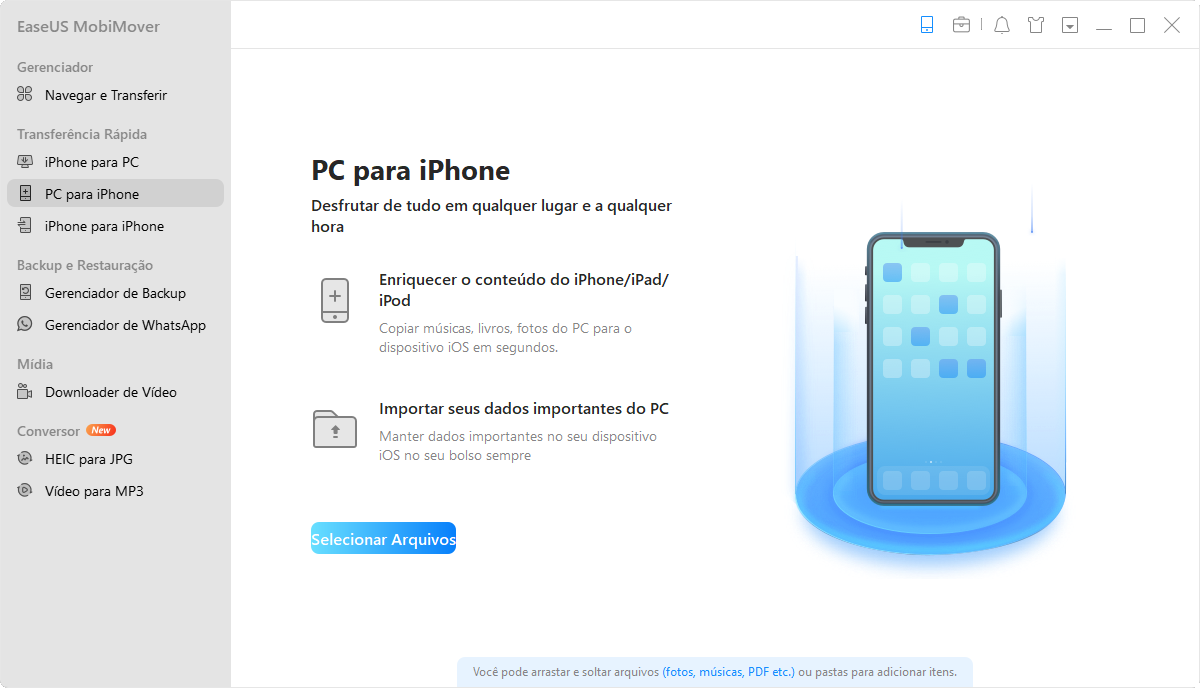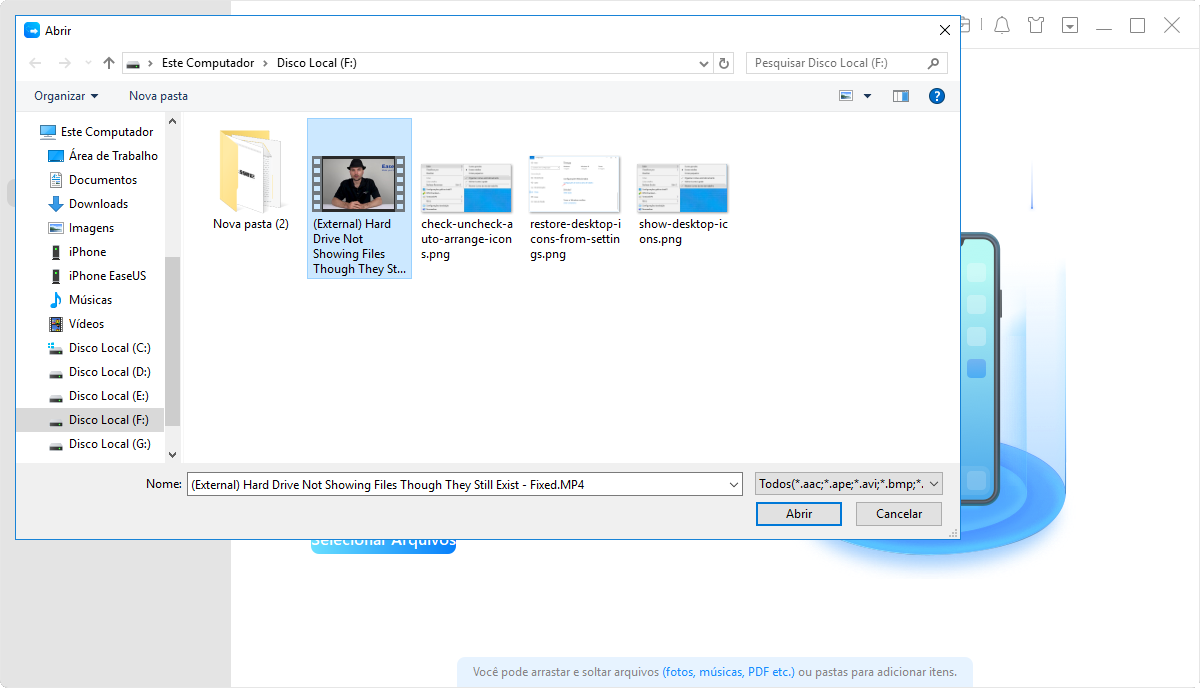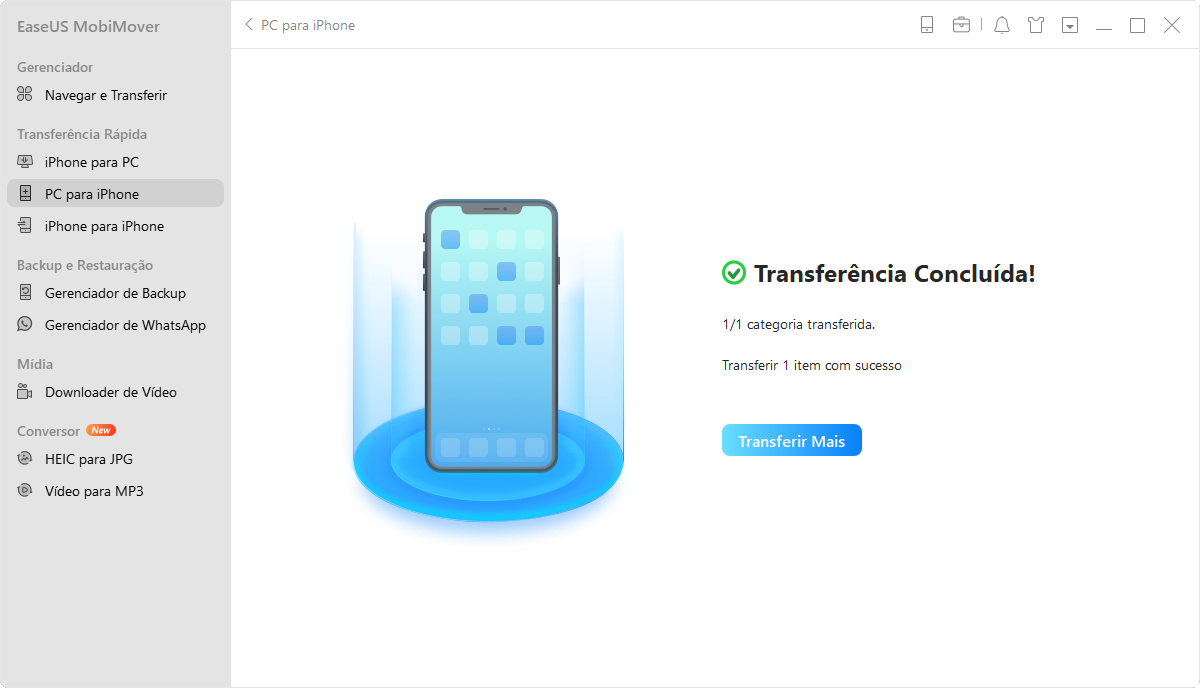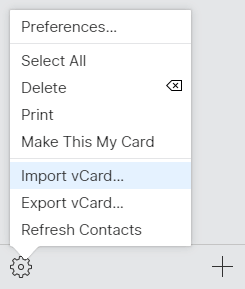4 Dicas Fáceis para Importar Contatos VCF para o iPhone
O que é um arquivo VCF
De acordo com a Wikipedia, "vCard, também conhecido como VCF, é um padrão de formato de arquivo para cartões de visita eletrônicos". Para ser mais específico, um vCard é salvo como um arquivo .vcf e é amplamente utilizado entre os programas de e-mail para compartilhar contatos.
Assim, quando você precisa importar contatos do Gmail, Outlook ou outros serviços de e-mail para o seu iDevice, você pode primeiro exportar os contatos do Gmail/Outlook para o VCF e depois importar o VCF para o iPhone ou iPod.
A maioria dos programas de e-mail oferece uma opção "Exportar vCard" que você pode encontrar facilmente. Mas quando se trata de importar VCF para iPhone, não há uma maneira direta para você. Se você está se perguntando como fazer isso, não se preocupe. Continue lendo e você aprenderá maneiras fáceis e comprovadas de importar contatos VCF para o iPhone.
| Método |
Eficácia |
Dificuldade |
| 1. Software de transferência para iPhone |
Alta - EaseUS MobiMover é capaz de transferir contatos do iPhone em poucos minutos. |
Fácil |
| 2. Email |
Baixa - transferir contatos enviando um e-mail para você mesmo. |
Fácil |
| 3. iCloud |
Média - sincronizar contatos através do recurso iCloud Sync. |
Fácil |
| 4. Outlook |
Média - enviar VCF para o seu iPhone enviando um e-mail para você mesmo via Outlook. |
Fácil |
Método 1. Importar VCF para iPhone com software de transferência do iPhone
Etiqueta: Versátil
Se você deseja importar VCF ou CSV para o seu iPhone, pode aplicar a ferramenta de transferência de dados do iOS - EaseUS MobiMover para fazer isso. Como um gerenciador de conteúdo iOS versátil, ele permite:
Assim, não apenas ajudará a importar VCF para o iPhone, mas também funcionará em muitas outras situações nas quais você precisa transferir dados para ou do seu iPhone.
Para importar VCF para iPhone:
Passo 1. Conecte seu iPhone/iPad ao seu PC através de um cabo USB e toque em "Confiar neste computador" no seu dispositivo se aparecer um pop-up. Inicie o EaseUS MobiMover e navegue até "PC para iPhone" na interface principal, como na imagem abaixo. Clique em "Selecionar Arquivos" para iniciar o processo de transferência de arquivos do PC para o iPhone ou iPad.
Passo 2. O Explorador de arquivos do Windows agora será aberto. Você pode procurar arquivos no seu computador, escolher os itens que deseja transferir e clicar em "Abrir".
Passo 3. Você pode visualizar os arquivos selecionados no painel direito. Se você deseja adicionar novos itens para transferir neste passo, clique em "Adicionar arquivo" ou arraste diretamente os arquivos e solte na área designada. Por fim, clique em "Transferir" para começar a transferir dados do seu computador para o iPhone/iPad de uma só vez. Não desconecte o seu iPhone/iPad durante a transferência. Quando o processo terminar, vá para o local correspondente no seu iPhone/iPad e abra o aplicativo certo para verificar os dados sincronizados.
Além de ser uma ferramenta de transferência de dados iOS, o EaseUS MobiMover também serve como uma ferramenta de gerenciamento de dados iOS, que permite:
- Excluir dados indesejados com um clique
- Adicionar toques ao seu novo iPhone
- Exportar livros em PDF
- Criar novos contatos do iPhone a partir do computador
- Transferir aplicativos para o seu novo iPhone 13/12/11
Todos esses recursos podem ajudá-lo a organizar seu iPhone e facilitar a localização do arquivo desejado. Então não hesite em tentar!
Método 2. Importar VCF para iPhone por e-mail
Etiqueta: Fácil
A maneira mais fácil de importar contatos do VCF para o iPhone é usar um e-mail. Ao anexar os arquivos VCF a um e-mail e enviar o e-mail para o seu iPhone, você pode acessar os arquivos VCF e importar contatos para o iPhone diretamente no aplicativo Mail.
Para importar VCF para iPhone por e-mail:
Etapa 1. Crie um e-mail, adicione o arquivo VCF a ele como anexo e envie o e-mail para o seu iPhone.
Etapa 2. Verifique o e-mail no iPhone e toque no arquivo VCF.
Etapa 3. Toque em "Compartilhar" > "Mais" > "Contatos".
Etapa 4. Clique em "Criar novos contatos" para importar contatos do arquivo VCF para o seu iPhone.
![Importar VCF para iPhone por e-mail]()
Método 3. Importar VCF para iPhone usando o iCloud
Etiqueta: Sem fio
Para importar contatos do Gmail, Outlook, Yahoo ou outros serviços de e-mail para o iPhone, uma solução usada com frequência é usar o iCloud.
Como você deve saber, o iCloud permite importar vCard para armazenamento em nuvem e sincronizar contatos em seus dispositivos que usam a mesma conta do iCloud, ativando os contatos do iCloud. Portanto, com a ajuda do iCloud, você também pode importar vCard para o iPhone. (iCloud também é uma solução para exportar contatos do iPhone para o Gmail.)
Para importar contatos para o iPhone via iCloud:
Etapa 1. No computador, abra um navegador e visite iCloud.com.
Etapa 2. Faça login com o ID Apple que você usa no seu iPhone e escolha "Contatos".
Etapa 3. Clique em "Configurações" e escolha "Importar vCard".
Etapa 4. Escolha o arquivo VCF e carregue-o no iCloud.
Etapa 5. No iPhone, vá em "Configurações" > [seu nome] > "iCloud" e ative "Contatos".
Etapa 6. Após a sincronização, acesse o aplicativo "Contatos" e verifique os contatos importados do arquivo VCF.
![Importar vCard para iPhone usando o iCloud]()
Para usar qualquer serviço baseado em nuvem, você precisa garantir que haja armazenamento suficiente e uma conexão de rede estável disponível.
Método 4. Importar contatos VCF para iPhone via Outlook
Assim como o e-mail, você também pode sincronizar o VCF com o seu iPhone via Outlook. É fácil fazer isso. Aqui estão as etapas.
Passo 1. Acesse Outlook.com em seu computador. Faça login em sua conta do Outlook.
Passo 2. Crie um novo e-mail do Outlook com seus arquivos VCF anexados.
Passo 3. Envie o e-mail para sua própria conta do Outlook e receba o e-mail no aplicativo Outlook do seu iPhone.
Passo 4. Em seguida, salve e abra os arquivos VCF no seu iPhone.
Perguntas frequentes sobre a importação de arquivos VCF
Aqui estão algumas perguntas e respostas frequentes relacionadas a arquivos VCF. Se você se deparar com problemas semelhantes listados abaixo, tente as soluções que oferecemos.
1. Como criar um arquivo VCF?
Não existe uma maneira direta de criar um arquivo VCF no seu iPhone. Mas você pode fazer a mesma coisa exportando contatos usando iCloud ou EaseUS MobiMover.
2. Como alterar um VCF da versão 2.0 para 3.1?
Para alterar um VCF da versão 2.1 para 3.1, a melhor solução é transferi-lo para o seu PC ou Mac e abri-lo usando um editor de texto, como o Bloco de Notas no PC com Windows, para alterar a versão para 3.0 manualmente.
3. Por que não consigo abrir o arquivo VCF?
Há duas razões que podem resultar neste problema. A primeira razão é que a versão do arquivo VCF não está atualizada. Atualmente, o iCloud suporta apenas vCard da versão 3.0 e 4.0. A segunda razão pode ser devido à ausência dos atributos "FN" e "N". Para resolver este problema, você pode:
- No seu computador, abra o caminho onde o arquivo vCard está salvo.
- Clique com o botão direito do mouse e selecione "Abrir com" e escolha "Bloco de notas.
- Verifique o valor do parâmetro Version, que mostra o arquivo .vcf atual. edição
- Altere manualmente a versão atual com 3.0 e verifique se os parâmetros "FN" e "N" estão presentes ou não. Se eles estiverem lá, ignore o próximo passo.
![A correção não pode abrir arquivos VCF]()
Caso contrário, você precisará inserir FN: e N: na mesma parte de codificação e salvar o bloco de notas pressionando Ctrl + S.
Palavras finais
Como você pode ver, cada método tem suas próprias vantagens. Você pode importar o VCF para o iPhone com uma das dicas acima, com certeza. Se você também precisar importar CSV para o iPhone, é aconselhável usar o EaseUS MobiMover. Além disso, se você tiver algum problema ao importar contatos VCF, as soluções listadas nas Perguntas frequentes serão úteis.