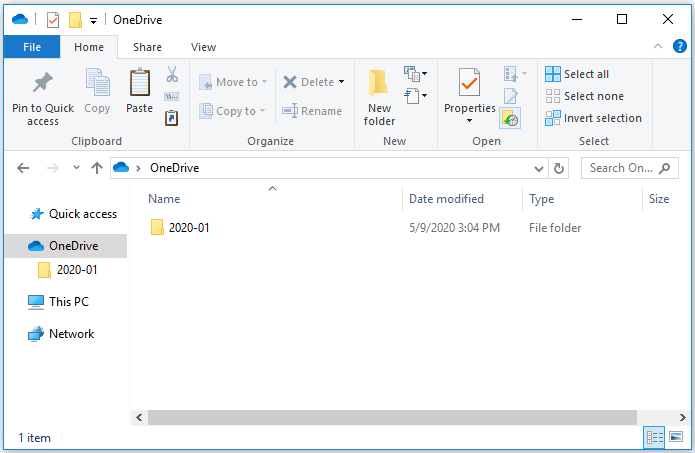Como transferir fotos do PC para o iPhone de 6 maneiras
Aplica-se a: iPhone, iPad ou iPod com iOS 8 e posterior
Fotos são os arquivos transferidos com mais frequência entre um iPhone e um computador, seja um Mac ou um PC. Portanto, é necessário saber como transferir fotos do PC para o iPhone ou vice-versa para poder compartilhar fotos entre seus dispositivos livremente.
Diante disso, fornecemos aqui SEIS maneiras comprovadas de copiar fotos do computador para o iPhone. Quer queira transferir fotos do PC para o iPhone com ou sem iTunes, você encontrará uma maneira de fazer isso. Algumas maneiras também são úteis para transferir fotos de um computador para o iPhone sem o iTunes .
| Método |
Ferramenta |
Eficácia |
| Transferir com USB |
EaseUS MobiMover |
É uma boa opção para transferir fotos do PC para o iPhone com USB evitando a sincronização do iTunes. |
| iTunes
|
A maneira padrão de copiar fotos de um PC para um iPhone. (somente pastas) |
| Transferir sem USB |
iCloud |
Ele permite sincronizar fotos entre seus dispositivos, como laptop, computador Windows e Mac, com o mesmo ID Apple. |
| Google Fotos
|
Semelhante ao iCloud, permite transferir fotos do computador para o iPhone automaticamente. |
| Dropbox |
Com o Dropbox, você pode enviar fotos do PC para o iPhone facilmente, sem um cabo USB para conectar seus dispositivos. |
| OneDrive
|
É o serviço de sincronização de arquivos integrado no Windows e também está disponível para iOS, facilitando assim a transferência de fotos do PC. |
| iPhone para PC |
Explorador de arquivos do Windows |
Você pode usar o Windows File Explorer para importar fotos do iPhone para o PC sem baixar nenhum software. |
Parte 1. Como transferir fotos do PC para o iPhone com USB
Existem duas opções para transferir fotos do PC para o iPhone com USB. Uma é usar o iTunes e outra é usar uma ferramenta de transferência de dados do iPhone – EaseUS MobiMover. Comparado com as duas opções, o EaseUS MobiMover é muito melhor em aspectos de interface, tipos de arquivos suportados, capacidade de gerenciamento de dados e compatibilidade. Mais especificamente, o EaseUS MobiMover oferece recursos superiores como:
- 🌟Interface intuitiva . Ele exibe todas as suas funcionalidades de forma clara e organizada, permitindo que você saiba onde encontrar o recurso adequado sem perder tempo descobrindo recursos ocultos.
- 💎Vários tipos de arquivos são suportados . Você pode transferir rapidamente contatos, mensagens, vídeos, áudio, fotos e muito mais do seu iPhone/iPad/iPod para o seu computador e vice-versa.
- 🏅Excelente capacidade de gerenciamento de dados . Oferece a capacidade de transferir vários arquivos entre dispositivos iOS ou entre um dispositivo iOS e um computador.
- 👍Boa compatibilidade . Suporta todos os modelos de dispositivos iOS e funciona bem com Windows e macOS.
Resumindo, EaseUS MobiMover é uma boa escolha se você tem muitos arquivos para transferir ou deseja se livrar da sincronização do iTunes. Mostraremos como transferir fotos de um PC para um iPhone com EaseUS MobiMover e iTunes. Ambos também funcionam para transferir arquivos do iPhone para o PC .
Método 1. Um clique para transferir fotos do PC para o iPhone com USB
Compatível com: PC com Windows 7 ou posterior, Mac com OS X 10.7 e posterior
EaseUS MobiMover é uma ferramenta confiável de software de transferência de dados iOS que tem ajudado muitos usuários de iPhone/iPad/iPod a transferir arquivos entre iPhone e Mac /PC ou entre dois dispositivos iOS. Ao contrário do iTunes, não causará perda de dados no iPhone, iPad ou iPod de destino. Assim, se você deseja copiar fotos para o seu iPhone sem perda de dados, é recomendável usar este gerenciador de conteúdo iOS em vez do iTunes.
Outros recursos do EaseUS MobiMover:
- Backup e restauração do iPhone - Faça backup e restaure o iPhone sem iTunes ou iCloud
- Backup e restauração do WhatsApp - Faça backup de mensagens e anexos do WhatsApp e restaure dados do WhatsApp para outro iPhone
- Download de vídeo - Baixe vídeos do YouTube e de muitos outros sites para um computador ou iPhone/iPad
Para importar fotos (e vídeos) do PC para o iPhone:
Passo 1 . Conecte seu iPhone ao PC com Windows 7 ou posterior. Inicie o EaseUS MobiMover e selecione “PC to Phone” na interface principal. Em seguida, escolha “Selecionar arquivos” para continuar.
Passo 2 . Com o MobiMover, você pode optar por transferir fotos do PC para o iPhone, bem como muitos outros tipos de dados. Em seguida, clique no botão “Abrir” para carregar os arquivos.
Etapa 3 . MobiMover mostrará os arquivos que você selecionou na tela. Se você perdeu algum item, você pode clicar em “Adicionar Conteúdo” para importar mais arquivos. Em seguida, clique no botão “Transferir” para iniciar o processo de transferência.
Depois, você pode verificar as fotos do seu iPhone no aplicativo Fotos.
Esta ferramenta suporta a transferência de vários tipos de arquivos no seu dispositivo iOS, incluindo fotos, vídeos (programas de TV, filmes ou mais), arquivos de áudio (músicas, toques, audiolivros...), contatos, mensagens, etc. para transferir arquivos do PC para o iPad . Além do recurso de transferência de dados, você também pode usar os recursos de gerenciamento de arquivos para acessar o conteúdo do seu iPhone ou iPad a partir do computador, excluir arquivos em massa do seu iPhone ou iPad em um PC ou adicionar novos itens ao seu dispositivo.
Sempre que quiser transferir fotos de iPhone para iPhone sem iCloud ou iTunes , você pode experimentar esta ferramenta.
Além disso, a transferência de dados entre um iPhone e um dispositivo de armazenamento conectado ao seu computador também é prática usando o EaseUS MobiMover. Isso significa que você pode transferir fotos da Canon para o iPhone ou transferir fotos do iPhone para uma unidade flash usando esta ferramenta.
Baixe e instale o EaseUS MobiMover para obter mais controle sobre seu iPhone, iPad e iPod.
Método 2. Mover fotos do PC para o iPhone usando o iTunes
Transferir fotos de um computador para o iPhone usando o iTunes é considerada a forma padrão de copiar fotos de um PC para um dispositivo iOS. Em vez de mover fotos específicas, o iTunes suporta apenas a transferência de pastas. Além disso, você precisará desativar o iCloud Photos antes de usar esta abordagem. Veja como fazer isso: Vá em Ajustes > [seu perfil] > iCloud > Fotos do iCloud e desative esta opção. Usar o iTunes também é uma forma comprovada de transferir músicas do Windows para o iPhone .
Como transferir fotos do PC para o iPhone com o iTunes:
Passo 1. Conecte seu iPhone ao PC com um cabo USB. Execute o iTunes se ele não abrir automaticamente.
Passo 2. Clique na guia “Dispositivo” e selecione “Fotos”.
Etapa 3. Marque "Sincronizar fotos" e clique na caixa ao lado de "Copiar fotos de".
Passo 4 . Clique em "Escolher pasta..." e selecione uma pasta que contenha as fotos que deseja transferir.
Passo 5. Clique em "Aplicar" para iniciar a sincronização de fotos do computador para o seu iPhone ou iPad.
![Como transferir fotos do PC para o iPhone com o iTunes]()
Agora você sabe copiar fotos do PC para o iPhone com o iTunes. Mais uma coisa que você deve saber é que esse método não funcionará se o iCloud Photos estiver ativado no seu iPhone. Assim, para transferir fotos do PC para o iPhone usando o iTunes, você deve desligar o iCloud Photos no seu dispositivo iOS.
Parte 2. Como transferir fotos do PC para o iPhone sem fio
Se preferir uma forma sem fio de transferir fotos do PC para o iPhone, considere usar o iCloud ou serviços em nuvem de terceiros, como Google Fotos, Dropbox ou OneDrive.
Método 1. Transferir fotos do computador para o iPhone usando o iCloud
Se você preferir transferir fotos sem fio do PC para o iPhone, usar o iCloud é uma boa escolha. O iCloud permite sincronizar arquivos entre dispositivos que usam o mesmo ID Apple. Assim, você também pode usar o iCloud para transferir arquivos do PC para o iPad , sincronizar músicas do Mac para o iPod, transferir aplicativos do iPhone para o iPhone e muito mais.
O iCloud oferece duas opções de sincronização, dependendo se você possui o iCloud para Windows instalado em seu computador. Ao transferir fotos com o iCloud, você pode encontrar o problema: as fotos não foram transferidas para o seu novo iPhone . Se você fizer isso, verifique as correções comprovadas no guia de solução de problemas.
Se você instalou o iCloud para Windows no seu computador, você pode mover fotos do seu PC para o seu iPhone ativando a Biblioteca de Fotos do iCloud. Com esta opção ativada, você pode fazer upload de fotos do seu PC para o iCloud, e as fotos do iCloud serão sincronizadas com o seu iPhone quando conectado ao WiFi.
Aqui estão as etapas detalhadas sobre como transferir fotos do Windows para o iPhone:
Passo 1. Vá em "Ajustes" > [seu nome] > "iCloud" no seu iPhone.
Passo 2. Role para baixo para escolher "Fotos" e ative "Biblioteca de fotos do iCloud".
Passo 3. Abra o iCloud para Windows no seu computador.
Passo 4. Clique em “Opções” ao lado de Fotos e habilite “Biblioteca de Fotos do iCloud”.
Etapa 5. Certifique-se de que "Carregar novas fotos e vídeos do meu PC" esteja ativado. Toque em “Alterar” nesta opção para escolher a pasta com as fotos que deseja transferir do PC para o iPhone.
![Como transferir fotos do PC para o iPhone com iCloud]()
Se você não tiver o iCloud instalado no seu computador, poderá fazer upload das fotos do seu PC para o iCloud via iCloud.com. Da mesma forma, ao ativar a Biblioteca de fotos do iCloud no seu iPhone, essas imagens serão sincronizadas com o seu dispositivo quando conectado ao WiFi.
Passo 1. Vá para "Configurações" > [seu nome] > "iCloud" > "Fotos" e ative "Biblioteca de Fotos do iCloud".
Passo 2. Visite iCloud.com do seu computador e digite seu ID Apple e senha.
Passo 3. Escolha “Fotos” e clique no botão “Carregar fotos” no canto superior direito da tela.
Passo 4. Selecione as fotos que deseja copiar do PC para o iPhone e clique em “Abrir”.
Passo 5. Aguarde o upload das fotos para o iCloud.
![Como transferir fotos do PC para o iPhone via iCloud Photos]()
Essas etapas também ajudam a transferir fotos do iCloud para o iPhone . O iCloud tem a vantagem de permitir a transferência de fotos do computador para o iPhone sem fio. Mas você precisa saber que o iCloud oferece espaço livre limitado (5 GB). O armazenamento gratuito do iCloud pode não ser suficiente para você. Nesse caso, você precisa pagar mensalmente pelo armazenamento extra.
Método 2. Importar fotos do PC para o iPhone através do Google Fotos
Além do iCloud, outros serviços de armazenamento em nuvem permitem sincronizar fotos do seu computador para o seu dispositivo iOS automaticamente, como Google Fotos, Dropbox e OneDrive. Se você deseja transferir MP3 para o iPhone ou, como neste caso, importar fotos do PC para o iPhone, um serviço baseado em nuvem o ajudará.
Como transferir fotos do computador para o iPhone:
Passo 1. Visite o Google Fotos e faça login com sua conta.
Passo 2. Você pode criar um novo álbum para armazenar as imagens que deseja copiar para sua conveniência. Clique em “Criar” > “Álbum” e adicione um título ao álbum. (Você também pode selecionar "Upload" > "Computador" para fazer upload de fotos diretamente.)
Passo 3. Em seguida, clique em "Adicionar fotos" > "Selecionar do computador" para adicionar novas fotos ao Google Fotos a partir das pastas do computador.
Passo 4. Acesse a App Store e baixe o Google Fotos no seu iPhone ou iPad.
Passo 5. Faça login com a conta que você usa no Google Fotos no computador.
Passo 6. Selecione e baixe as fotos para o seu iPhone ou iPad.
![Como transferir fotos do PC para o iPhone com o Google Fotos]()
Método 3. Copiar fotos do PC para o iPhone via Dropbox
O Dropbox também permite armazenar e acessar arquivos em todos os seus dispositivos que usam a mesma conta do Dropbox. Comparado com o Google Fotos, o Dropbox oferece suporte a mais tipos de conteúdo. Ajuda a transferir fotos, arquivos de áudio, documentos e mais dados do PC para o iPhone. Assim, se você não sabe como transferir músicas do PC para o iPhone sem o iTunes , usar o Dropbox pode ser uma das respostas.
Para enviar fotos do PC para o iPhone com o Dropbox:
Passo 1. Baixe e instale o Dropbox no seu PC e iPhone. Em seguida, faça login com a mesma conta.
Passo 2. Abra o Dropbox e vá em "Arquivos" > "Meus arquivos" > "Carregar arquivos" para fazer upload de fotos do PC para o Dropbox.
Passo 3. Após a sincronização, acesse o aplicativo Dropbox no dispositivo iOS para acessar as fotos do seu computador.
![Como transferir fotos do PC para o iPhone via Dropbox]()
Método 4. Transferir fotos do PC para o iPhone usando o OneDrive
OneDrive é o serviço integrado de sincronização de arquivos no Windows e também está disponível para iOS. Não há dúvida de que você pode usar este serviço para adicionar fotos ao seu iPhone a partir de um PC. Além disso, quando você deseja transferir fotos do iPhone para um laptop HP , usar o OneDrive também é uma escolha aconselhável.
Para transferir fotos do PC para o iPhone com OneDrive:
Passo 1. Configure o OneDrive no seu PC.
Passo 2. Copie as fotos que deseja transferir para o iPhone para a pasta OneDrive do PC.
Passo 3. Baixe e instale o aplicativo OneDrive no seu iPhone e faça login com a conta que você usa no seu PC.
Passo 4. Aguarde a conclusão do processo e acesse o aplicativo OneDrive para verificar as fotos do PC.
![Como transferir fotos do PC para o iPhone usando o OneDrive]()
Semelhante ao iCloud, outros serviços de armazenamento em nuvem também têm espaço limitado. Se você tiver GBs de imagens para transferir, a sincronização das fotos pode demorar muito.
Os métodos acima irão ajudá-lo a transferir fotos do PC para o iPhone sem o iTunes. O primeiro requer que você conecte seu iPhone a um computador com um cabo USB, enquanto os últimos quatro requerem uma conexão WiFi. Escolha o que você prefere aplicar.
Se você achar essas correções úteis, compartilhe este artigo completo com soluções com seus colegas e amigos.
Parte 3. Como transferir fotos do iPhone para o PC
Além de usar o iTunes, todos os métodos detalhados acima também se aplicam à transferência de fotos do iPhone para o PC . Além dessas dicas, você também pode usar o Windows File Explorer para importar fotos do iPhone para o PC.
Para transferir fotos do iPhone para o PC:
Passo 1. Conecte o iPhone ao PC com um cabo USB e confie no computador.
Passo 2. Após o seu iPhone ser reconhecido pelo computador, vá em "Este PC" > [nome do seu iPhone] > "Armazenamento Interno" > "DCIM" > "100APPLE".
Passo 3. Você verá todas as fotos e vídeos no rolo da câmera do seu iPhone. Copie os itens que deseja transferir e cole-os em uma pasta do seu PC.
![Como transferir fotos do iPhone para o PC]()
Conclusão: transfira fotos do PC para o iPhone agora
As maneiras de transferir fotos de um computador para o iPhone (ou iPad) incluem o uso do software de transferência de dados do iPhone, iCloud, Google Fotos, Dropbox, OneDrive e iTunes. Para sua informação, aqui está uma breve conclusão:
- EaseUS MobiMover: coloque fotos no iPhone sem perda de dados.
- iTunes: Transfira fotos de um computador para iPhone ou iPad e pode causar perda de dados.
- Serviços de armazenamento em nuvem: Transfira fotos do PC para dispositivos iOS via WiFi.
Se você deseja transferir fotos do laptop para o iPhone ou importar fotos do PC para o iPhone 12, iPhone 11 ou iPhones anteriores, você pode aplicar um dos métodos acima para fazer as coisas. Basta realizar o que melhor se adapta às suas necessidades.
Se você é usuário de Mac, também pode usar uma das dicas acima para transferir fotos do Mac para o iPhone ou iPad. Além do mais, existe uma maneira diferente para os usuários de Mac usarem o AirDrop. Para obter mais detalhes, consulte o guia sobre transferência de fotos do Mac para o iPhone .
Perguntas frequentes sobre transferência de fotos entre um PC e um iPhone
Saber mais sobre como transferir fotos de um PC para um iPhone pode ajudá-lo a resolver muitos problemas, como as questões a seguir.
1. Por que não consigo transferir fotos do meu PC para o iPhone?
Muitos fatores podem dificultar a transferência de fotos do PC para o iPhone, alguns dos quais podem ser:
- Seu sistema iOS está sem dados. Atualizar regularmente seu sistema iOS pode ajudá-lo a corrigir muitos erros comuns em seu dispositivo, por isso recomendamos que você atualize seu iPhone se ele não estiver executando a versão mais recente do iOS.
- Copie muitas fotos para o seu iPhone de uma só vez. Às vezes, podem ocorrer erros quando você copia muitas fotos de uma vez. Você pode tentar enviar fotos para o seu iPhone em pequenos lotes.
- Não há iTunes no seu computador. O iTunes pode ajudar a reconhecer o seu iPhone. Portanto, certifique-se de ter instalado um em seu computador.
- Seus drivers estão desatualizados. Portanto, você precisa atualizar seu driver, que pode ser desativado automática ou manualmente. Se você não sabe como fazer isso, pode usar uma ferramenta dedicada para ajudar.
- Você não permitiu que seu iPhone confiasse em seu computador. Sempre que conectamos nosso dispositivo ao computador para realizar uma tarefa, uma janela aparecerá em nossos iPhones, pedindo-nos para confiar no computador. O computador não reconhecerá o seu dispositivo se você se recusar a confiar nele.
- Não há espaço de armazenamento suficiente no seu iPhone. Se necessário, limpe os dados indesejados ou exclua alguns aplicativos.
Se nenhuma das soluções discutidas acima resolver o problema, você pode considerar o uso de uma ferramenta de terceiros - EaseUS MobiMover - para ajudá-lo a transferir fotos rapidamente para o seu iPhone.
2. Posso transferir fotos de um PC para um iPhone via Bluetooth?
A resposta é sim. Mas antes de tudo, você precisa garantir que seu computador seja compatível com Bluetooth. Além disso, usar o Bluetooth para transferir arquivos é inseguro e lento. Portanto, talvez seja necessário aguardar pacientemente a conclusão do processo se você tiver muitos arquivos para transferir. Agora, siga estas etapas para transferir fotos por Bluetooth.
Passo 1 . Habilite o Bluetooth no seu iPhone. Você pode fazer isso através do Painel de Controle ou Configurações.
Passo 2 . Coloque o iPhone próximo ao computador, abra o menu Iniciar e clique no ícone de engrenagem.
Etapa 3 . Encontre Dispositivos> Bluetooth e outros dispositivos. Certifique-se de que o Bluetooth esteja ativado.
Passo 4 . Depois que o Bluetooth estiver ativado, você poderá deixá-lo descobrir o dispositivo próximo.
Etapa 5 . Selecione seu dispositivo na lista de dispositivos disponíveis em seu PC e autentique a conexão inserindo um código gerado uma única vez.
Etapa 6 . Depois que dois dispositivos forem conectados com sucesso, você poderá começar a transferir arquivos.
3. Como você transfere fotos ao vivo de um PC para um iPhone?
Você não pode transferir fotos ao vivo diretamente de um PC para o seu iPhone, mas pode fazer isso usando alguns serviços e ferramentas de transferência de terceiros. Você pode encontrar facilmente essas ferramentas no Google usando algumas palavras-chave como “transferir fotos ao vivo do PC para o iPhone”.