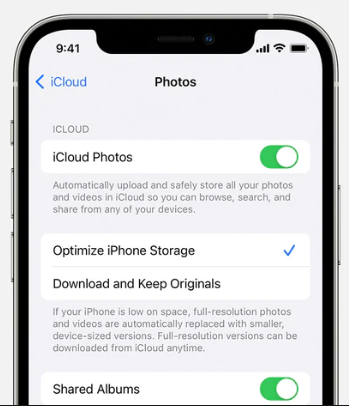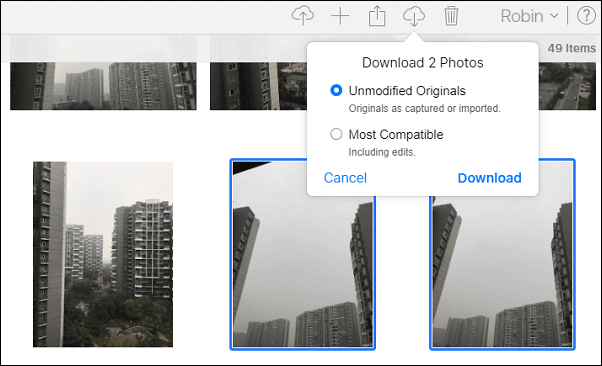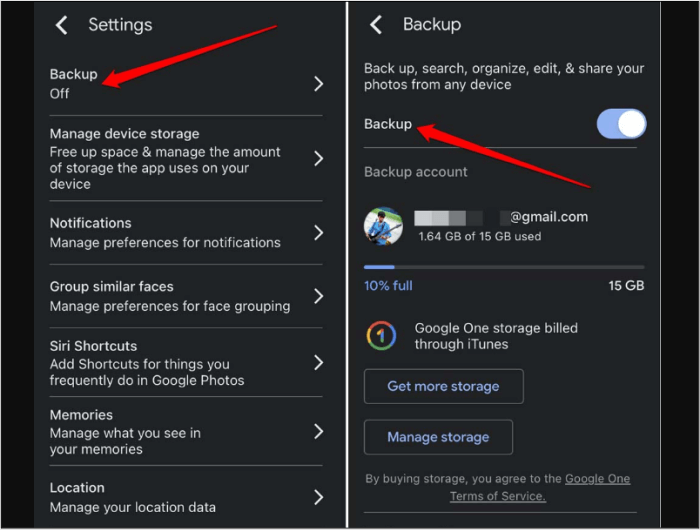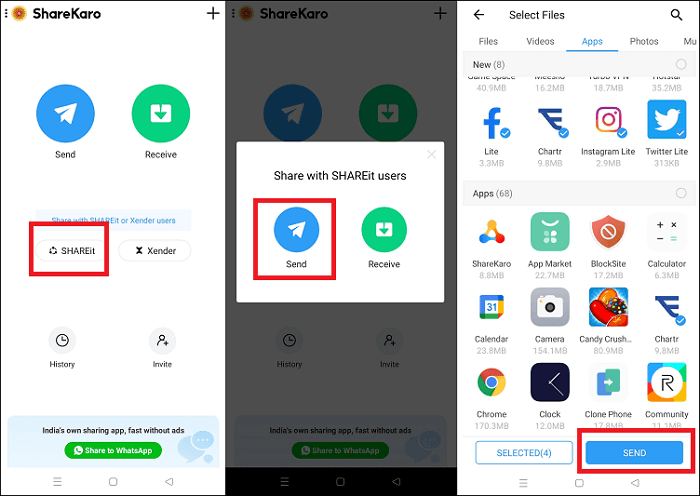Como transferir fotos do iPhone para o PC sem fio
Como transferir fotos do iPhone para o PC sem fio:
O processo de transferência de fotos do iPhone para o computador muitas vezes pode ser complicado, principalmente no que diz respeito aos cabos. Mas e se você pudesse fazer isso sem cabos? Imagine tocar aqui e ali e mover suas memórias mais queridas diretamente de onde você está sentado no sofá. Neste artigo específico, destacaremos várias maneiras pelas quais um usuário pode transferir facilmente fotos do iPhone para o PC sem USB ou iTunes. Este guia irá ajudá-lo a transferir fotos do iPhone para o PC sem fio, sem qualquer confusão causada por fios.
Transfira fotos do iPhone para o PC sem fio via iCloud
Usar o iCloud é uma das maneiras mais fáceis de transferir fotos do iPhone para o computador. Ao ativar sua Biblioteca de Fotos do iCloud, todas as suas imagens serão carregadas no iCloud a partir do seu dispositivo iPhone. Fazer login com sua conta do iCloud por meio de um navegador da Internet ou de um aplicativo do Windows permite acessar e baixar fotos do iCloud para o seu computador . Este procedimento garante que todas as suas fotos sejam armazenadas com segurança e prontamente disponíveis em diferentes dispositivos Apple.
Passo 1. Vá para Ajustes no seu iPhone. Toque no banner do ID Apple na parte superior e selecione iCloud.
Passo 2. Navegue até Fotos e ative "Fotos do iCloud".
![como fazer backup de fotos no icloud-icloud-photos.png]()
Passo 4. Abra seu PC e vá para iCloud.com e faça login com seu ID Apple.
Passo 5. Navegue até Fotos, onde você pode baixar as imagens necessárias.
![baixar-fotos-do-icloud-para-pc.png]()
Prós:
- Sincroniza automaticamente suas fotos entre dispositivos.
- Normalmente, as transferências de alta velocidade são devidas a servidores otimizados.
- Não há necessidade de software adicional.
Contras:
- Espaço de armazenamento limitado, a menos que você atualize seu plano iCloud.
- Requer uma conexão estável com a Internet.
- Gerenciar vários dispositivos com um ID Apple pode ser complexo.
Envie fotos do iPhone para o PC sem cabo por e-mail
Enviar fotos por e-mail é uma maneira rápida e conveniente de transferir imagens. Este método é ideal para compartilhar momentos memoráveis com amigos e familiares sem longos tempos de upload. Enviar fotos por e-mail também permite adicionar legendas ou mensagens, fornecendo contexto e aprimorando a experiência. Para compartilhamento rápido de fotos, transferência fácil de imagens e adição de toques pessoais, o e-mail é a melhor opção.
Passo 1. Abra o aplicativo Fotos no seu iPhone e selecione as fotos que deseja transferir.
Passo 2. Toque no ícone de compartilhamento e escolha “Mail”.
![toque no botão de compartilhamento e escolha o email.png]()
Passo 3. Digite seu endereço de e-mail e envie o e-mail.
Passo 4. No seu PC, abra seu e-mail e baixe os anexos.
Prós:
- Simples e rápido para transferir algumas fotos.
- Não há necessidade de aplicativos ou software adicionais.
Contras:
- Não é ideal para transferir grandes lotes de fotos.
- Limitado pelas restrições de tamanho de anexo dos provedores de e-mail.
- Pode ser mais lento que outros métodos, dependendo da velocidade do servidor de e-mail.
Imagens Bluetooth do iPhone para o PC com Windows sem fio
A transferência de fotos via Bluetooth é uma opção conveniente e sem cabos para compartilhar imagens entre dispositivos. Este método é sem fio, o que elimina a necessidade de conexões físicas e, portanto, permite o envio de fotos com facilidade. No entanto, esta solução ainda é útil para transferências rápidas de fotos caso não haja outras alternativas, embora não seja comumente usada porque tem uma taxa de transferência mais lenta e requer que os dispositivos estejam próximos uns dos outros. Quando você não quer usar cabos, o Bluetooth apresenta uma opção prática e fácil de usar para enviar fotos.
Passo 1. Habilite o Bluetooth no iPhone e no computador.
Etapa 2. Emparelhe seus dispositivos clicando no ícone do Windows > Configurações > Dispositivos > Adicionar Bluetooth e outros dispositivos.
![conectar-iphone-ao-dell-via-bluetooth.jpg]()
Etapa 3. Em seguida, seu computador verificará os dispositivos Bluetooth próximos. Na lista de resultados, clique no seu iPhone para emparelhá-lo com seu computador ou laptop Windows.
Passo 4. Abra o aplicativo Fotos no seu iPhone e selecione as fotos que deseja compartilhar. Escolha Bluetooth para enviar suas fotos.
Prós:
- Não é necessária ligação à Internet.
- Processo de configuração simples.
Contras:
- Velocidades de transferência mais lentas em comparação com outros métodos.
- Limitado pelo alcance do Bluetooth.
- Nem sempre é confiável para grandes lotes de fotos.
Sincronize fotos do iPhone para o laptop através do Google Fotos
O Google Fotos oferece um serviço impecável de download de fotos sem fio que funciona perfeitamente com uma enorme biblioteca de fotos onde tudo está bem organizado. O Google Fotos simplifica a organização, o backup e o compartilhamento de suas fotos em todos os seus dispositivos de maneira integrada. Isso significa que os usuários podem acessar recursos de pesquisa poderosos, ferramentas de edição mais avançadas, recursos superiores de gerenciamento de imagens, etc. Todos esses excelentes recursos foram projetados pelo Google Fotos apenas para que nossas memórias permaneçam seguras e possam ser encontradas facilmente sempre que precisarmos delas. Veja como você pode otimizar seu gerenciamento de fotos hoje mesmo com o Google Fotos:
Passo 1. Baixe e instale o Google Fotos da Apple Store no seu iPhone.
Passo 2. Inicie o aplicativo e faça login na sua conta do Google. Nas configurações do aplicativo, habilite Backup e sincronização.
![backup-google-fotos-iphone.png]()
Passo 3. Abra photos.google.com no seu PC e faça login com a mesma conta. Depois, você pode baixar as imagens para o seu computador.
Prós:
- Armazenamento gratuito generoso e planos pagos acessíveis.
- Sincronização automática entre dispositivos.
- Fácil acesso de qualquer dispositivo com internet.
Contras:
- Requer uma conta do Google.
- Depende da velocidade da internet para uploads e downloads.
- Preocupações com privacidade se não forem configuradas corretamente.
Transferência de fotos sem fio do iPhone para o PC via Wi-Fi
SHAREit e outros aplicativos facilitam a transferência de fotos via Wi-Fi. Quando você está com pressa para compartilhar arquivos grandes, esses aplicativos de transferência de fotos eliminam a necessidade de fios ou velocidades de transmissão lentas. SHAREit possui uma interface de usuário simples e permite a transferência rápida de fotos entre gadgets sem complicações. Aproveite ao máximo suas transferências Wi-Fi usando esses aplicativos de compartilhamento de fotógrafos altamente avaliados.
Passo 1. Baixe e instale o SHAREit no seu iPhone e no computador.
![shareit-icon.jpg]()
Passo 2. Abra o SHAREit em ambos os dispositivos e certifique-se de que estejam conectados à mesma rede Wi-Fi.
Passo 3. No seu iPhone, toque em Enviar e escolha as fotos que deseja transferir para o PC ou laptop.
![3 telas mostrando como transferir aplicativos usando shareit-app.png]()
Passo 4. Aceite a transferência recebida em seu PC.
Prós:
- Velocidades de transferência muito rápidas.
- Não é necessária conexão com a internet, apenas Wi-Fi local.
Contras:
- Requer instalação de aplicativos de terceiros.
- Ambos os dispositivos devem estar na mesma rede Wi-Fi.
- Riscos potenciais de segurança com software de terceiros.
Bônus: transfira fotos do iPhone para o PC sem perder qualidade
EaseUS MobiMover é a melhor ferramenta para garantir que suas fotos não percam a qualidade ao transferi-las. Também é adequado para quem tem muitas fotos para transferir, pois pode transferir todas as fotos e vídeos do Rolo da Câmera para o seu Windows ou Mac com um clique. Além disso, possui uma interface amigável, permitindo que até mesmo usuários que não entendem de tecnologia transfiram arquivos do iPhone para o PC facilmente. Com recursos como transferência com um clique e processamento em lote, o EaseUS MobiMover economiza tempo e esforço, tornando-o confiável no salvamento de imagens digitais em vários dispositivos.
EaseUS MobiMover é perfeito para fazer backup de fotos em um computador, unidade flash USB ou disco rígido externo. A seguir estão alguns dos recursos deste software incrível:
- Transferências de alta qualidade : mantém a qualidade original da imagem e do vídeo.
- Interface amigável : Interface fácil de usar para pessoas em vários níveis de conhecimento.
- Versátil : Transferir outros tipos de dados, como contatos e mensagens.
- Transferências rápidas : otimizadas para migração rápida de dados.
- Seguro : a privacidade e a segurança dos dados durante o processo de transferência são altamente mantidas.
Passo 1 . Conecte seu iPhone ao computador (Mac ou PC). Inicie o EaseUS MobiMover, escolha "Telefone para PC" e clique no botão "Avançar" para continuar. Se você preferir transferir fotos do seu iPhone para o computador de forma seletiva, vá em "Gerenciamento de Conteúdo" > "Imagens" > "Fotos".
Passo 2. Escolha "Imagens" nas categorias de dados exibidas. Você também pode transferir outros arquivos juntos para liberar espaço no iPhone ou para backup. E você pode salvar os arquivos exportados do iPhone em seu computador local ou unidade flash USB.
Etapa 3 . Em seguida, clique no botão "Transferir" para iniciar a transferência de fotos do iPhone para o computador. Aguarde pacientemente que o processo termine e depois vá verificar os itens exportados.
Conclusão
' Transferir fotos do iPhone para o PC sem fio ' não precisa ser tão difícil. Você pode usar iCloud, e-mail, Bluetooth, Google Fotos ou SHAREit, cada um com suas vantagens e desvantagens. O iCloud é apreciado por muitas pessoas porque permite a sincronização perfeita entre dispositivos Apple. Enviar fotos por e-mail é conveniente, mas limitado pelo tamanho do anexo. O Bluetooth é simples, mas pode ser lento para arquivos grandes. O Google Fotos oferece armazenamento de tamanho generoso e recursos de compartilhamento convenientes, embora possa compactar suas imagens, a menos que a qualidade original seja escolhida.
Ao buscar transferências de alta qualidade e gerenciamento holístico de arquivos do iPhone, o EaseUS MobiMover é o melhor software para usar porque é fácil de usar e possui recursos robustos. Aprender e aplicar a ferramenta ajudará você a encontrar a maneira mais eficiente de transferir suas fotos do iPhone para o PC com Windows usando um cabo.
Perguntas frequentes sobre como transferir fotos do iPhone para o PC sem fio
Bem, aqui estão algumas perguntas frequentes sobre como enviar fotos do iPhone para o PC sem fio. Você pode dar uma olhada neles se ainda tiver alguma dúvida nesse sentido.
1. Posso usar o AirDrop do iPhone para o PC?
É uma pena que o AirDrop seja um recurso exclusivo dos dispositivos Apple. Ele permite a transferência fácil de arquivos entre iPhones, iPads e Macs, mas não está disponível para PCs com Windows.
2. Por que não consigo transferir todas as fotos do iPhone para o PC?
Vários fatores, como espaço limitado para armazenamento de dados, falta de conexão com a Internet ou problemas de compatibilidade de software, podem dificultar a transferência de fotos. Para evitar isso, você deve garantir que seu computador pessoal tenha espaço suficiente no disco rígido, que a conexão com a Internet esteja estável e que o software esteja sempre atualizado.