Índice
![]() Comentários e prêmios
Comentários e prêmios
Como transferir vídeos do Mac para iPhone/iPad de 3 maneiras
Você tem alguns vídeos ou filmes maravilhosos armazenados no seu Mac e deseja movê-los do Mac para o seu iPhone ou iPad para assisti-los sempre que quiser, especialmente em uma viagem longa? Se é exatamente isso que você deseja, você saberá como fazer aprendendo como transferir vídeos do Mac para o iPhone/iPad de três maneiras. Transfira um vídeo do Mac para o iPhone com um software confiável de transferência de dados iOS, envie vídeos do Mac para o seu iPhone com AirDrop e sincronize vídeos do Mac para o iPhone usando o iTunes.
Caso você precise, também são fornecidas formas de transferir vídeos do iPhone para Mac e baixar vídeos de sites para o iPhone.
| 🔍Consertar | 💻Eficácia | 🧿Dificuldade |
| 1️⃣ EaseUS MobiMover | uma ferramenta de transferência de dados do iPhone para mover tudo do Mac para o iOS. | Fácil |
| 2️⃣ AirDrop | AirDrop algumas fotos ou vídeos entre dispositivos Apple compatíveis sem fio. | Fácil, mas menos eficaz |
| 3️⃣ iTunes ou Finder | sincronizar filmes usando iTunes ou Finder (dependendo do MacOS) | Fácil, mas menos eficaz |
Parte 1. Como transferir vídeos do Mac para iPhone/iPad de três maneiras
Se você prefere transferir vídeos do Mac para o iPhone/iPad sem o iTunes para evitar a sincronização de dados ou enviar vídeos do Mac para o seu dispositivo iOS sem fio, você encontrará a solução que atende perfeitamente às suas necessidades.
Método 1. Transferir vídeos do Mac para o iPhone sem iTunes
Os vídeos do seu iPhone/iPad serão removidos se você sincronizar vídeos do Mac para o iPhone/iPad com o iTunes. Se você deseja manter os vídeos existentes no seu iPhone/iPad, a forma recomendada de transferir vídeos do Mac para o iPhone/iPad é usar uma ferramenta de transferência de dados do iPhone - EaseUS MobiMover.
EaseUS MobiMover é um gerenciador e ferramenta de transferência iOS simples e eficaz. Você pode acessar e editar seus arquivos iOS a partir dele e transferir arquivos entre iPhone e Mac ou PC e entre dois dispositivos iOS. Além de ser uma alternativa ao iTunes, é também um conversor de arquivos que converte HEIC em lote para JPG e vídeo para MP3, e um downloader de vídeo que salva vídeos de mais de 1.000 sites de vídeo. Leitura adicional: Consulte Como transferir vídeos do PC para o iPhone para obter detalhes sobre transferências de vídeos.
Características principais:
- Transferir arquivos do computador para iPhone/iPad
- Envie arquivos do iPhone/iPad para o computador
- Sincronize dados de um iPhone/iPad/iPod para outro
- Faça backup do iPhone para PC ou Mac e restaure o backup para qualquer dispositivo iOS
- Faça backup do WhatsApp no PC e restaure-o em outro iPhone
- Converta HEIC para JPG e vídeos em áudio
- Baixe vídeos de sites para o computador ou iPhone/iPad
Os arquivos suportados incluem filmes, programas de TV, videoclipes, vídeos caseiros, fotos, músicas, toques, livros, audiolivros, contatos, mensagens, notas e muito mais. Experimente o EaseUS MobiMover se estiver se perguntando "Como transfiro vídeos do Mac para o iPhone com um cabo USB?"
Para transferir um vídeo do Mac para o iPhone:
Passo 1 . Conecte seu iPhone ao computador com um cabo USB e inicie o EaseUS MobiMover. Desbloqueie seu dispositivo iOS e clique em "Confiar". Em seguida, vá em “Mac para Telefone” > “Selecionar Arquivos”.
Passo 2. Selecione os vídeos que deseja transferir e clique em “Abrir”.
Passo 3. Clique em "Transferir" para iniciar a transferência dos arquivos selecionados do computador para o iPhone. (Se você tiver mais arquivos para escolher, clique em “Adicionar Conteúdo” para adicionar mais arquivos para copiar e depois clique em “Transferir”.)
Seguindo as etapas acima, você pode transferir filmes, programas de TV, vídeos caseiros e muito mais do Mac para o seu dispositivo iOS em poucos minutos, mesmo que não tenha uma conexão de rede. Você também pode aplicar as mesmas etapas para transferir fotos do Mac para o iPhone , copiar músicas do Mac para o iPhone e muito mais.
Método 2. Envie vídeos do Mac para o iPhone com AirDrop
Como você deve saber, AirDrop é o utilitário de compartilhamento de arquivos integrado no Mac, iPhone, iPad e iPod Touch que pode ajudá-lo a transferir fotos, vídeos, contatos, notas, locais e muito mais entre dois dispositivos compatíveis com AirDrop. Portanto, você pode transferir vídeos do Mac para o iPhone/iPad usando o AirDrop rapidamente. Assim, você também pode transferir contatos de iPhone para iPhone usando o AirDrop.
Veja abaixo como transferir vídeos do Mac para o iPhone via AirDrop:
Passo 1. Ative o "AirDrop" no seu iPhone.
- Deslize para baixo a partir do canto superior direito da tela do iPhone para abrir o "Centro de Controle". Se você usa o iPhone 8/8 Plus e versões anteriores, deslize de baixo para cima na tela do iPhone.
- Pressione profundamente o módulo onde o Modo Avião está localizado.
- Ligue "WLAN" e "Bluetooth". (Certifique-se de não ter problemas como “WiFi não funciona” ou “Bluetooth não funciona” no seu iPhone.)
- Toque em “AirDrop” e configure seu iPhone para ser descoberto por “Somente Contatos” ou “Todos”.
Passo 2. Ative o AirDrop no Mac.
- Vá para "Finder" > "Go" > "AirDrop" e ative "Bluetooth" e "WiFi" para ativar o AirDrop no seu Mac.
- Defina a opção “Permitir ser descoberto por” como “Todos” ou “Somente contatos”.
Passo 3. Envie vídeos do Mac para o iPhone.
- No seu Mac, arraste os vídeos que deseja transferir para o iPhone/iPad até o ícone do destinatário e clique em “Enviar”.
- Ou você pode clicar no botão “Compartilhar” em um aplicativo que contém os vídeos que deseja copiar, clicar em “AirDrop”, escolher o destinatário e clicar em “Concluído” para enviar o vídeo do Mac para o iPhone.

Método 3. Transferir vídeos do Mac para o iPhone com iTunes ou Finder
Se você não se importa que os dados existentes no seu iPhone/iPad sejam substituídos pelos vídeos sincronizados do Mac ou se não mantém nenhum vídeo no seu iPhone/iPad, você pode usar o Finder ou o iTunes (com base na sua versão do macOS) para transfira vídeos do Mac para o seu iPhone. Certifique-se de obter o Finder mais recente acessando primeiro "App Store" > "Atualizar" > "Instalar" no seu Mac. Em seguida, siga as etapas abaixo para transferir vídeos do Mac para o iPhone com o Finder.
Para sincronizar vídeos do Mac para o iPhone com o Finder (suponha que você vá transferir filmes do Mac para o iPhone):
Passo 1. Conecte seu iPhone antigo a um computador e inicie o iTunes.
Passo 2. Selecione seu dispositivo no Finder e escolha “Filme”.
Passo 3. Marque a opção "Sincronizar filmes no iPhone [nome do seu iPhone]" e clique em aplicar. Confirme a sincronização quando solicitado.
Passo 4. Após a conclusão da sincronização, você pode conferir os vídeos no seu iPhone/iPad.
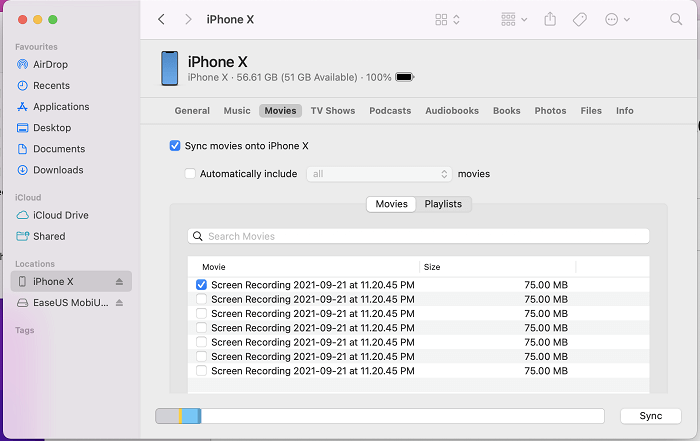
Se você estiver executando o iTunes no seu Mac, siga as etapas abaixo.
Passo 1. Conecte seu iPhone/iPad ao Mac com um cabo USB e execute o iTunes se ele não abrir automaticamente.
Passo 2. Clique no botão Dispositivo e escolha “Filmes”.
Passo 3. Clique na caixa de seleção ao lado da opção "Sincronizar Filmes" e selecione os filmes que deseja transferir para o seu iPhone.
Passo 4. Clique em "Aplicar" para começar a sincronizar os vídeos selecionados do Mac para o seu iPhone/iPad.

Cada uma das três maneiras ajudará você a copiar fotos e vídeos do Mac para o iPhone. Além das três soluções comuns, você também pode usar serviços em nuvem como o Dropbox para sincronizar vídeos entre Mac e iPhone.
A transferência de arquivos entre um Mac e um dispositivo iOS acontece com frequência. Exceto para transferir filmes, programas de TV e outros tipos de vídeo do Mac para o iPhone, você pode querer transferir vídeos do iPhone para o Mac para liberar armazenamento do iPhone ou fazer um backup dos arquivos preciosos. Então como fazer isso? Aí estão as respostas:
Parte 2. Como transferir vídeos do iPhone para Mac
As formas de importar vídeos do iPhone para o Mac são ligeiramente diferentes das de copiar vídeos do Mac para o iPhone.
Dois dos métodos para transferir vídeos do Mac para o iPhone também podem ser aplicados para importar fotos e vídeos do iPhone para o Mac, inclusive usando EaseUS MobiMover e AirDrop. E as etapas para fazer isso são bastante semelhantes. Você só precisa trocar o dispositivo de origem e o dispositivo de destino. Assim, é desnecessário entrar em detalhes novamente. Consulte a última parte e você aprenderá como fazer isso.
A nova maneira de transferir fotos e vídeos do iPhone para o Mac é usar o aplicativo Fotos. É um aplicativo integrado no Mac que o ajudará a importar fotos e vídeos do iPhone para o Mac. No entanto, este aplicativo só transferirá vídeos no Rolo da Câmera. Isso significa que se você deseja transferir filmes, programas de TV e vídeos de outras fontes, o aplicativo Fotos não funcionará.

Além do aplicativo Fotos, você também pode sincronizar fotos e vídeos do iPhone para o Mac usando o iCloud. Da mesma forma, usar o iCloud sincronizará vídeos apenas no Rolo da Câmera. Para transferir fotos e vídeos do iPhone para o Mac usando o iCloud, certifique-se de usar a mesma conta Apple ID nos dispositivos e ative o iCloud Photos no Mac e no iPhone. Depois disso, você pode enviar os itens para o iCloud por meio de uma conexão Wi-Fi e acessar os arquivos em seus dispositivos. A desvantagem de usar o iCloud é que pode demorar muito para enviar arquivos se você tiver vídeos grandes para transferir.
Parte 3. Como baixar vídeos diretamente para o iPhone usando um Mac
Quer baixar vídeos de sites como YouTube, Vimeo, Metacafe, Facebook, Twitter e muito mais diretamente para o seu iPhone/iPad? Se você está pensando em fazer isso, você pode atender às suas necessidades usando o EaseUS MobiMover. Conforme mencionado acima, você pode salvar vídeos de sites de vídeo em seu dispositivo iOS usando o URL com a ajuda deste downloader de vídeo, que libera você da transferência de vídeos do Mac para o dispositivo iOS.
Aprenda como baixar qualquer vídeo de qualquer site usando URL para salvar vídeos de sites populares em seu dispositivo iOS para assistir offline.
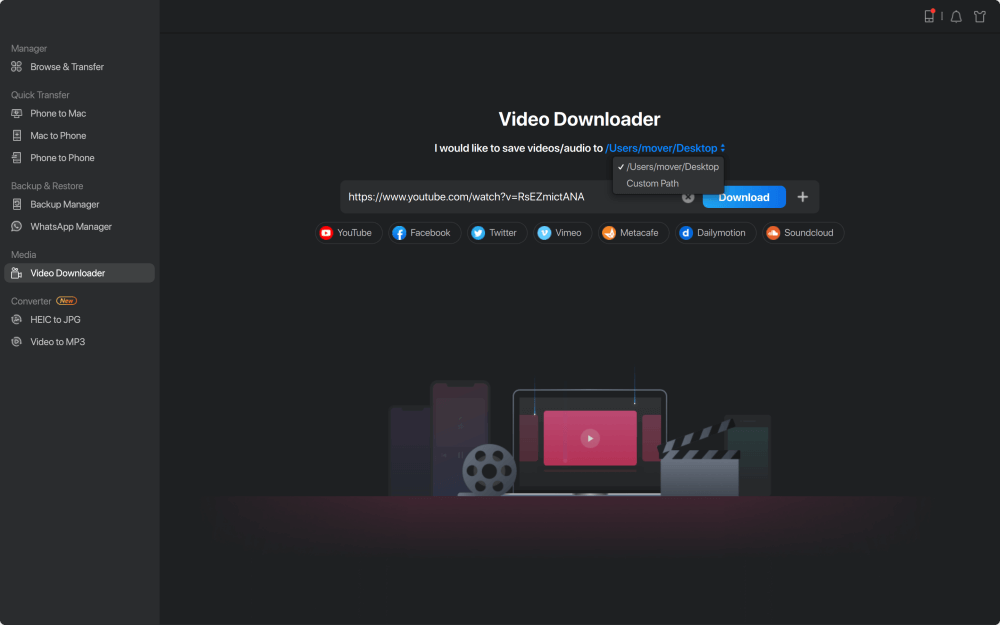
O resultado final
Agora você já sabe como transferir fotos e vídeos do Mac para o iPhone e vice-versa. Você também aprenderá a maneira fácil de transferir vídeos de sites para o seu iPhone/iPad diretamente usando um computador, seja um Mac para PC.
Acredito que as dicas vão te ajudar uma hora ou outra. Se você achar que eles são úteis, não hesite em compartilhar o artigo com seus familiares e amigos com apenas alguns cliques.
Perguntas frequentes sobre como transferir vídeos do Mac para iPhone/iPad
Se você tiver alguma dúvida sobre o tópico de hoje, verifique as perguntas mais frequentes abaixo.
1. Como transferir fotos do Mac para o iPhone?
Existem vários métodos para transferir fotos de um computador Mac para um iPhone. Se você possui o iTunes, pode descobrir facilmente como transferir arquivos do iTunes para o iPhone. Você pode acessar seus dados no seu iPhone enviando-os para o iTunes.
2. Como faço para sincronizar todos os meus dispositivos Apple?
Você pode sincronizar todos os seus dispositivos conectando-os à mesma conta iCloud. Você também deve garantir que todos tenham uma conexão Wi-Fi estável. Depois disso, você deve ativar todos os aplicativos que deseja sincronizar através do iCloud, ou seja, Fotos, Mail, Mensagens, Calendários, Contatos, etc.
3. Posso mesclar fotos e vídeos de duas contas iCloud?
Sim, você pode mesclar vídeos de duas contas iCloud. Ao desligar a sincronização, você pode salvar vídeos no seu iPhone. Em seguida, você pode mesclar os vídeos do seu iPhone em uma nova conta do iCloud.
Esta página foi útil?
EaseUS MobiMover
Comentários
![]()
4,5 de 5 estrelas, com base em 10 votos
-
O EaseUS MobiMover permite que você transfira facilmente todos os dados do seu iPhone para o seu PC. O aplicativo está disponível para Windows e Mac, portanto, independentemente da plataforma que você usa, você está coberto.
![]()
-
O EaseUs MobiMover resolve esse problema, pois permite que você transfira dados de um iPhone para um Mac, um Mac para um iPhone ou de um iPhone para outro iPhone rapidamente.
![]()
-
O EaseUS MobiMover é um programa que permite compartilhar arquivos entre seu dispositivo iOS e seu PC de uma maneira fácil. Isso é muito útil, uma vez que ambos os sistemas operacionais não são compatíveis.
Leia mais![]()
-
O EaseUS MobiMover para Mac e Windows é uma ferramenta poderosa para transferir dados do seu dispositivo móvel Apple para o seu computador, gerenciando a variedade de arquivos que você cria e movendo aqueles vídeos enormes rapidamente.
![]()
Artigos relacionados
-
iOS 18 superaquecendo após atualização - 9 correções
![]() Leonardo 2024-10-11
Leonardo 2024-10-11 -
O backup do iPhone substitui o backup anterior
![]() Leonardo 2024-07-31
Leonardo 2024-07-31 -
Quanto tempo leva para instalar o iOS 17
![]() Leonardo 2024-11-12
Leonardo 2024-11-12 -
Software gratuito para transferir fotos do iPhone para o PC [compatível com iPhone 14]
![]() Leonardo 2024-07-31
Leonardo 2024-07-31



