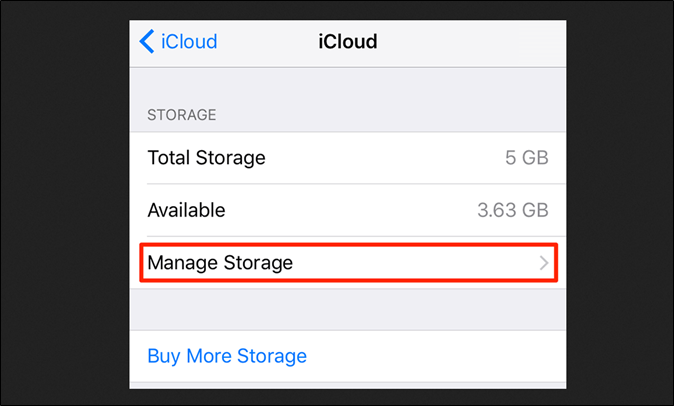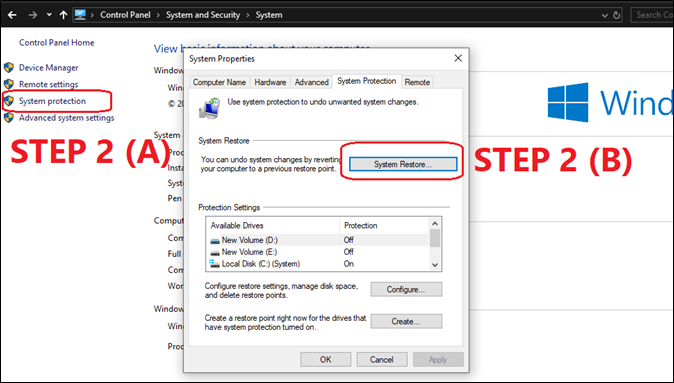O backup do iPhone substitui o backup anterior
Parte 1. Introdução ao Backup do iPhone
Você deve estar se perguntando se o backup do iPhone substitui o backup anterior. O backup do iPhone da Apple é um dos principais recursos dele. Ele permite que você faça backup do iPhone no iCloud e em qualquer local de sua escolha. Mas é importante entender que cada iPhone só pode armazenar uma conta iCloud.
Ao adquirir um novo iPhone, você pode querer fazer backup do iPhone antigo e restaurar o iPhone a partir do backup do computador , iTunes e iCloud. Mas o próprio iPhone só tem armazenamento para manter uma quantidade limitada de dados, incluindo arquivos de backup criados pelo sistema. É por isso que as pessoas se perguntam para onde vai o backup anterior. Às vezes, as pessoas precisam recuperar arquivos do backup que armazenaram antes.
Então, o backup do iPhone substitui o backup anterior e coloca o novo em seu lugar? Existe uma maneira de recuperar o backup antigo do iPhone? Este artigo responderá a essa pergunta, mas primeiro vamos entender quatro coisas importantes sobre o backup do iPhone.
1. O que o backup do iPhone inclui?
O backup do iPhone é muito importante para a segurança dos dados. Existem muitos softwares de transferência de dados para iPhone no mercado. O sistema de backup do iPhone da Apple inclui quase todos os dados do seu computador. Isso significa que todos os dados do seu iPhone estão incluídos neste backup. Mas você sempre pode acessar as configurações de backup e optar por alterar isso. Aqui estão algumas das coisas que o backup do iPhone inclui:
- Sistema: Contatos, calendários, notas
- Pessoal: iMessage, memorandos de voz, textos (SMS) e MMS
- Mídia: fotos, vídeos, etc.
Existem muitos outros tipos de dados incluídos em um backup também.
2. Quantos backups o iCloud e o iTunes mantêm?
Todos nós sabemos que o armazenamento do iPhone é bastante limitado pelo número de arquivos que eles mantêm. É por isso que é fundamental entender quantos arquivos de backup seu iPhone pode manter. Você pode simplesmente descobrir se entrar nesta configuração:
Passo 1. Inicie o aplicativo Ajustes no seu iPhone.
Passo 2 . Vá para a opção iCloud.
Etapa 3 . Toque em Gerenciar preferências de armazenamento.
![Gerenciar preferências de armazenamento]()
Passo 4 . Em seguida, toque em Backups para ver a lista de backups armazenados.
Você pode acessar o iTunes e acessar configurações semelhantes para ver o backup do iTunes também. Isso permitirá que você veja o número de backups armazenados.
3. O iTunes e o iCloud substituem o backup anterior?
O iTunes substitui o backup anterior sempre que você salva um novo backup ou quando um novo é salvo automaticamente. É por isso que o iTunes mantém o backup mais recente salvo apenas para um dispositivo por vez, ou seja, iPhone ou iPad.
E o iCloud faz o mesmo e também substitui os dados de backup antigos. Mas em dispositivos Mac você pode mudar isso e salvar vários backups de dados.
Parte 2. Como evitar que os backups do iPhone sejam substituídos
Digamos que você deseja salvar o backup que possui hoje para referência futura. Depois, você pode entrar no iTunes e salvar a pasta de backup com um nome diferente. Dessa forma, o iTunes substituirá a pasta de backup principal, mas não reconhecerá a pasta de backup com a data próxima a ela.
Portanto, conecte seu iPhone ao PC/Mac com o cabo USB e inicie o iTunes nele. Em seguida, siga cuidadosamente estas etapas:
Passo 1 . Acesse Biblioteca em seu MacOS ou AppData/Roaming em seu PC.
Passo 2 . Em seguida, vá para o Mobile Sync e, finalmente, para a pasta Backup.
Etapa 3 . Encontre a pasta de backup principal e renomeie-a para a data atual.
![Pasta de backup principal]()
Passo 4 . Duplique o processo a cada poucos dias para evitar que os dados de backup atuais sejam substituídos.
Isso permitirá que você mantenha vários backups de uma só vez no seu PC. Isso também garantirá que você sempre possa manter vários backups e arquivos de diferentes pontos.
Parte 3. Como encontrar backups substituídos do iPhone
Existem duas maneiras de encontrar backups substituídos do iPhone. A primeira é usar a opção de restauração do sistema no PC com Windows. A outra é restaurar backups arquivados em seu Mac/iTunes. Agora, isso só é aplicável se você tiver habilitado/arquivado backups em seu Mac.
Então, primeiro vamos ver como você pode usar a opção de restauração do sistema para encontrar backups substituídos do iPhone.
Passo 1 . Vá para o menu iniciar e digite Painel de Controle e abra-o.
Passo 2 . Acesse as configurações do sistema e toque na opção Proteção do sistema .
![Opção de proteção do sistema]()
Etapa 3 . Selecione o ponto de restauração do sistema mais recente e restaure-o.
![Restauração do sistema]()
Passo 4 . Aguarde o sistema concluir a restauração do backup.
Agora você pode ir para este diretório para encontrar os arquivos de backup:
“C:\Usuários\~\AppData\Roaming\Apple Computer\MobileSync\Backup”
Ou você pode tentar o método MacOS usando o iTunes. Portanto, conecte seu iPhone ao Mac, inicie o iTunes e siga estas etapas:
Passo 1 . Escolha o seu dispositivo iPhone na barra lateral do aplicativo Finder do Mac.
Passo 2 . Toque nas opções de Gerenciar backups para ver as datas de backup anteriores.
Etapa 3 . Selecione a data do backup que deseja restaurar e toque no botão restaurar.
![Restaurar e toque no botão restaurar]()
A opção de backup que você vê na Etapa 2 só é possível se você tiver arquivado os backups antes.
Parte 4. Melhor alternativa para salvar vários arquivos de backup do iPhone
Existem muitas ferramentas de backup no mercado. Mas a melhor alternativa recomendada para salvar vários arquivos de backup do iPhone pode ser o EaseUS MobiMover. Esta ferramenta de transferência e backup oferece a solução de backup mais fácil e flexível para iPhone. EaseUS MobiMover pode ajudar a fazer backup de dados com mais flexibilidade. Aqui estão alguns recursos do EaseUS MobiMover Pro :
- Faça backup dos dados do iPhone regularmente e suporte ao backup seletivo
- Restaure completamente o backup em segundos
- Suporta 14 tipos de arquivos, como contatos, mensagens, fotos, vídeos e muito mais
- Gerencie arquivos e transfira dados de um iPhone para outro ou iPad, PC e vice-versa
- Baixe qualquer vídeo de qualquer site
Aqui mostra como fazer backup de arquivos do iPhone com EaseUS MobiMover:
Passo 1. Execute o EaseUS MobiMover e conecte seu dispositivo ao computador. Selecione o padrão "Backup Manager" na interface principal. Em seguida, selecione “Backup” para continuar.
Passo 2. O EaseUS MobiMover exibirá todos os arquivos do iPhone que estão disponíveis para backup. Basta selecionar todos os arquivos marcando a caixa ao lado de “Selecionar tudo” e clicar em “Backup com um clique” para continuar.
Etapa 3 . EaseUS MobiMover começará a fazer backup dos arquivos do iPhone para o seu computador imediatamente. Não suspenda a conexão USB durante o backup.
Depois de fazer um backup, você poderá restaurá-lo no seu dispositivo quando precisar. Mas observe que isso apagará seu dispositivo e substituirá tudo pelo que está no backup. Se você se importar com isso, tente usar o recurso "Telefone para PC" para fazer backup do seu dispositivo.
Parte 5. Conclusões
Estas são algumas maneiras de restaurar backups sobrescritos e encontrar a localização de backups anteriores do iPhone. Você pode aprender como encontrar o local de backup do iPhone no Windows ou Mac . Mas é importante que você salve ou arquive os backups anteriores para restaurá-los. Caso contrário, você não terá escolha a não ser usar os backups substituídos.
É por isso que é melhor usar o EaseUS MobiMover para fazer backup dos dados do iPhone. Dessa forma, você pode verificar todas as entradas de dados, bem como os arquivos principais e restaurá-los seletivamente. Ele também permite que você restaure o que quiser, em vez de depender apenas do backup padrão do iTunes ou do iCloud.
Parte 6. Perguntas frequentes
Aqui estão algumas perguntas frequentes para ajudá-lo ainda mais.
1. O backup do iPhone substitui o backup anterior?
O iPhone da Apple depende do iTunes ou iCloud para criar arquivos de backup. Ambos os programas e serviços criam backups sobre arquivos anteriores. Isso significa que eles substituem e substituem o backup existente pelo novo.
2. O que aconteceu com meus backups antigos do iPhone?
Ele será sobrescrito e substituído, a menos que você tenha arquivado o backup antigo do iPhone. É por isso que é importante salvar conjuntos separados de backups de dados do iPhone por meio do Windows ou Mac, conforme mencionado anteriormente neste artigo.
3. O iPhone restaura dados sobrescritos?
Nenhum iPhone não restaura dados sobrescritos sozinho. No entanto, você pode restaurar dados sobrescritos por meio da restauração do sistema Windows ou do backup eletivo do iTunes. Mas você terá que arquivar backups de vez em quando no Mac para usar a restauração seletiva de backup do iTunes.