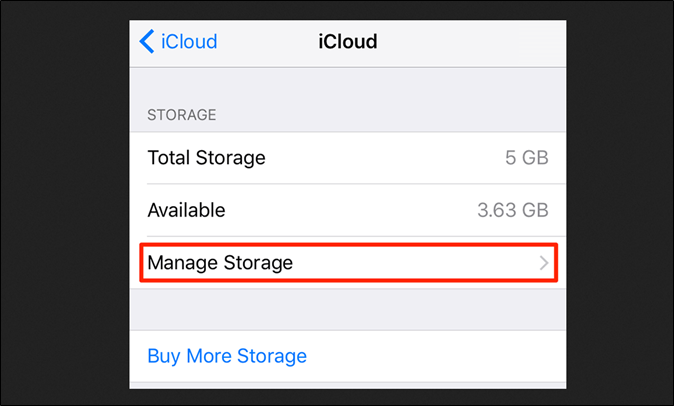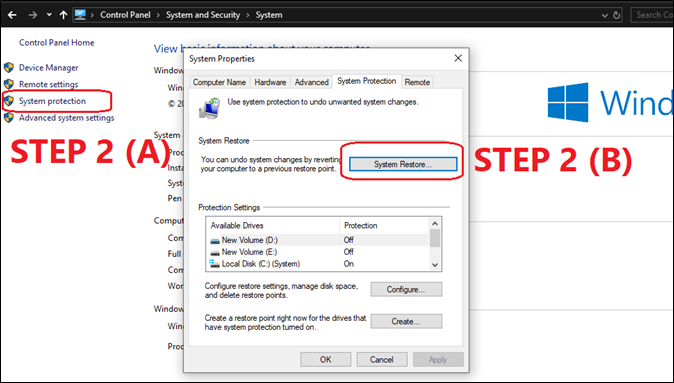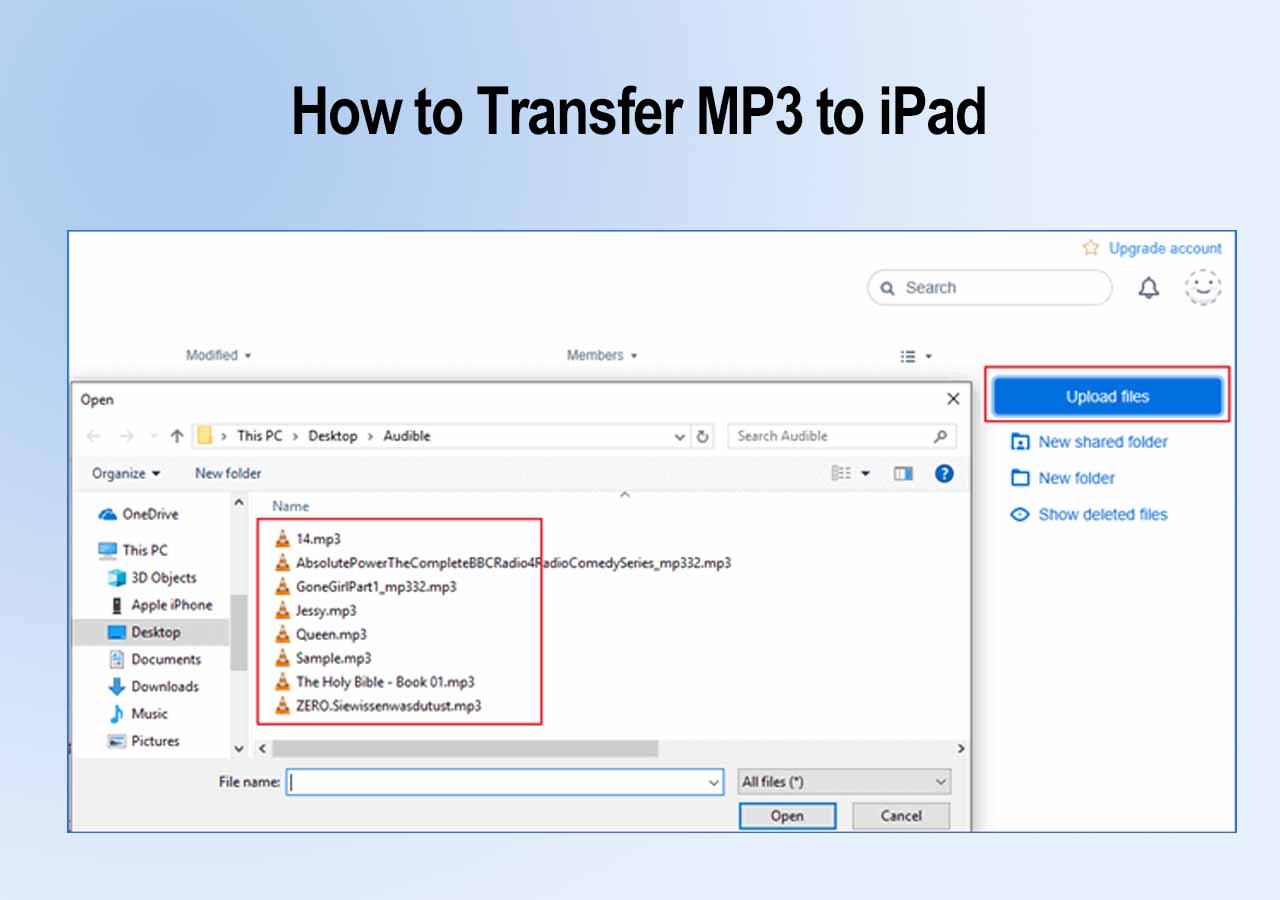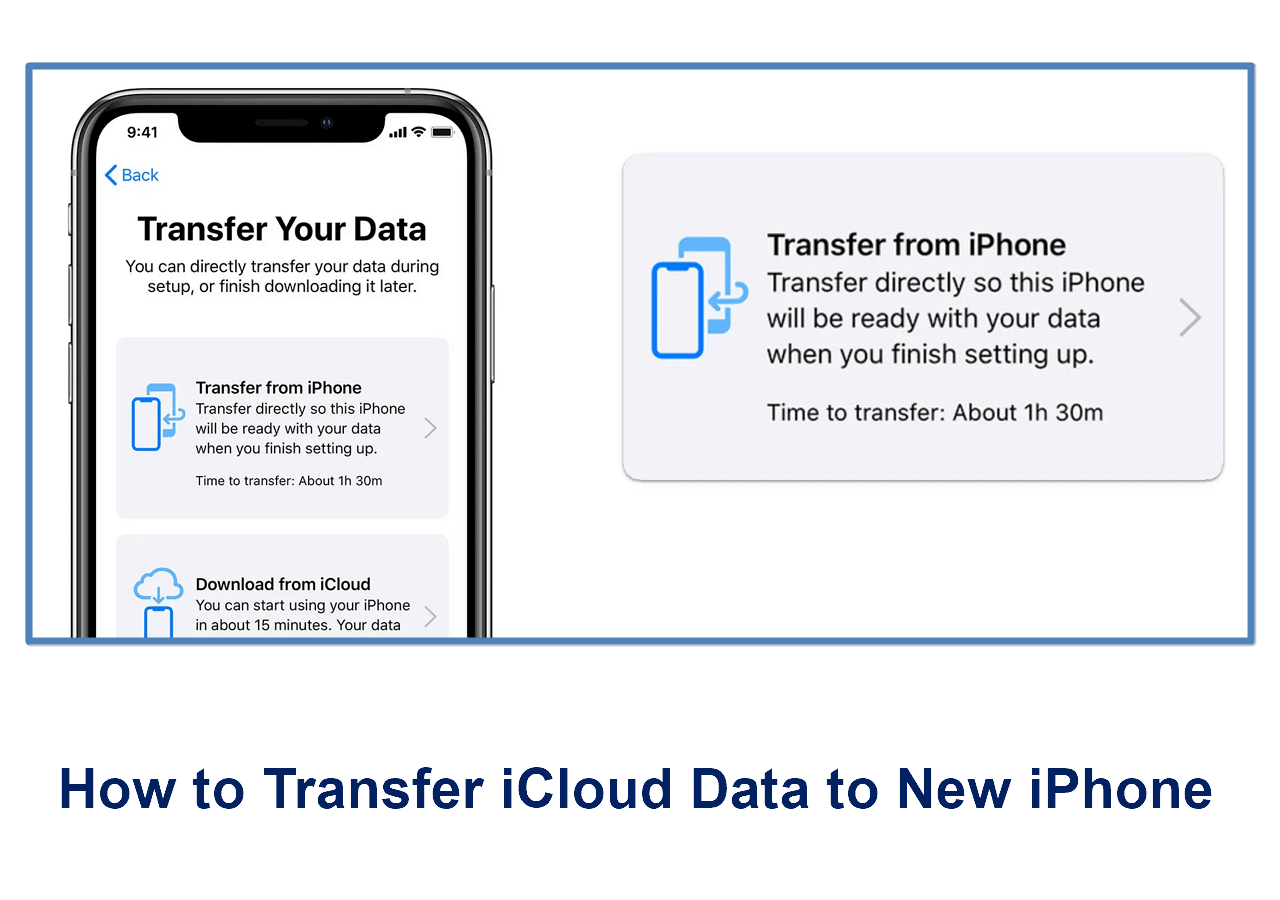Part 1. Introduction of iPhone Backup
You might be wondering if the iPhone backup replaces the previous backup. Apple's iPhone backup is one of the key features in it. It allows you to back up iPhone to iCloud as well as any location of your choosing. But it's important to understand that every iPhone only has the ability to store one iCloud account.
When you get a new iPhone, you may want to back up the older iPhone and restore iPhone from computer backup, iTunes, and iCloud. But iPhone itself only has the storage to keep a limited amount of data, including backup files created by the system. That's why people wonder where their previous backup goes. Sometimes, people need to recover files from the backup they had stored before.
So does iPhone backup replace the previous backup and put the new one in its place? Is there a way to recover the older iPhone backup? This article will answer that question but first let's understand four important things about iPhone backup.
1. What Does iPhone Backup Include?
Backup of iPhone is very important for data security. There are many iPhone data transfer software in the market. Apple's iPhone backup system includes nearly all of the data on your computer. That means all of your iPhone data is included in this backup. But you can always go into backup settings and choose to change that. Here are some of the things that iPhone backup includes:
- System: Contacts, calendars, notes
- Personal: iMessage, Voice Memos, Texts (SMS), and MMS
- Media: Photos, videos, etc.
There are many other types of data included in a backup as well.
2. How Many Backups Do iCloud and iTunes Keep?
We all know that iPhone storage is quite limited for the number of files that they keep. That's why it's imperative to understand how many backup files your iPhone can keep. You can simply find out if you go into this setting:
Step 1. Launch the Settings app on your iPhone.
Step 2. Head into the iCloud option.
Step 3. Tap on Manage Storage preferences.
![Manage Storage preferences]()
Step 4. Then tap on Backups to see the list of backups stored.
You can head into iTunes and go into the similar settings to see iTunes backup as well. This will let you see the number of backups that you have stored.
3. Do iTunes and iCloud Overwrite Previous Backup?
iTunes overwrites the previous backup each time you save a new backup or a new one is saved automatically. That's why iTunes only keeps the latest backup saved only for one device at a time, i.e. iPhone or iPad.
And iCloud does the same and replaces old backup data as well. But on Mac devices you can change that up and save multiple data backups.
Part 2. How to Prevent iPhone Backups Being Overwritten
Let's say that you wish to save the backup you have today for future reference. Then you can sign into iTunes and save the backup folder with a different name. This way, iTunes will replace the primary backup folder but won't recognize the backup folder with the date next to it.
So connect your iPhone to your PC/Mac with the USB cable and launch iTunes on it. Then carefully follow these steps:
Step 1. Head into Library on your MacOS or AppData/Roaming on your PC.
Step 2. Then head into Mobile Sync and then finally Backup folder.
Step 3. Find the primary backup folder and rename it to the current date.
![Primary backup folder]()
Step 4. Duplicate the process every few days to avert current backup data from being overwritten.
This will let you to keep numerous backups at once on your PC. It'll also ensure that you can always keep various backups and files from different points.
Part 3. How to Find Overwritten iPhone Backups
There are two ways to find overwritten iPhone backups. The first is to use the system restore option on Windows PC. The other is to restore archived backups on your Mac/iTunes. Now this is only applicable if you have enabled/archived backups on your Mac.
So first let's see how you can use the system restore option to find overwritten iPhone backups.
Step 1. Go to the start menu and type Control Panel then open it.
Step 2. Head into System settings and then tap on the System protection option.
![System protection option]()
Step 3. Select the latest System Restore point and then restore it.
![System Restore]()
Step 4. Wait for the system to finish restoring the backup.
Now you can go to this directory to find backup files:
“C:\Users\~\AppData\Roaming\Apple Computer\MobileSync\Backup”
Or you can try the MacOS method by using iTunes. So connect your iPhone to your Mac and then launch iTunes and follow these steps:
Step 1. Pick your iPhone device from the sidebar in Mac's Finder app.
Step 2. Tap on the Manage Backups options to see previous backup dates.
Step 3. Select the date of the backup you wish to restore then tap the restore button.
![Restore then tap the restore button]()
The backup option that you see in Step 2 is only possible if you have archived the backups before.
Part 4. Best Alternative to Save Multiple iPhone Backup Files
There are lots of backup tools in the market. But the best alternative that is recommended to save multiple iPhone backup files can be EaseUS MobiMover. This transfer and backup tool provides the easiest and most flexible iPhone backup solution. EaseUS MobiMover can help back up data more flexibly. Here are some features of EaseUS MobiMover Pro:
- Back up iPhone data regularly and support selective backup
- Restore backup in seconds completely
- Support 14 types of files, such as contacts, messages, photos, videos, and more
- Manage files and transfer data from one iPhone to another or an iPad, PC and vice versa
- Download any videos from any sites
Here shows you how to back up iPhone files with EaseUS MobiMover:
Step 1. Run EaseUS MobiMover and connect your device to the computer. Select the "Backup Manager" pattern in the main interface. Then, select "Backup" to continue.
Step 2. EaseUS MobiMover will display all the iPhone files that are available for backing up. Just select all files by ticking the box next to the "Select All," and then click on "One-Click Backup" to proceed.
Step 3. EaseUS MobiMover will start to back up iPhone files to your computer immediately. Don't suspend the USB connection while backing up.
Once you've made a backup, you can restore this backup to your device when you need it. But note that this will erase your device and get everything replaced by what's in the backup. If you do mind this, just try to use "Phone to PC" feature to back up your device instead.
Part 5. Conclusions
These are some of the ways you can restore overwritten backups and find the location of previous iPhone backups. You can learn how to find iPhone backup location on Windows or Mac. But it's important that you save or archive previous backups to restore them. Otherwise, you have no choice but to use the overwritten backups.
That's why it's better to use EaseUS MobiMover to back up iPhone data. This way you can check all of the data entries as well as key files and restore them selectively. It also allows you to restore whatever you like instead of just relying on default iTunes or iCloud backup.
Part 6. FAQs
Here are some commonly asked queries to assist you further.
1. Does the iPhone backup overwrite the previous backup?
Apple's iPhone relies on iTunes or iCloud to create backup files. Both of these programs and services create backups on top of previous files. That means they overwrite and replace the existing backup with the new one.
2. What happened to my old iPhone backups?
It is overwritten and replaced unless you have archived your old iPhone backup. That's why it's important to save separate sets of iPhone data backups through Windows or Mac as mentioned earlier in this article.
3. Does iPhone restore overwritten data?
No iPhone does not restore overwritten data by itself. Nevertheless, you can restore overwritten data through Windows System restore or iTunes elective backup. But you will have to archive backups every now and then in Mac to use iTunes selective backup restore.