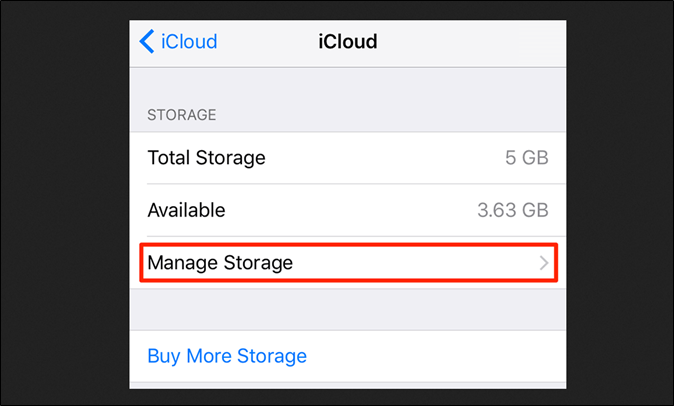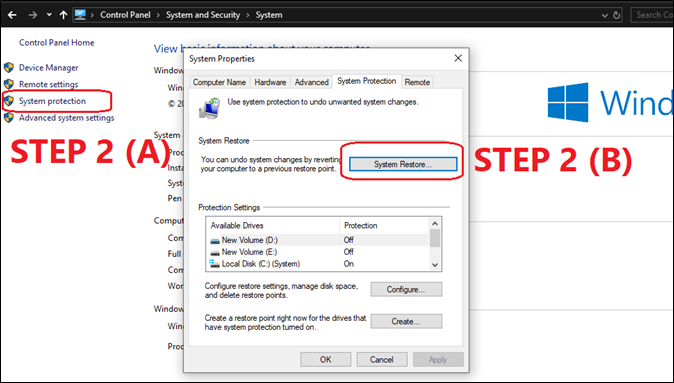Zusammenfassung:
Sie fragen sich, ob das iPhone Ihre aktuellen Sicherungsdaten ersetzt? In diesem Artikel erfahren Sie, ob ein iPhone Ihre Sicherungsdaten überschreibt und wie Sie sie wiederherstellen können.
- Hauptinhalt:
-
Teil 1. Einführung in die iPhone-Sicherung
- 1. Was beinhaltet die iPhone-Sicherung?
- 2. Wie viele Backups werden von iCloud und iTunes aufbewahrt?
- 3. Überschreiben iTunes und iCloud die vorherige Sicherung?
-
Teil 2. So verhindern Sie, dass iPhone-Backups überschrieben werden
-
Teil 3. Wie man überschriebene iPhone-Backups findet
-
Teil 4. Beste Alternative zum Speichern mehrerer iPhone Backup-Dateien
-
Teil 5. Schlussfolgerungen
-
Teil 6. FAQs
- 1. Überschreibt das iPhone-Backup das vorherige Backup?
- 2. Was ist mit meinen alten iPhone-Backups passiert?
- 3. Kann das iPhone überschriebene Daten wiederherstellen?
Teil 1. Einführung in die iPhone-Sicherung
Sie fragen sich vielleicht, ob das iPhone-Backup das vorherige Backup ersetzt. Das iPhone-Backup von Apple ist eine der wichtigsten Funktionen des Geräts. Es ermöglicht Ihnen, das iPhone in iCloud und an einem beliebigen Ort Ihrer Wahl zu sichern. Aber es ist wichtig zu verstehen, dass jedes iPhone nur die Möglichkeit hat, einen iCloud-Account zu speichern.
Wenn Sie sich ein neues iPhone zulegen, möchten Sie vielleicht eine Sicherungskopie des älteren iPhones erstellen und das iPhone aus einem Computer-Backup, iTunes oder iCloud wiederherstellen. Aber das iPhone selbst kann nur eine begrenzte Menge an Daten speichern, einschließlich der vom System erstellten Sicherungsdateien. Deshalb fragen sich die Leute, wo ihr früheres Backup geblieben ist. Manchmal müssen die Leute Dateien aus dem Backup wiederherstellen, das sie zuvor gespeichert hatten.
Ersetzt das iPhone-Backup also das vorherige Backup und setzt das neue an dessen Stelle? Gibt es eine Möglichkeit, das ältere iPhone-Backup wiederherzustellen? Dieser Artikel wird diese Frage beantworten, aber zuerst wollen wir vier wichtige Dinge über iPhone-Backups verstehen.
1. Was beinhaltet die iPhone-Sicherung?
Ein Backup des iPhone ist für die Datensicherheit sehr wichtig. Es gibt viele iPhone Datenübertragungssoftware auf dem Markt. Das iPhone-Backup-System von Apple umfasst fast alle Daten auf Ihrem Computer. Das bedeutet, dass alle Ihre iPhone-Daten in diesem Backup enthalten sind. Sie können aber jederzeit in die Backup-Einstellungen gehen und diese Einstellung ändern. Hier sind einige der Dinge, die das iPhone-Backup umfasst:
- System: Kontakte, Kalender, Notizen
- Persönlich: iMessage, Sprachnotizen, Texte (SMS) und MMS
- Medien: Fotos, Videos, etc.
Es gibt auch viele andere Arten von Daten, die in einer Sicherung enthalten sind.
2. Wie viele Backups werden von iCloud und iTunes aufbewahrt?
Wir alle wissen, dass der Speicherplatz des iPhones für die Anzahl der zu speichernden Dateien recht begrenzt ist. Deshalb ist es wichtig, zu wissen, wie viele Sicherungsdateien Ihr iPhone speichern kann. Sie können dies ganz einfach herausfinden, indem Sie diese Einstellung aufrufen:
Schritt 1. Starten Sie die App "Einstellungen" auf Ihrem iPhone.
Schritt 2. Gehen Sie auf die iCloud-Option.
Schritt 3. Tippen Sie auf Speichereinstellungen verwalten.
![Speichereinstellungen verwalten]()
Schritt 4. Tippen Sie dann auf Backups, um die Liste der gespeicherten Backups anzuzeigen.
Sie können in iTunes in die ähnlichen Einstellungen gehen, um auch die iTunes-Sicherung zu sehen. So können Sie die Anzahl der gespeicherten Backups sehen.
3. Überschreiben iTunes und iCloud die vorherige Sicherung?
iTunes überschreibt das vorherige Backup jedes Mal, wenn Sie ein neues Backup speichern oder ein neues Backup automatisch gespeichert wird. Aus diesem Grund speichert iTunes die letzte Sicherung immer nur für ein Gerät, d. h. für das iPhone oder das iPad.
Und iCloud macht das Gleiche und ersetzt auch alte Sicherungsdaten. Aber auf Mac-Geräten können Sie das ändern und mehrere Datensicherungen speichern.
Teil 2. So verhindern Sie, dass iPhone-Backups überschrieben werden
Nehmen wir an, Sie möchten die heute erstellte Sicherungskopie für spätere Zwecke speichern. Dann können Sie sich bei iTunes anmelden und den Sicherungsordner unter einem anderen Namen speichern. Auf diese Weise ersetzt iTunes den primären Sicherungsordner, erkennt aber den Sicherungsordner mit dem Datum daneben nicht.
Schließen Sie also Ihr iPhone mit dem USB-Kabel an Ihren PC/Mac an und starten Sie iTunes darauf. Folgen Sie dann sorgfältig diesen Schritten:
Schritt 1. Öffnen Sie die Bibliothek auf Ihrem MacOS oder AppData/Roaming auf Ihrem PC.
Schritt 2. Gehen Sie dann zu Mobile Sync und schließlich zum Ordner Backup.
Schritt 3. Suchen Sie den primären Sicherungsordner und benennen Sie ihn nach dem aktuellen Datum um.
![Primärer Sicherungsordner]()
Schritt 4. Wiederholen Sie den Vorgang alle paar Tage, um zu verhindern, dass die aktuellen Sicherungsdaten überschrieben werden.
So können Sie zahlreiche Sicherungen gleichzeitig auf Ihrem PC speichern. Es wird auch sicherstellen, dass Sie immer verschiedene Backups und Dateien von verschiedenen Punkten aufbewahren können.
Teil 3. Wie man überschriebene iPhone-Backups findet
Es gibt zwei Möglichkeiten, überschriebene iPhone-Backups zu finden. Die erste ist die Verwendung der Systemwiederherstellungsoption auf einem Windows-PC. Die andere besteht darin, archivierte Sicherungen auf Ihrem Mac/iTunes wiederherzustellen. Dies ist jedoch nur möglich, wenn Sie Backups auf Ihrem Mac aktiviert/archiviert haben.
Sehen wir uns also zunächst an, wie Sie mit der Option "Systemwiederherstellung" überschriebene iPhone-Backups finden können.
Schritt 1. Gehen Sie zum Startmenü, geben Sie Systemsteuerung ein und öffnen Sie es.
Schritt 2. Gehen Sie zu den Systemeinstellungen und tippen Sie auf die Option Systemschutz.
![Option Systemschutz]()
Schritt 3. Wählen Sie den letzten Systemwiederherstellungspunkt und stellen Sie ihn wieder her.
![Systemwiederherstellung]()
Schritt 4. Warten Sie, bis das System die Wiederherstellung des Backups abgeschlossen hat.
Nun können Sie in diesem Verzeichnis nach Sicherungsdateien suchen:
"C:\Benutzer\~\AppData\Roaming\Apple Computer\MobileSync\Backup"
Oder Sie können die MacOS-Methode mit iTunes ausprobieren. Schließen Sie also Ihr iPhone an Ihren Mac an, starten Sie iTunes und folgen Sie diesen Schritten:
Schritt 1. Wählen Sie Ihr iPhone-Gerät aus der Seitenleiste in der Mac-App Finder.
Schritt 2. Tippen Sie auf die Option "Backups verwalten", um die Daten früherer Backups anzuzeigen.
Schritt 3. Wählen Sie das Datum der Sicherung, die Sie wiederherstellen möchten, und tippen Sie dann auf die Schaltfläche Wiederherstellen.
![Wiederherstellen und tippen Sie dann auf die Schaltfläche Wiederherstellen]()
Die Backup-Option, die Sie in Schritt 2 sehen, ist nur möglich, wenn Sie die Backups zuvor archiviert haben.
Teil 4. Beste Alternative zum Speichern mehrerer iPhone Backup-Dateien
Es gibt viele Backup-Tools auf dem Markt. Aber die beste Alternative, die empfohlen wird, um mehrere iPhone-Backup-Dateien zu speichern, kann EaseUS MobiMover sein. Dieses Transfer- und Backup-Tool bietet die einfachste und flexibelste iPhone-Backup-Lösung. EaseUS MobiMover kann helfen, Daten flexibler zu sichern. Hier sind einige Funktionen von EaseUS MobiMover Pro:
- Regelmäßige Sicherung der iPhone-Daten und Unterstützung selektiver Backups
- Backup in Sekundenschnelle vollständig wiederherstellen
- Unterstützung von 14 Dateitypen, wie Kontakte, Nachrichten, Fotos, Videos und mehr
- Verwalten von Dateien und Übertragen von Daten von einem iPhone auf ein anderes oder ein iPad, einen PC und andersherum
- Herunterladen beliebiger Videos von beliebigen Websites
Hier erfahren Sie, wie Sie iPhone-Dateien mit EaseUS MobiMover sichern können:
Schritt 1. Starten Sie EaseUS MobiMover und verbinden Sie Ihr Gerät mit dem Computer. Wählen Sie das Muster "Backup Manager" in der Hauptschnittstelle. Wählen Sie dann "Backup", um fortzufahren.
Schritt 2. EaseUS MobiMover zeigt alle iPhone-Dateien an, die für die Sicherung verfügbar sind. Wählen Sie einfach alle Dateien aus, indem Sie das Kästchen neben "Alle auswählen" ankreuzen, und klicken Sie dann auf "One-Click Backup", um fortzufahren.
Schritt 3. EaseUS MobiMover beginnt sofort mit dem Sichern der iPhone-Dateien auf Ihrem Computer. Unterbrechen Sie die USB-Verbindung nicht während des Backups.
Sobald Sie ein Backup erstellt haben, können Sie dieses Backup bei Bedarf auf Ihrem Gerät wiederherstellen. Beachten Sie jedoch, dass dabei Ihr Gerät gelöscht wird und alles durch das Backup ersetzt wird. Wenn Sie das stört, versuchen Sie stattdessen, Ihr Gerät mit der Funktion "Telefon zu PC" zu sichern.
Teil 5. Schlussfolgerungen
Dies sind einige der Möglichkeiten, wie Sie überschriebene Backups wiederherstellen und den Speicherort früherer iPhone-Backups finden können. Sie können lernen, wie Sie den Speicherort von iPhone-Backups unter Windows oder Mac finden. Aber es ist wichtig, dass Sie frühere Backups speichern oder archivieren, um sie wiederherzustellen. Andernfalls haben Sie keine andere Wahl, als die überschriebenen Backups zu verwenden.
Deshalb ist es besser, EaseUS MobiMover zum Sichern der iPhone-Daten zu verwenden. Auf diese Weise können Sie alle Dateneinträge sowie Schlüsseldateien überprüfen und sie selektiv wiederherstellen. Außerdem können Sie alles wiederherstellen, was Sie möchten, anstatt sich nur auf das Standard-iTunes- oder iCloud-Backup zu verlassen.
Teil 6. FAQs
Im Folgenden finden Sie einige häufig gestellte Fragen, um Ihnen weiterzuhelfen.
1. Überschreibt das iPhone-Backup das vorherige Backup?
Das iPhone von Apple verwendet iTunes oder iCloud, um Sicherungsdateien zu erstellen. Diese beiden Programme und Dienste erstellen Sicherungen zusätzlich zu den vorherigen Dateien. Das heißt, sie überschreiben und ersetzen die vorhandene Sicherung durch die neue.
2. Was ist mit meinen alten iPhone-Backups passiert?
Sie wird überschrieben und ersetzt, es sei denn, Sie haben Ihre alte iPhone-Sicherung archiviert. Aus diesem Grund ist es wichtig, separate Sätze von iPhone-Datensicherungen über Windows oder Mac zu speichern, wie bereits in diesem Artikel erwähnt.
3. Kann das iPhone überschriebene Daten wiederherstellen?
Nein, das iPhone kann überschriebene Daten nicht selbst wiederherstellen. Dennoch können Sie überschriebene Daten über die Windows-Systemwiederherstellung oder die selektive iTunes-Sicherung wiederherstellen. Sie müssen jedoch hin und wieder Backups auf dem Mac archivieren, um die selektive Wiederherstellung von iTunes-Backups zu verwenden.