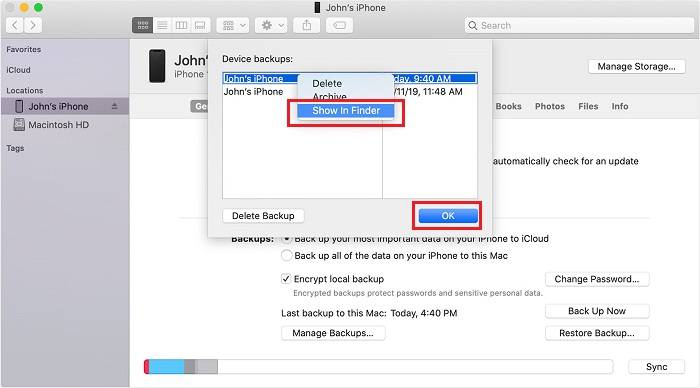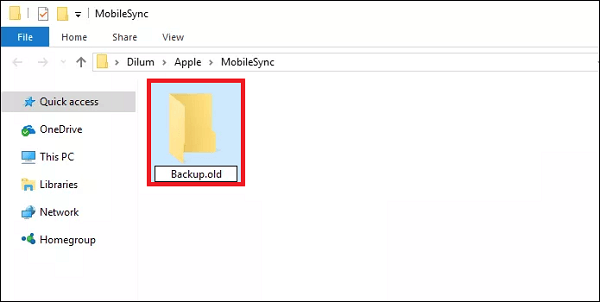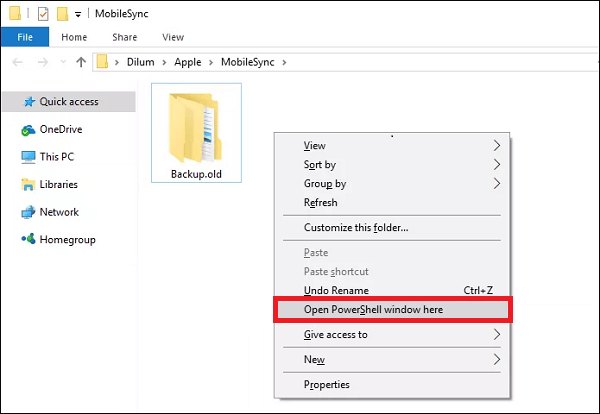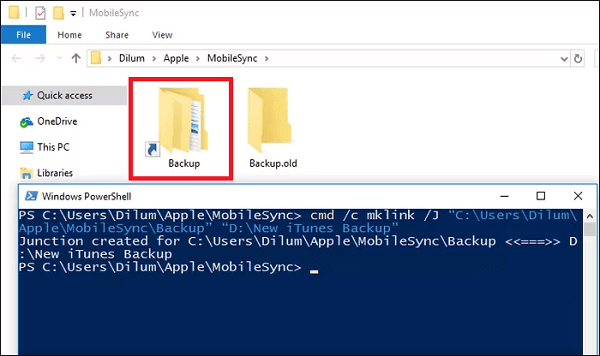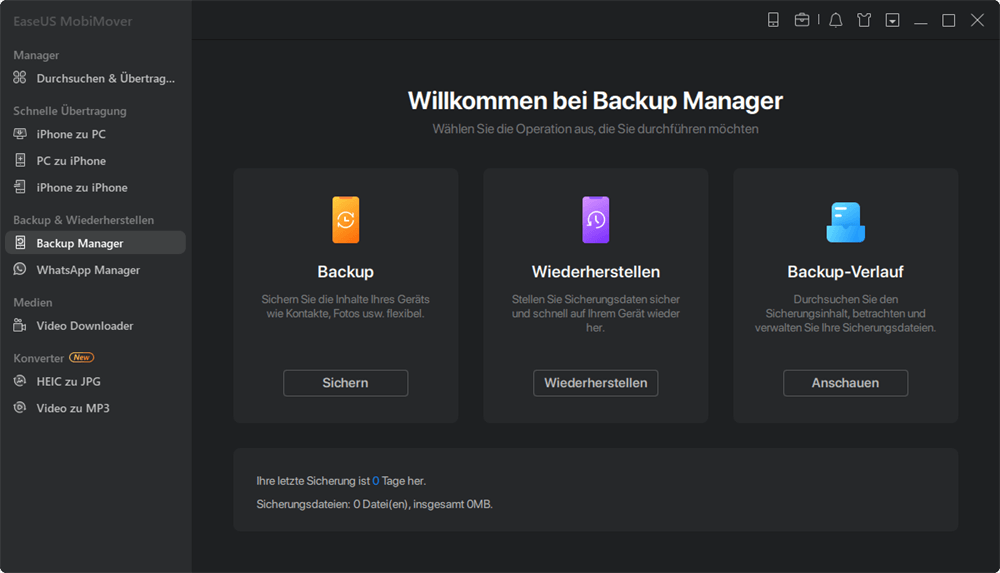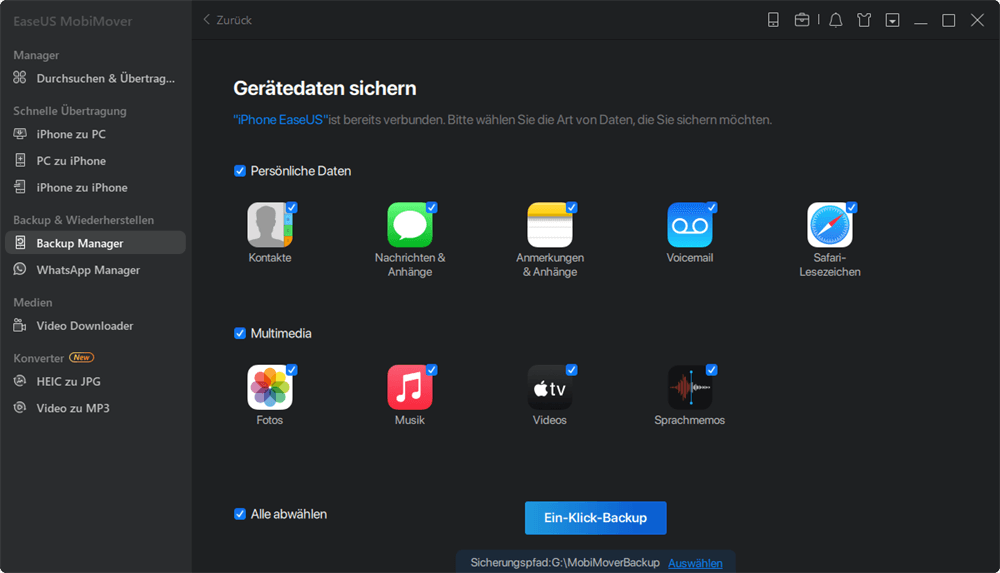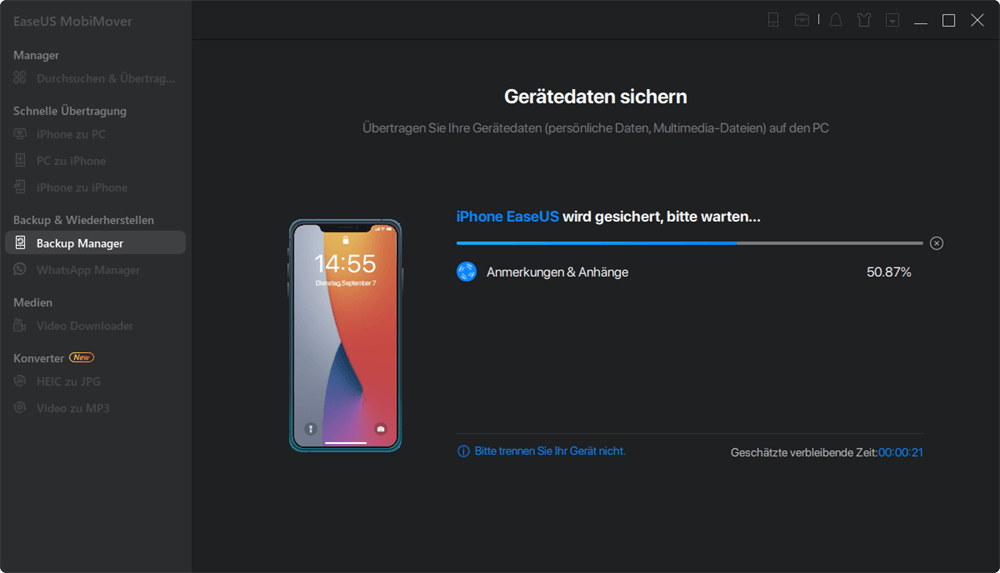Zusammenfassung:
Diese Seite wurde speziell für Benutzer geschrieben, die den Backup-Speicherort des iPhone (iTunes) unter Windows und Mac finden möchten. Darüber hinaus bieten wir auch die Schritte zum Ändern des iTunes-Sicherungsspeicherorts unter Windows an. Weitere Informationen finden Sie in diesem Beitrag.
- Hauptinhalt:
- Teil 1. Wo speichert iTunes Backups unter Windows 10 und Mac?
- Teil 2. So ändern Sie den Speicherort der iPhone-Sicherung unter Windows 10
- Option 1. Ändern Sie den iPhone-Sicherungsspeicherort auf die standardmäßige Weise
- Option 2. Eine einfachere Möglichkeit, den Speicherort der iPhone-Sicherung zu ändern
- Teil 3. So löschen Sie iPhone-Sicherungsdateien auf dem Mac
- Teil 4. So sichern Sie das iPhone auf Mac und Windows
- Das Endergebnis
Wenn Sie keine Ahnung haben, wo Sie Ihren iPhone-Backup-Speicherort unter Windows 10 oder Mac finden können, entspannen Sie sich, auf dieser Seite erfahren Sie, wie. Wenn Sie außerdem den Speicherort der iPhone-Sicherung ändern, Sicherungsdateien löschen oder iPhone-Dateien sichern möchten, haben wir auch einige Tipps für Sie vorbereitet, um dies zu erledigen.
Teil 1. Wo speichert iTunes Backups unter Windows 10 und Mac?
Im Allgemeinen speichert iTunes Backups in einem Backup-Ordner in Ihrem Benutzerordner, und der spezifische Speicherort des Backup-Ordners variiert je nach Version des Betriebssystems. Hier sind einige Tipps, wie Sie Ihren iPhone-Backup-Speicherort unter Windows und Mac finden können.
Bevor Sie fortfahren, denken Sie daran, dass Sie den Sicherungsordner kopieren können, aber Sie sollten ihn niemals in einen anderen Ordner, ein externes Laufwerk oder an einen anderen Ort ziehen. Denken Sie auch daran, dass alle Änderungen, die Sie an Ihren Sicherungsdateien vornehmen, Ihre Dateien ruinieren können.
unter Windows 7,8 oder 10
Auf Windows-PCs können Sie entweder den folgenden Pfaden folgen, um Ihren iPhone-Sicherungsspeicherort zu finden, oder die folgenden Schritte ausführen, um die Aufgabe zu erledigen.
- Unter Windows Vista, 7, 8 und 10 finden Sie den Pfad: \Benutzer\(Benutzername)\AppData\Roaming\Apple Computer\MobileSync\Backup.
- Unter Windows XP finden Sie den Pfad: \Dokumente und Einstellungen\(Benutzername)\Anwendungsdaten\Apple Computer\MobileSync\Backup.
- Das Microsoft Store iTunes-Backup in \Benutzer\(Benutzername)\AppleMobileSync\Backup.
Schritt 1. Suchen Sie die Suchleiste auf Ihrem Computer.
Schritt 2. Geben Sie in der Suchleiste %appdata% oder %USERPROFILE% ein.
Schritt 3. Drücken Sie "Zurück".
Schritt 4. Doppelklicken Sie auf „Apple“ oder „Apple Computer“ > MobileSync > Backup.
Unter macOS oder OS X:
Normalerweise werden Ihre iPhone-Backups gespeichert in: /Library/Application Support/MobileSync/Backup/. Wenn Sie es nicht finden, indem Sie diesem Pfad folgen, können Sie die folgenden Schritte ausführen, um Ihren iPhone-Sicherungsspeicherort auf dem Mac zu finden.
Schritt 1. Öffnen Sie den Finder oder iTunes auf Ihrem Mac und klicken Sie dann auf Ihr Gerät.
Schritt 2. Klicken Sie im Finder oder auf der Registerkarte „Allgemein“ auf „Backups verwalten“, um eine Liste Ihrer Backups anzuzeigen.
Schritt 3. Im Finder können Sie direkt das gewünschte Backup auswählen und „Im Finder anzeigen“ auswählen. In iTunes müssen Sie auf „Einstellungen“ und dann auf Ihr Gerätesymbol klicken und dann „Im Finder anzeigen“ auswählen. Sobald Sie sich entschieden haben, klicken Sie auf „OK“.
![Finden Sie ein iPhone-Backup auf dem Mac]()
Teil 2. So ändern Sie den Speicherort der iPhone-Sicherung unter Windows 10
Im Allgemeinen können Sie den iPhone-Backup-Speicherort auf zwei Arten ändern – standardmäßig über Windows und nicht offiziell mit EaseUS MobiMover. Verglichen mit den Schritten der beiden Verfahren ist letzteres einfacher.
Option 1. Ändern Sie den iPhone-Sicherungsspeicherort auf die standardmäßige Weise
Bevor Sie beginnen, müssen Sie Folgendes vorbereiten:
- Ein PC mit Windows Vista oder neuer
- Einige verfügbare iTunes-Backups
Hinweis: Sobald Sie den Speicherort geändert haben, können Sie Ihr iPhone mit dem verschobenen Backup nicht wiederherstellen, es sei denn, Sie verschieben es zurück an seinen Standardspeicherort.
Schritt 1. Öffnen Sie den iTunes-Sicherungsspeicherort mit den in Teil 1 angebotenen Methoden.
Schritt 2. Sie sehen dann einen Ordner mit der Bezeichnung „Backup“ – der Standardspeicherort, der Ihre iPhone-Backups enthält. Drücken Sie die Taste F2 auf Ihrer Tastatur, um den Ordner "Backup" in einen anderen Namen wie Backup umzubenennen. alt.
![Ändern Sie den iTunes-Sicherungsspeicherort]()
Schritt 3. Halten Sie die „Umschalt“-Taste gedrückt und klicken Sie mit der rechten Maustaste auf einen leeren Bereich im Datei-Explorer, um das Kontextmenü zu öffnen.
Schritt 4. Wählen Sie „PowerShell-Fenster hier öffnen“ (auch „Befehlsfenster hier öffnen“ genannt).
![Ändern Sie die iTunes-Sicherung]()
Schritt 5. Geben Sie den Befehl wie unten aufgeführt ein.
Für Benutzer von Desktop-iTunes: cmd /c mklink /J "%APPDATA%\Apple Computer\MobileSync\Backup" "D:\New iTunes Backup"
Für Benutzer von Windows Store iTunes: cmd /c mklink /J "C:\Benutzer\[BENUTZERNAME]\Apple\MobileSync\Backup" "D:\Neues iTunes-Backup"
Schritt 6. Drücken Sie die „Enter“-Taste, um den Befehl auszuführen. Nachdem alles erledigt ist, sehen Sie einen neuen Ordner namens Backup im MobileSync-Ordner.
![iTunes-Sicherungsordner]()
Lesen Sie auch: 2 Methoden zum Ändern des iTunes-Sicherungsspeicherorts auf dem Mac
Option 2. Eine einfachere Möglichkeit, den Speicherort der iPhone-Sicherung zu ändern
Ehrlich gesagt empfehlen wir Ihnen nicht, den standardmäßigen iPhone-Sicherungsspeicherort auf Ihrem Computer zu ändern, da alle unsachgemäßen Vorgänge, die Sie ausführen, oder Änderungen, die Sie während des Vorgangs vornehmen, Ihre Sicherungsdateien ruinieren können. Für Apple ist dies ein noch zu lösendes technisches Problem. Wenn Sie keine wichtigen Sicherungsdateien verlieren möchten, versuchen Sie stattdessen einfach andere Sicherungslösungen.
Es gibt viele Backup-Tools auf dem Markt. Die meisten dieser Tools leisten gute Arbeit bei der Datensicherung. Hier konzentrieren wir uns hauptsächlich auf diese perfekte iTunes-Alternative - EaseUS MobiMover.
Im Vergleich zu iTunes und iCloud bietet dieses Programm mehr Backup-Optionen, wie zum Beispiel:
- Es bietet zwei Backup-Lösungen – das gesamte iPhone/iPad sichern oder nur ausgewählte Dateien sichern.
- Hier können Sie den Standard-Backup-Speicherort festlegen.
- Damit können Sie iOS-Dateien nahtlos zwischen iOS-Geräten übertragen.
- Es bietet zusätzliche Tools: Video-Downloader, WhatsApp-Manager und Datenverwaltungstool.
Sie können EaseUS MobiMover jetzt kostenlos auf Ihren Computer herunterladen und mit dem einfachen Sichern von Dateien beginnen.
Schritt 1. Verbinden Sie Ihr iPhone mit einem USB-Kabel mit Ihrem PC mit Windows 7/8/10. Tippen Sie auf Ihrem iPhone-Bildschirm auf „Vertrauen“, wenn Sie dazu aufgefordert werden. Führen Sie EaseUS MobiMover aus und navigieren Sie zu „Backup-Manager“ > „Sichern“.
Schritt 2. Alle unterstützten Kategorien sind standardmäßig ausgewählt. Klicken Sie auf „One-Click“-Sicherung, um mit der Sicherung Ihres iPhones auf dem PC zu beginnen.
Schritt 3. Warten Sie geduldig, bis der Sicherungsvorgang abgeschlossen ist.
Teil 3. So löschen Sie iPhone-Sicherungsdateien auf dem Mac
Das Löschen von iPhone-Backups kann auf Windows- und Mac-Computern problemlos durchgeführt werden, solange Sie die Backup-Dateien finden. Und die detaillierten Schritte zum Auffinden des iPhone-Backup-Speicherorts wurden in Teil 1 eingeführt, daher werden wir die Schritte in diesem Teil nicht auflisten.
Unter macOS Catalina verwenden Benutzer jedoch den Finder, um ihre iPhone-Sicherungsdateien zu verwalten. Der Ablauf ist also etwas anders.
Schritt 1. Schließen Sie Ihr iPhone mit einem USB-Kabel an Ihren Mac an.
Schritt 2. Starten Sie den Finder und klicken Sie in der linken Seitenleiste auf Ihr iPhone.
Schritt 3. Klicken Sie im Abschnitt „Backup“ auf „Backups verwalten…“.
Schritt 4. Klicken Sie unten links auf „Backup löschen“.
Teil 4. So sichern Sie das iPhone auf Mac und Windows
Das Sichern von Daten ist eine gute Angewohnheit, die es wert ist, beibehalten zu werden. Dies ist nicht nur sinnvoll, falls Ihr iPhone oder iPad gestohlen wird oder Ihr System abstürzt, sondern bedeutet auch, dass Sie mehr Möglichkeiten zur Wiederherstellung haben, wenn Sie diese Dateien benötigen.
Es gibt viele Optionen für Sie, die Ihre Daten sichern möchten, alle mit ihren Vor- und Nachteilen. Hier möchten wir einige Sicherungslösungen für Mac- und Windows-Benutzer vorstellen. Sie können je nach Bedarf eine davon auswählen.
Für Windows-Benutzer können Sie entweder iTunes, iCloud oder EaseUS MobiMover verwenden, um Ihr iPhone zu sichern.
Für Mac-Benutzer können Sie iTunes, iCloud, EaseUS MobiMover und Finder verwenden, um eine Kopie Ihrer iPhone-Daten zu erstellen.
Das Endergebnis
Wie Sie sehen können, ist es nicht einfach, den iPhone-Sicherungsspeicherort auf Windows- und Mac-Computern zu finden oder zu ändern. Aber keine Sorge, EaseUS MobiMover kann das Verfahren vereinfachen. Nicht nur das, es kann Ihnen auch ermöglichen, Backup-Inhalte zu ändern, umzubenennen oder zu extrahieren.
Wir hoffen, dass dieser Leitfaden für Sie hilfreich ist. Wenn ja, vergessen Sie nicht, es mit Ihren Freunden zu teilen, die es brauchen.