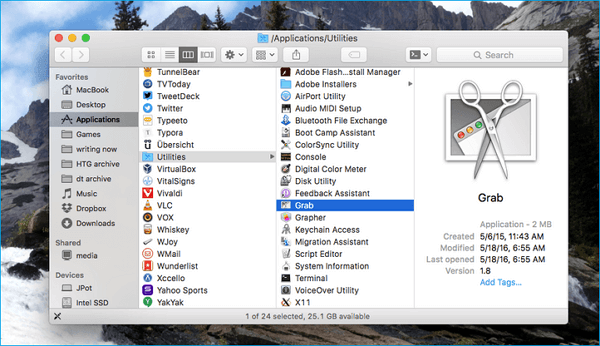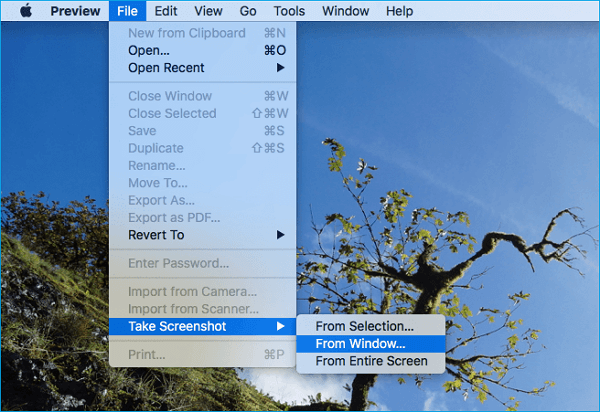Zusammenfassung:
Sind Sie auf Mac Screenshot nicht funktioniert auf Mac, wenn ja, lesen Sie diesen Beitrag und lernen Sie die vier einfachen Tipps zu beheben Screenshot auf Macbook Air / Pro / nicht funktioniert.
- Hauptinhalt:
- 4 effektive Tipps zur Behebung eines nicht funktionierenden Screenshots auf dem Mac
- 1. Starten Sie Ihren Mac neu
- 2. Überprüfen Sie die Verknüpfungen für den Screenshot
- 3. Verwenden Sie Grab, um einen Screenshot auf dem Mac zu machen
- 4. Machen Sie einen Screenshot mit Vorschau
- Wie überträgt man einen Screenshot vom Mac auf das iPhone?
- Wie überträgt man einen Screenshot vom Mac auf das iPhone?
"Die Tastenkombinationen für den Screenshot auf meinem MacBook Pro funktionieren nicht. Ich höre das Geräusch des Kameraauslösers, aber sie erscheinen nicht auf meinem Schreibtisch, und wenn ich nach Bildern suche, die heute auf meinem Mac erstellt wurden, sind sie nicht da. Weiß jemand, wie man das beheben kann?" - Ein Benutzer aus den Apple-Diskussionen
Theoretisch ist es einfach, einen Screenshot auf dem Mac zu machen, wenn nichts los ist. Viele Benutzer haben jedoch berichtet, dass sie auf das Problem gestoßen sind, dass der Mac-Screenshot nicht funktioniert, wie oben beschrieben, ohne dass es dafür einen bestimmten Grund gibt. Wie kann man dann dieses Problem rechtzeitig beheben und mit einem Screenshot auf dem Mac fortfahren? Lesen Sie weiter, um effektive Tipps zu erhalten.
4 effektive Tipps zur Behebung eines nicht funktionierenden Screenshots auf dem Mac
Viele Benutzer haben festgestellt, dass die Befehlsumschaltung 4 auf dem Mac nicht funktioniert, wenn sie einen Screenshot von einem ausgewählten Bereich machen wollen und kein Kameraauslöser oder kein Bild auf dem Mac gespeichert wird. Machen Sie sich keine Sorgen, beheben Sie es mit den folgenden Methoden.
1. Starten Sie Ihren Mac neu
Wenn Sie Ihren Mac lange Zeit nicht neu starten, kann dies dazu führen, dass einige Anwendungen nicht mehr richtig funktionieren. Sie können Ihren Mac auf drei Arten neu starten:
- Drücken Sie die Einschalttaste (oder drücken Sie "Strg + Auswerfen") und klicken Sie, wenn ein Dialogfeld erscheint, auf die Schaltfläche Neustart.
- Wählen Sie die "Apfeltaste" und klicken Sie dann auf "Neu starten".
- Drücken Sie "Steuerung + Befehl + Auswerfen" (oder "Steuerung + Befehl + Ein/Aus")
2. Überprüfen Sie die Verknüpfungen für den Screenshot
Sie können die Tastenkombinationen Befehl + Umschalt + 3 verwenden, um einen Screenshot des gesamten Bildschirms aufzunehmen, und Befehl + Umschalt + 4, um einen ausgewählten Bereich aufzunehmen, sofern Sie die Tastenkombinationen nicht aktiviert haben.
Gehen Sie zu "Systemeinstellungen" > "Tastatur und Maus" > "Tastenkombinationen" > prüfen Sie, ob die Tastenkombinationen unter "Bildschirmfotos" aktiviert sind oder nicht, und prüfen Sie auch, ob sie nicht etwas anderem zugewiesen worden sind.
3. Verwenden Sie Grab, um einen Screenshot auf dem Mac zu machen
Wenn die beiden oben genannten Lösungen nicht ausreichen, um einen Mac-Screenshot zu erstellen, und Sie es eilig haben, können Sie das vorinstallierte Programm Grab auf dem Mac verwenden, um einen Screenshot eines bestimmten Bildschirmabschnitts, eines einzelnen Fensters oder des gesamten Bildschirms zu erstellen.
Gehen Sie zu "Anwendungen" > "Dienstprogramme" > suchen und öffnen Sie "Grab" > "Erfassen" > Wählen Sie einen bestimmten Screenshot nach Ihren eigenen Bedürfnissen.
![grab-mac-screenshots]()
4. Machen Sie einen Screenshot mit Vorschau
Die Vorschau ist das Standardwerkzeug, mit dem Sie Bilder öffnen und bearbeiten können. Und Sie können einen Screenshot machen, indem Sie einfach auf das Symbol für die Toolbox klicken.
Gehen Sie zu "Vorschau" > klicken Sie auf "Datei" > wählen Sie "Screenshot erstellen" aus dem daraufhin angezeigten Dropdown-Menü.
![preview-take-screenshot]()
Wie überträgt man einen Screenshot vom Mac auf das iPhone?
Nachdem Sie erfolgreich einen Screenshot auf dem Mac gemacht haben und die Bilder mit Ihrem iPhone synchronisieren möchten, fragen Sie sich, wie Sie das am einfachsten machen können? Sie können AirDrop verwenden, um einen Screenshot vom Mac auf das iPhone zu übertragen oder AirDrop-Fotos vom iPhone auf den Mac zu übertragen. Schalten Sie einfach AirDrop und die Bluetooth-Wi-Fi-Verbindung auf dem iPhone und dem Mac ein, öffnen Sie das Programm "Fotos" auf dem Mac und wählen Sie dann den Screenshot aus, den Sie per AirDrop mit dem iPhone teilen möchten.
Wie überträgt man einen Screenshot vom Mac auf das iPhone?
Wie kann man einen Screenshot von Mac auf das iPhone übertragen, ohne dass dabei Kosten anfallen? Hier ist die Lösung, indem Sie EaseUS MobiMover Free verwenden, um Fotos von Mac auf iPhone mit Leichtigkeit zu synchronisieren. Außerdem, wenn Sie einige interessante TV-Sendungen oder Filme herunterladen oder Klingeltöne von Mac auf iPhone hinzufügen möchten, kann MobiMover Free auch Ihre Bedürfnisse mit Leichtigkeit erfüllen.
Schritt 1. Starten Sie EaseUS MobiMover auf Ihrem Computer > Verbinden Sie Ihr iPhone mit Ihrem Mac > Wählen Sie die Option "Mac to Phone" auf der Hauptschnittstelle > Klicken Sie auf "Select Files", um fortzufahren.
Schritt 2. Mit MobiMover können Sie Fotos und viele andere beliebte Dateien vom Mac auf Ihr iPhone und iPad übertragen. Klicken Sie dann auf die Schaltfläche "Öffnen", um die Dateien zu laden.
Schritt 3. MobiMover zeigt die von Ihnen ausgewählten Dateien auf dem Bildschirm an. Wenn Sie ein Element übersehen haben, können Sie auf "Inhalt hinzufügen" klicken, um weitere Dateien zu importieren. Klicken Sie anschließend auf die Schaltfläche "Übertragen", um den Übertragungsvorgang zu starten.