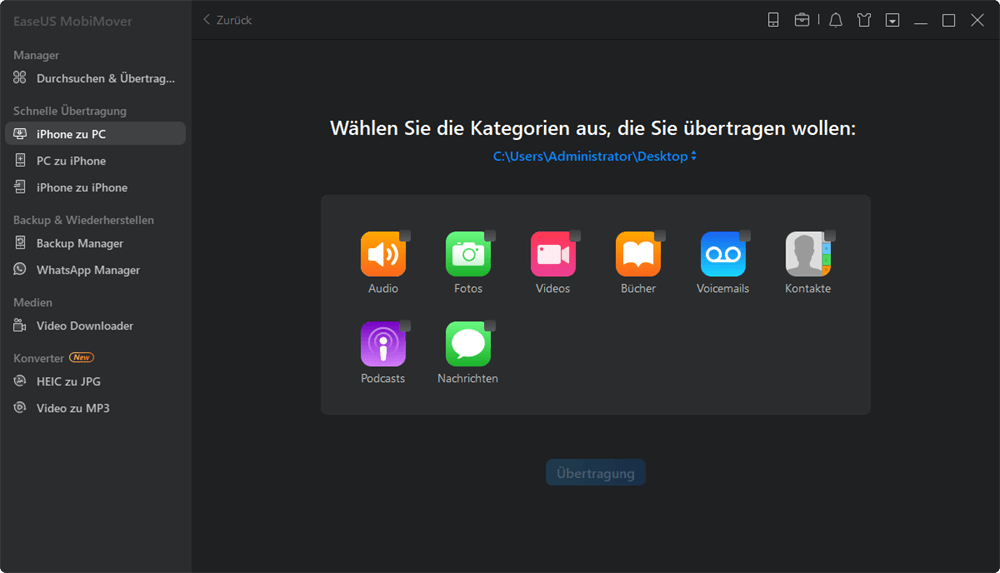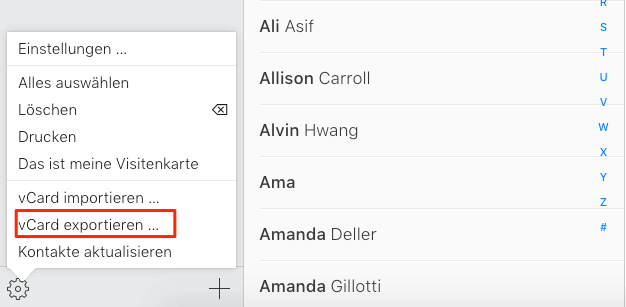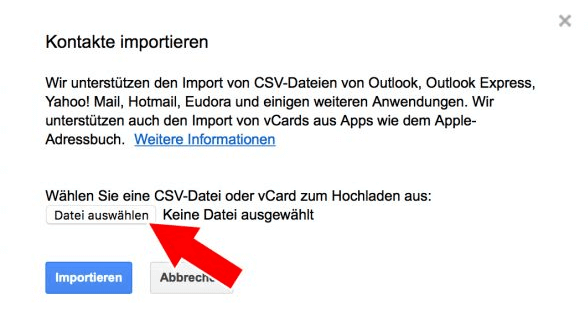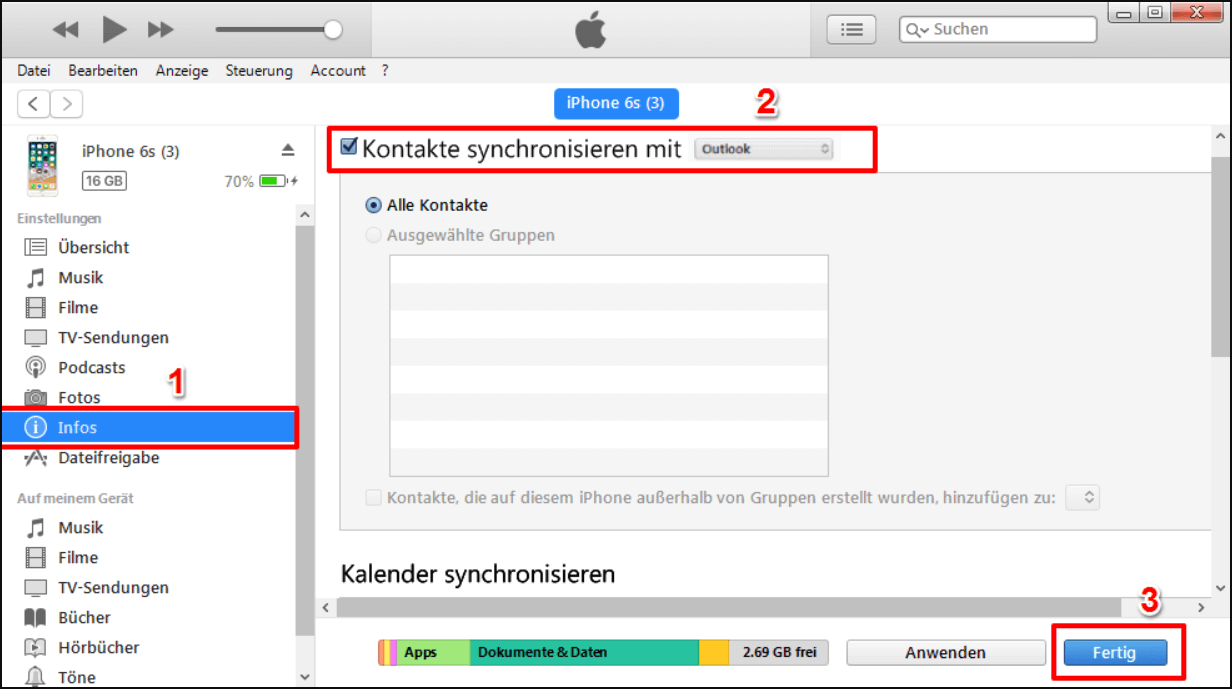Zusammenfassung:
Wollen Sie Ihre iPhone Kontakte exportieren, damit Sie diese Informationen sichern oder auf ein anderes Gerät übertragen können? Wir können Ihnen 4 Methoden anbieten, damit Sie iPhone Kontakte auf einen Computer, in Gmail, auf ein Android-Handy oder auf ein anderes Gerät als vCard, CSV, HTML oder Excel exportieren können.
- Hauptinhalt:
- Methode 1. iPhone Kontakte mit einer Software exportieren
- Methode 2. iPhone Kontakte über iCloud exportieren
- Methode 3. iPhone Kontakte ohne iCloud exportieren
- Methode 4. iPhone Kontakte mit Gmail exportieren
- Methode 5. iPhone Kontakte in Outlook exportieren
- Methode 6. iPhone Kontakte auf Android übertragen
"Wie kann ich meine iPhone Kontakte exportieren?" - Viele iPhone Benutzer wollen erfahren, wie sie ihre Kontakte auf ihren iPhones exportieren können, nachdem sie ein neues iPhone oder ein Android-Handy gekauft haben. In manchen Fällen können Benutzer auch iPhone Kontakte auf einem andren Ort übertragen, um die wichtigen Kontakte zu sichern. Um das Exportieren einfach und vollständig auszuführen, bieten wir Ihnen hierzu vier Methoden an.
Methode 1. iPhone Kontakte mit einer Software exportieren
Es gibt viele Apps auf dem Markt, welche Ihnen helfen können, iPhone Kontakte zu exportieren. Wenn Sie nach einer zuverlässigen Transfer-Software suchen, bieten wir Ihnen ein professionelles und einfach zu bedienendes iPhone-Datentransfer-Tool - EaseUS MobiMover. Mit dem Programm können Sie Ihre iPhone-Kontakte mit nur einigen Klicks exportieren. Sie können die Kontakte im vCard-, CSV- oder HTML-Format einfach auf einen Computer oder ein anderes iOS-Gerät exportieren. Wenn Sie die Daten auf Ihrem iOS-Gerät einfach und effizient verwalten wollen, wird EaseUS MobiMover sehr geeignet für Sie.
Hauptfunktionen und Eigenschaften:
- Dateien vom iPhone/iPad auf den Computer exportieren
- Daten von PC auf iPhone übertragen ohne iTunes
- Daten von einem iOS-Gerät auf ein anderes synchronisieren
- Verwalten von iDevice-Dateien vom Computer aus
- Videos von Websites auf den Computer oder das iPhone/iPad herunterladen, indem Sie die URL verwenden
Neben Kontakten unterstützt MobiMover auch andere Dateitypen, z.B., Fotos, Videos, Musik, Klingeltöne, Nachrichten, Sprachmemos, Bücher und mehr. So können Sie nicht nur Kontakte vom iPhone zum iPhone oder vom iPhone zum PC/Mac exportieren, sondern auch viele andere Dinge tun, wie z.B. Fotos vom PC zum iPhone übertragen oder alle Kontakte auf dem iPhone vom PC aus löschen.
Führen Sie nun die folgenden Schritte aus, um Kontakte vom iPhone auf einen Computer zu exportieren. (Die Kontakte werden standardmäßig als HTML-Datei gespeichert. Wenn Sie die Kontakte von Ihrem iPhone in eine vCard- oder CSV-Datei exportieren möchten, gehen Sie zu den Einstellungen, um die Export-Optionen zu ändern).
Schritt 1. Schließen Sie Ihr iPhone durch ein USB-Kabel an den Computer an. Starten Sie MobiMover und Ihr Gerät wird automatisch erkannt. Wählen Sie "iPhone zu PC" in der Liste links und klicken Sie auf "Nächstes";
![Übertragungsmodus auswählen: iPhone zu PC]()
Schritt 2. Hier können Sie zuerst den Pfad zum Speichern der übertragenen Dateien auswählen. Dann wählen Sie die Kategorien aus, die Sie übertragen möchten. Hier in diesem Fall wählen Sie "Kontakte" aus.
![Kontakte von iPhone exportieren: Kontakte auswählen]()
Schritt 3. Klicken Sie dann auf Übertragung, um mit der Übertragung der Kontakte zu beginnen.
![Kontakte von iPhone exportieren: auf Übertragen klicken]()
Außerdem kann EaseUS MobiMover andere Dateien wie Fotos zwischen iPhone übertragen.
Methode 2. iPhone Kontakte über iCloud exportieren
Wenn Sie keine Drittanbieter Software benutzen wollen, können Sie auch die iPhone Kontakte über iCloud in vCard/CSV/Excel exportieren. Bevor Sie die folgenden Schritte ausführen, sollten Sie zuerst die Kontakte auf Ihrem iPhone durch die iCloud synchronisieren. Auf Ihrem iPhone gehen Sie zu Einstellungen > Ihre Apple-ID > iCloud. Hier wählen Sie "Kontakte" aus. Tippen Sie auf "Zusammenführen", um das Exportieren anzufertigen.
Schritt 1: Öffnen Sie iCloud.com und melden Sie sich an.
Schritt 2: Dann wählen Sie Kontakte aus.
Schritt 3: Verwenden Sie die Umschalttaste oder die Strg-Taste, um die Kontakte auszuwählen, die Sie herunterladen möchten. Wenn Sie alle Kontakte von Ihrem iPhone exportieren möchten, drücken Sie einfach [Strg]+[A]-Tasten, um alle Kontakte zu markieren.
Schritt 4: Klicken Sie auf das Einstellungen-Symbol und dann wählen Sie vCard exportieren aus, um die Kontakte von Ihrem iPhone als vCard zu exportieren, die als .vcf-Datei gespeichert wird.
![iPhone Kontakte als vCard exportieren]()
Methode 3. iPhone Kontakte ohne iCloud exportieren
Wenn Sie nicht iCloud benutzen wollen, sollten Sie auch die Kontakte mit der "Kontakte"-App selbst teilen.
Schritt 1: Öffnen Sie die Kontakte-App.
Schritt 2: Wählen Sie die Kontakte aus, welche Sie übertragen wollen.
Schritt 3: Nachdem Sie die Details gesehen haben, tippen Sie auf "Kontakt teilen".
Schritt 4: Wählen Sie in der Liste die Nachrichten-App oder die Mail-App aus.
Schritt 5: Die vCard Ihres Kontakts ist jetzt an eine E-Mail oder einen Text angehängt. Anschließend schreiben Sie einfach die E-Mail und senden Sie sie dann.
Methode 4. iPhone Kontakte mit Gmail exportieren
Wenn Sie Gmail verwenden, können Sie es auch zum Sichern Ihrer iPhone-Kontakte nutzen. Der Vorteil von Gmail gegenüber iCloud ist, dass auch bei einem Wechsel von iOS zu Android die Kontaktdaten Ihrer Freunde und Familienmitglieder mitgenommen werden können. Der praktischste Weg, Kontakte vom iPhone zu Gmail zu exportieren, ist, Ihre iPhone-Kontakte zuerst als vCard zu speichern und dann die vCard in Google Kontakte zu importieren. Der Weg dazu wird unten gezeigt:
Schritt 1: Gehen Sie zu Teil 1, um die Schritte zum Exportieren von Kontakten vom iPhone als vCard zu befolgen.
Schritt 2: Gehen Sie zu Google Kontakte (https://www.google.com/contacts/) und melden Sie sich mit Ihrem Google-Konto an.
Schritt 3: Wählen Sie Kontakte importieren... in der Seitenleiste und klicken Sie auf Datei auswählen im Pop-up-Fenster.
![Kontakte importieren in Gmail]()
Schritt 4: Suchen und wählen Sie die exportierten Kontakte (.vcf) von Ihrem Computer und importieren Sie sie in Ihre Google-Kontakte.
Auf diese Weise können Sie Ihre iPhone-Kontakte erfolgreich exportieren. Wenn Ihre iPhone-Kontakte aufgrund eines unbekannten Fehlers nicht mit Google Mail synchronisiert werden, erfahren Sie, wie Sie das Problem mithilfe der Lösungen im zugehörigen Artikel beheben können.
Methode 5. iPhone Kontakte in Outlook exportieren
Wenn Sie jetzt Outlook benutzen, können Sie auch die Kontakte in Outlook exportieren. Bei dieser Methode müssen Sie iTunes benutzen. Stellen Sie sicher, dass Sie die neueste Version von iTunes installiert haben. Dann folgen Sie den Schritten.
Schritt 1: Schließen Sie Ihr iPhone an den Computer an und lassen Sie das Gerät den Computer vertrauen. Dann starten Sie iTunes. iTunes wird Ihr iPhone automatisch erkennen.
Schritt 2: Im linken Bereich klicken Sie auf Ihr iPhone.
Schritt 3: Unter den Einstellungen wählen Sie "Infos" aus.
Schritt 4: Dann im rechten Bereich bei "Kontakte synchronisieren mit" wählen Sie "Outlook" aus.
Schritt 5: Anschließend klicken Sie auf "Fertig".
![iPhone Kontakte mit Outlook synchronisieren]()
Methode 6. iPhone Kontakte auf Android übertragen
Wenn Sie vom iPhone auf ein Android-Telefon wechseln, müssen Sie Kontakte vom iPhone auf Android exportieren oder Kontakte vom iPhone auf die SIM-Karte exportieren und dann die SIM-Karte auf Ihrem Android-Telefon verwenden. Hier möchten wir Ihnen den einfachsten Weg vorstellen, um Kontakte vom iPhone auf Andriod mit Hilfe von iCloud zu übertragen.
Schritt 1: Gehen Sie auf dem iPhone, von dem Sie Kontakte exportieren möchten, zu Einstellungen > [Ihr Name] > iCloud und schalten Sie Kontakte ein.
Schritt 2: Öffnen Sie auf Ihrem Computer einen Browser und besuchen Sie iCloud.com.
Schritt 3: Geben Sie Ihre Apple ID und Ihr Passwort ein und klicken Sie auf Kontakte.
Schritt 4: Wählen Sie die Kontakte aus, die Sie vom iPhone zu Android übertragen möchten (verwenden Sie Umschalt/Strg, um mehrere Elemente auszuwählen, oder klicken Sie auf das Zahnradsymbol und wählen Sie Alle auswählen), klicken Sie auf das Zahnradsymbol und wählen Sie dann vCard exportieren.
Hinweis: Die folgenden Schritte werden auf Huawei durchgeführt.
Schritt 5: Verbinden Sie Ihr Android-Telefon mit Ihrem Computer und wählen Sie Dateien übertragen, wenn eine Aufforderung auf Ihrem mobilen Gerät erscheint.
Schritt 6: Gehen Sie zu Dieser PC > [Ihr Android-Telefon] und kopieren Sie die vCard-Datei, die Sie in Schritt 4 exportiert haben, in den internen Speicher Ihres Geräts.
Schritt 7: Öffnen Sie die Kontakte-App auf Ihrem Android-Telefon, klicken Sie auf Kontakte > Mehr > Importieren/Exportieren > Aus dem Speicher importieren, dann wird Ihr Gerät automatisch nach vCard-Daten suchen.
Schritt 8: Wählen Sie nach dem Suchvorgang die vcf-Datei aus, die Sie auf Ihr Gerät importieren möchten, und klicken Sie auf OK. Die ausgewählten Dateien werden in Kürze importiert.
Wenn Sie die obigen acht Schritte befolgen, können Sie Kontakte von Ihrem iPhone auf ein Android-Telefon einfach und kostenlos exportieren.